Стрелки и выделение
роблему с прессом на вашем компьютере, один из лучших способов — сделать снимок экрана, чтобы проиллюстрировать проблему. Более того, вы можете добавить к нему аннотации, чтобы люди, помогающие вам, могли легко понять вашу проблему. Давайте посмотрим, как можно легко сделать снимок экрана вашего рабочего стола и добавить к нему аннотацию Кснип в Linux.Также читайте: Как делать снимки экрана без теней в KDE
Установка
Лучший способ получить Ksnip — использовать Snap Store. Если вы используете дистрибутив на базе Ubuntu, который по умолчанию поддерживает Snap Store, вы можете найти его в Центре программного обеспечения.
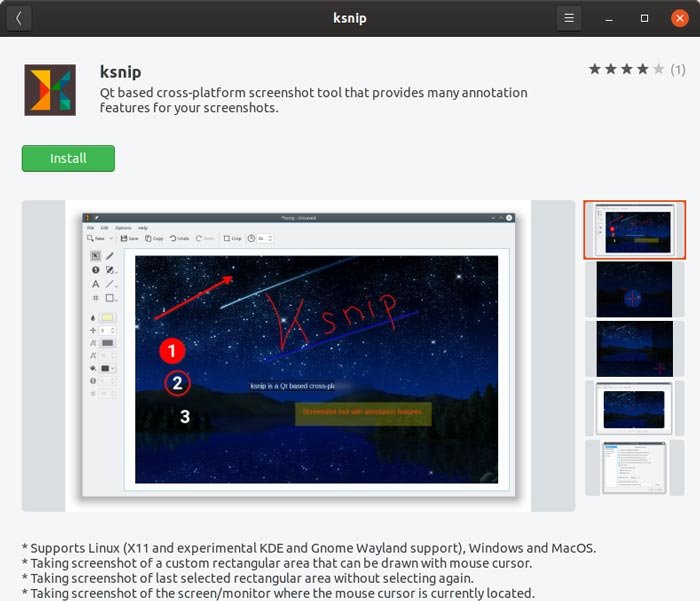
Contents
Установка
щью Ksnip Software Center">Если вы поклонник терминала, вы можете установить его с помощью:
sudo snap install ksnip
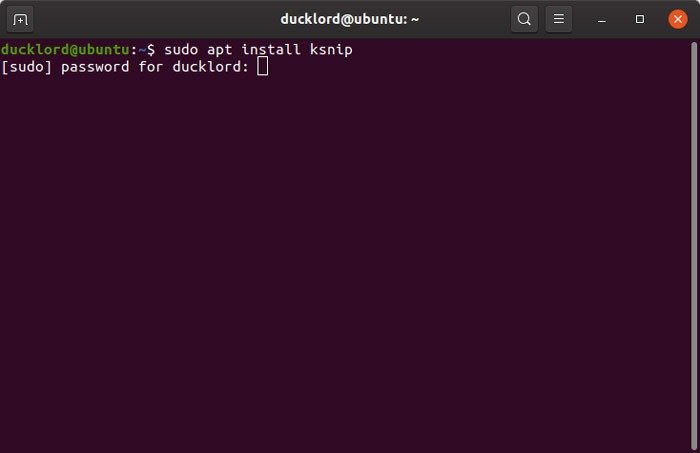 <
<Если вы используете что-то вроде Arch или Manjaro, вам сначала нужно добавить поддержку Snap Store как мы видели здесь , а затем ввести ту же команду.
Сделать снимок экрана
Первый шаг к созданию снимка экрана — разместить его на экране. Начните с запуска приложения, открытия документа или посещения сайта, снимок которого вы хотите сделать. Мы будем использовать этот сайт в качестве примера.
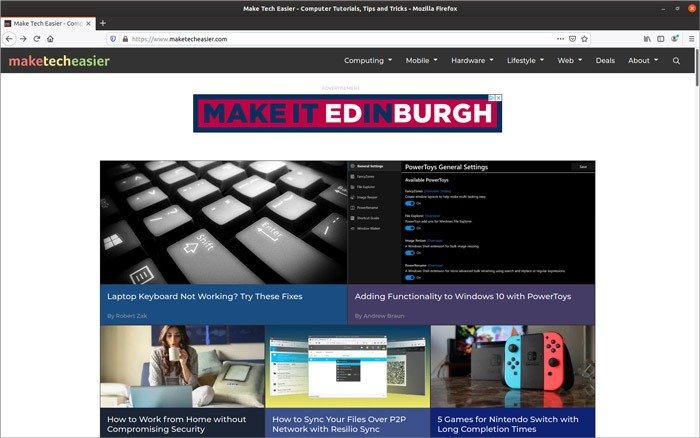
Чтобы сделать снимок определенной области экрана, нажмите кнопку «Создать». По умолчанию вам нужно будет определить область, которую вы хотите захватить. Если вы предпочитаете сделать снимок всего экрана или определенного окна, воспользуйтесь соответствующим раскрывающимся меню, чтобы выбрать нужный режим захвата.
Когда снимок экрана будет готов, Ksnip откроет его в главном интерфейсе.
Добавьте текст
Чтобы добавить текст на скриншот, используйте текстовый инструмент с символом «А». Вы можете щелкнуть в любом месте и начать печатать или щелкнуть и перетащить, чтобы заранее определить ограничивающую рамку, а затем начать печатать внутри нее.
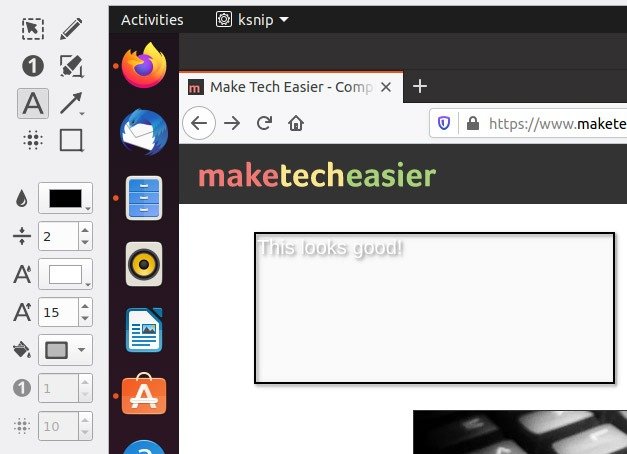
В левом нижнем углу окна, прямо под мини-панелью инструментов, вы увидите несколько параметров, позволяющих настроить внешний вид вашего текста. Помимо прочего, вы можете изменить цвет шрифта, размер, цвет заливки и рамки ограничивающей рамки и т. д.
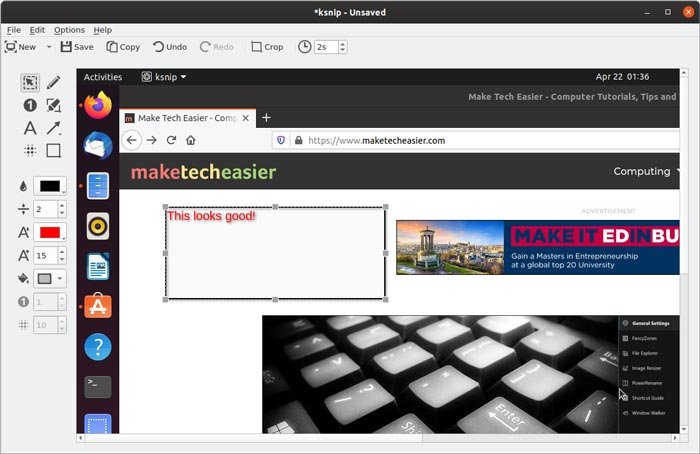
После некоторых настроек ваш текст будет выглядеть иначе, чем когда вы впервые щелкнули мышью и начали печатать. Чтобы изменить его положение, выберите инструмент трансформации (сначала на панели инструментов со стрелкой в ограничивающей рамке). Щелкните левой кнопкой мыши по текстовому полю и, удерживая кнопку мыши, перетащите его куда угодно.
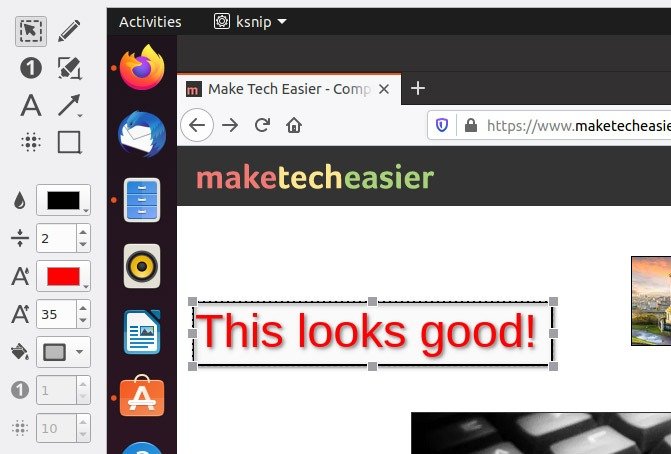
СтрелкиДобавьте текст
nip предлагает два способа привлечь внимание человека к определенной точке вашего скриншота.
Вы можете использовать инструмент со стрелкой (шестой инструмент на панели инструментов со значком стрелки), чтобы указать на что-либо. Выберите его, щелкните левой кнопкой мыши и удерживайте кнопку мыши нажатой в том месте, где вы хотите, чтобы стрелка начиналась, затем перетащите туда, куда вы хотите, чтобы она указывала, и нажмите кнопку мыши. Это намного проще, чем с помощью инструмента стрелки в GIMP .
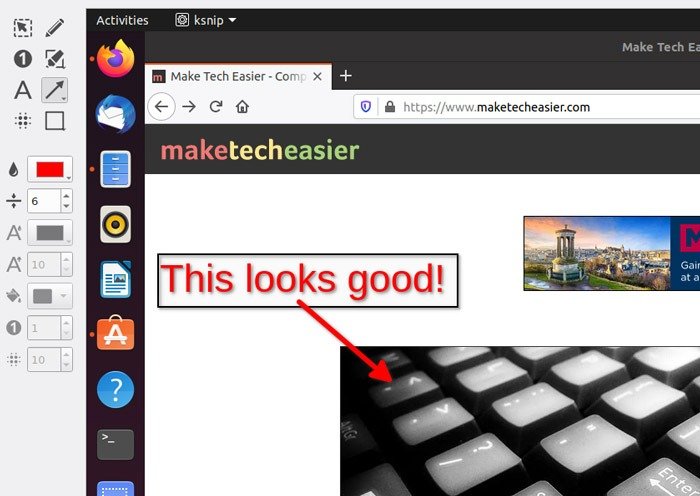
Кроме того, вы можете использовать инструмент выделения (четвертый на панели инструментов со значком маркера), чтобы создать цветное наложение на область снимка экрана. Однако для текста это лучше, поэтому вы можете не заметить желтоватый оттенок на скриншоте ниже.
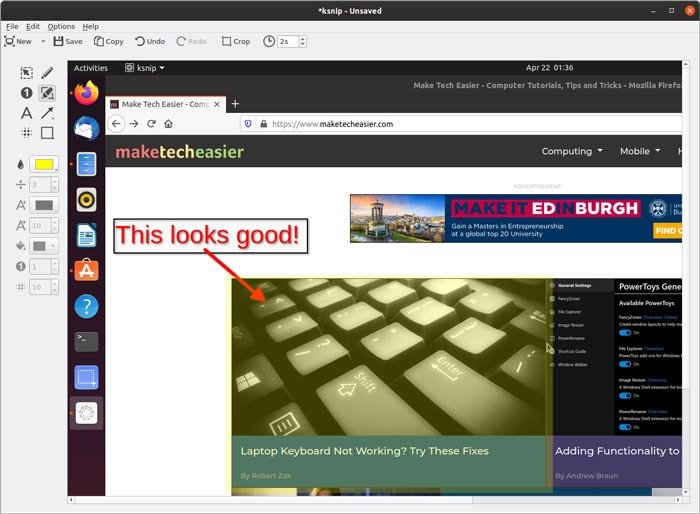
Как и в случае с инструментом «Текст», инструменты «Стрелка» и «Выделение» имеют некоторые базовые параметры, которые, например, позволяют менять их цвет.
Размытие и нумерация
Почти само собой разумеется, что некоторые из ваших скриншотов будут содержать элементы, которыми вы не захотите делиться с другими. К счастью, вам не придется использовать полноценное приложение для редактирования графики, чтобы удалить что-либо — от личной информации до нежелательной рекламы: вы можете размыть это в Ksnip.
Выберите инструмент размытия (седьмой на панели инструментов, показывающий точки в виде крестиков-ноликов). Используйте единственную активную опцию прямо ниже, чтобы определить, насколько «мощным» будет эффект размытия на ваших скриншотах. Наконец, левой кнопкой мыши определите ограничивающую рамку над областью, которую хотите размыть.
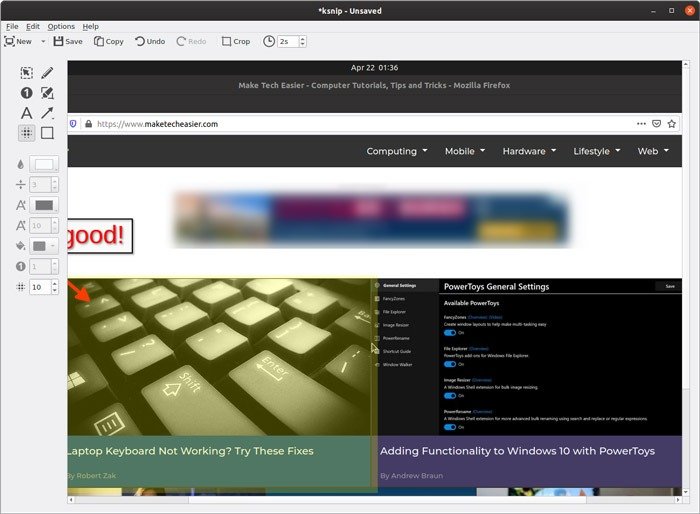
На последнем этапе: если на одном снимке экрана слишком много точек интереса, вы можете использовать числа, чтобы расставить их приоритеты. Выберите инструмент нумерации (третий на панели инструментов, с цифрой 1 внутри кружка), затем щелкните там, где вы хотите, чтобы отображался ваш номер.
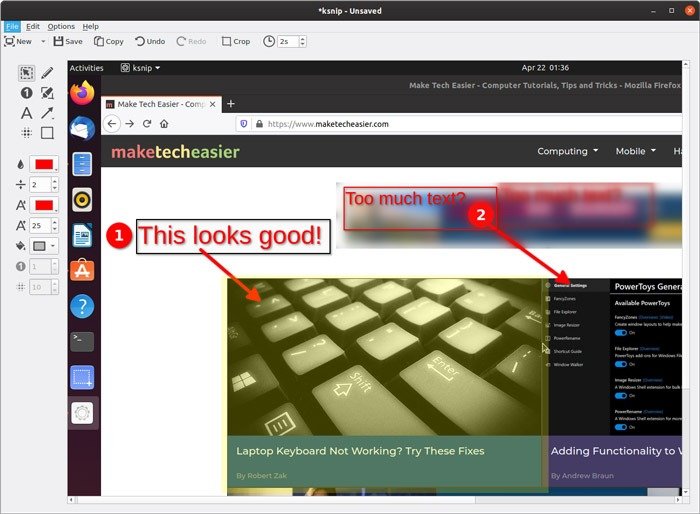
Вы можете использовать параметры инструмента нумерации, чтобы изменить цвет заливки, текста и обводки. Вы также можете использовать для них инструмент преобразования (первый со стрелкой внутри ограничивающей рамки), чтобы перемещать числа, или перетаскивать края ограничивающих рамок, чтобы изменить их размер.
Наконец, используйте «Файл ->Сохранить», чтобы сохранить снимок экрана в популярном формате, которым можно легко поделиться с другими, например PNG или JPG.
Хотя Ksnip превосходно сочетает снимки экрана и аннотации, ему не хватает и он выглядит несколько глючным по сравнению с более популярными инструментами создания снимков экрана. Если вас не интересует аннотирование и вам нужно только отличное приложение для захвата экрана, возможно, вам стоит посмотри на некоторые альтернативы .
Используете ли вы другой инструмент для захвата и аннотирования снимков экрана? Если да, то какой из них и почему вы предпочитаете его другим альтернативам?


