Chromebook работает под управлением Chrome OS, которая по сути является браузером Google Chrome. Когда вы включаете Chromebook, браузер Chrome запускается автоматически, и вы сразу же можете пользоваться Интернетом. Что делать, если вы не являетесь поклонником Google Chrome? Или, возможно, вы испытываете паранойю по поводу данных, которые Google собирает за вашей спиной, когда вы используете его браузер. К счастью, есть несколько способов установить Firefox на Chromebook. Вот как вы можете это сделать.
Читайте также: Что такое Chromebook и чем он отличается от ноутбука?
Установить приложение Firefox для Android
Большинство новых Chromebook поддерживают приложения Android, что означает, что вы можете легко установить Firefox из Play Store.
1. Откройте Play Store на своем Chromebook.
2. Выполните поиск по запросу Fire Fox .
Contents
Установить приложение Firefox для Android
ntent/uploads/2024/05/install-firefox-chromebook-android-app.png" alt="Установите Android-приложение Firefox для Chromebook">Вы можете выбрать один из нескольких браузеров Firefox, а именно стандартный Firefox, Firefox Focus и Firefox Preview. Firefox Focus — это браузер с минимальной конфиденциальностью, который блокирует широкий спектр онлайн-трекеров. Firefox Preview — экспериментальный браузер от Mozilla. Если вы ищете браузер с наибольшим количеством функций, лучше всего установить стандартный браузер Firefox.
3. После установки вы сможете использовать версию браузера Firefox для Android.
Firefox для Android также поддерживает расширения , хотя выбор довольно ограничен. Поскольку по своей сути это мобильный браузер, вы не получите хорошего пользовательского опыта на настольном компьютере.
Установить Firefox как приложение для Linux
Если ваш Chromebook поддерживает приложения Linux, вы можете установить версию Firefox для настольного компьютера для Linux.
Чтобы проверить, поддерживает ли ваш Chromebook приложение Linux, откройте панель меню и откройте «Настройки».
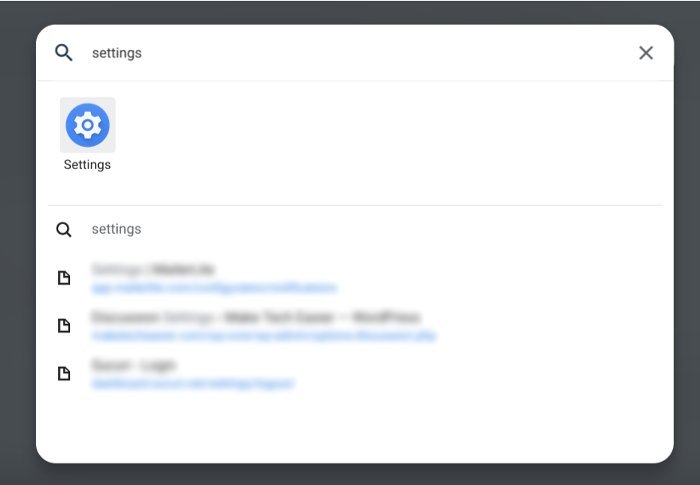
В настройках найдите «linux».
Если вы видите опцию «Linux (бета)», значит, на ваш Chromebook можно установить приложение Linux. Нажмите на него, чтобы включить (если вы этого не сделали).
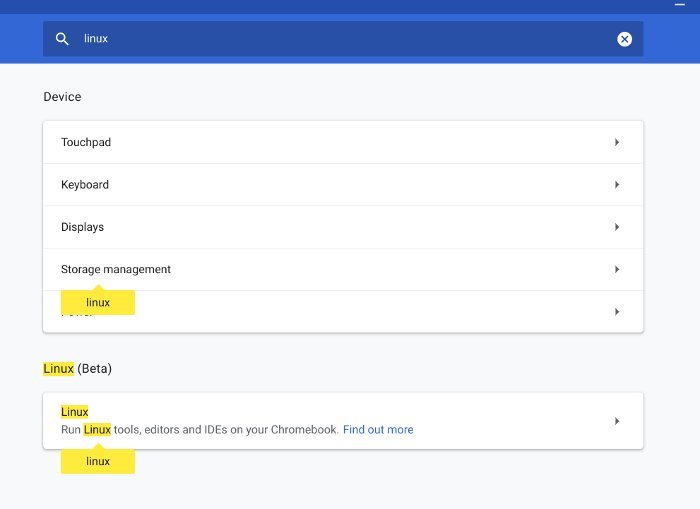
Установить Firefox ESR
Базовый контейнер Linux работает под управлением Debian, и в его репозитории доступен только Firefox ESR . Откройте терминал в ящике меню. Введите
Установить Firefox как приложение для Linux
sudo apt install firefox-esr
После завершения установки вы должны увидеть значок Firefox в доке. Вы можете начать использовать Firefox в Chromebook.
Firefox-ESR означает выпуск расширенной поддержки Firefox, который представляет собой выпуск с долгосрочной поддержкой. Это стабильная версия, предназначенная для корпоративного использования. Выпуски будут поддерживаться более года, причем точечные выпуски, содержащие обновления безопасности, совпадают с обычными выпусками Firefox. Новые функции в обычных выпусках Firefox будут доступны в ESR только в следующем основном выпуске, после окончания цикла текущего выпуска.
Читайте также: Как усилить конфиденциальность на Chromebook
Установить стандартный Firefox
Если вы хотите использовать обычную версию Firefox вместо Firefox ESR, вот один простой способ установить ее на Chromebook.
1. Сначала установите Firefox-ESR. При этом будут ус
Установить Firefox ESR
еобходимые Firefox.sudo apt install firefox-esr
2. Затем удалите Firefox-ESR, не удаляя его зависимости:
sudo apt remove firefox-esr
3. Перейдите в Сайт Мозиллы и загрузите Firefox в домашнюю папку Linux. (Ваша домашняя папка Linux — это каталог «Файлы Linux» в приложении «Файлы».)
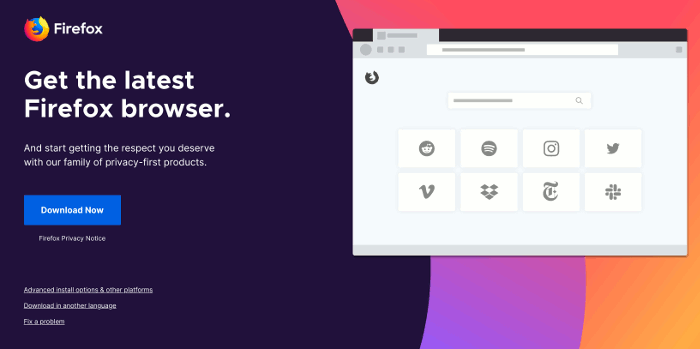
4. Извлеките файл tar в домашнюю папку с помощью следующей команды в терминале. (Измените имя файла Firefox с помощью команды ниже.)
tar -xvjf firefox-68.0.2.tar.bz
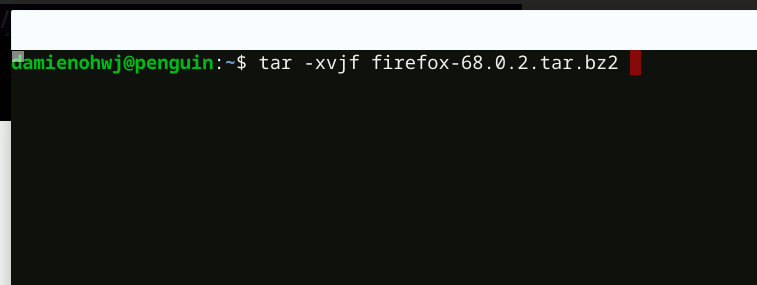
Теперь вы должны увидеть папку Firefox.
5. Наконец, мы собираемся создать значок Firefox на рабочем столе. В терминале введите следующее:
sudo nano /usr/share/applications/firefox.desktop
В редакторе вставьте следующее:
[Desktop Entry] Name=Firefox Comment=Browse the World Wide Web GenericName=Web Browser X-GNOME-FullName=Firefox Web Browser Exec=/home/USERNAME/firefox/firefox %u Terminal=false X-MultipleArgs=false Type=Application Icon=Установить стандартный Firefox
work;WebBrowser; MimeType=text/html;text/xml;application/xhtml+xml;application/xml;application/vnd.mozilla.xul+xml;application/rss+xml;application/rdf+xml;image/gif;image/jpeg;image/png;x-scheme-handler/http;x-scheme-handler/https; StartupWMClass=Firefox-esr StartupNotify=true
Измените «ИМЯ ПОЛЬЗОВАТЕЛЯ» на свое имя пользователя в терминале Linux. Ваше имя пользователя — это имя в терминале перед «@penguin». В моем случае мое имя пользователя — «damienohwj».
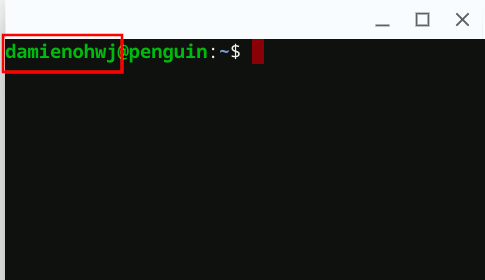
Сохраните (Ctrl+ o) и выйдите (Ctrl+ x) редактора nano.
6. Теперь вы должны увидеть значок Firefox в панели меню. (Если нет, перезагрузите Chromebook.) Нажмите на него, и запустится браузер Firefox. В будущем он также будет автоматически обновляться.
Заключение
Хотя браузер Chrome является браузером по умолчанию в Chromebook, это не значит, что вы должны использовать его. Благодаря поддержке приложений Android и Linux у вас теперь есть возможность установить браузер по вашему выбору, включая Firefox. Если вам нравится Opera или Vivaldi, вы также можете установить их.


