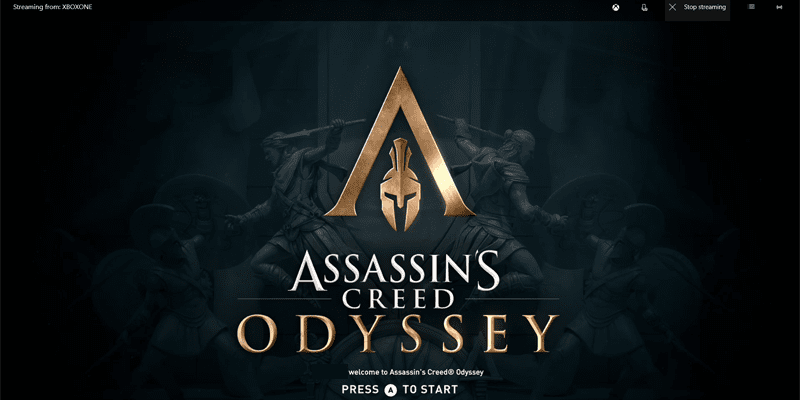Если ваш Xbox One подключен к телевизору в гостиной, количество времени, которое вы сможете играть в игры, может быть оставлено на усмотрение остальных членов семьи. Что происходит, когда кто-то хочет посмотреть телевизор? Обычно вам приходится ждать своей очереди, но благодаря потоковой передаче игр Xbox есть другой способ.
Все, что вам нужно, — это запасной компьютер с Windows 10 и надежное соединение между Xbox One и маршрутизатором, чтобы можно было транслировать игры для Xbox One и играть в них, сидя за компьютером. Вот как это сделать.
Включить потоковую передачу игр Xbox
Прежде чем вы сможете транслировать игры Xbox на свой компьютер, вам необходимо разрешить подключения к Xbox.
- Включите Xbox One и перейдите в «Настройки». Это можно сделать, нажав кнопку Xbox на геймпаде и прокрутив D-pad.
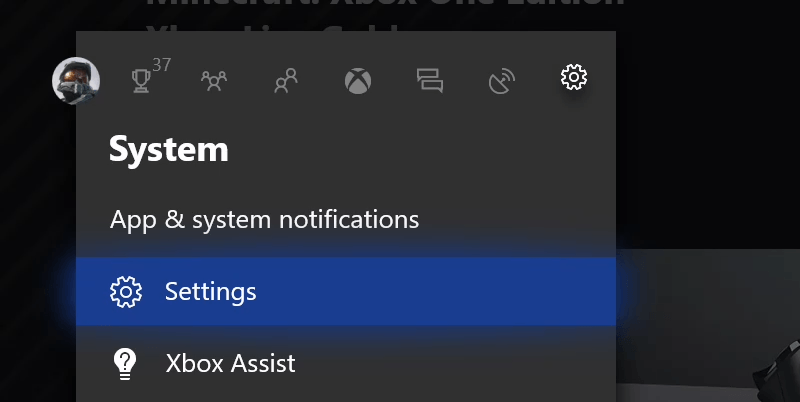
Contents
Включить потоковую передачу игр Xbox
>- В области «Настройки» прокрутите до «Настройки», затем «Подключение к приложению Xbox».
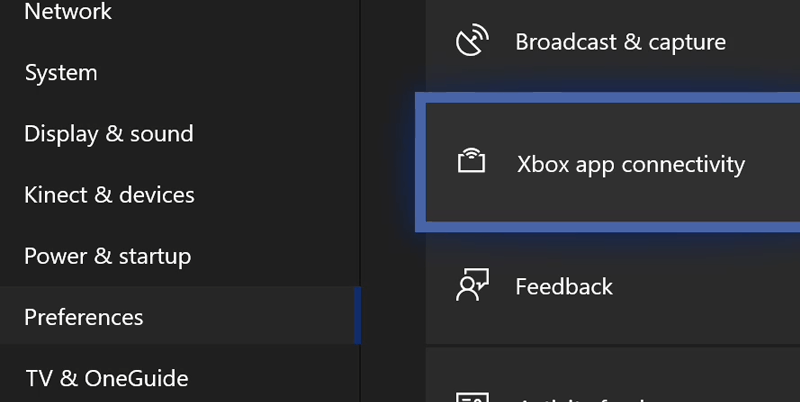
- Включите «Разрешить подключения с любого устройства» или «Только из профилей, вошедших в систему на этом Xbox» в разделе «Другие устройства». В разделе «Этот Xbox» включите «Разрешить потоковую передачу игр на другие устройства».
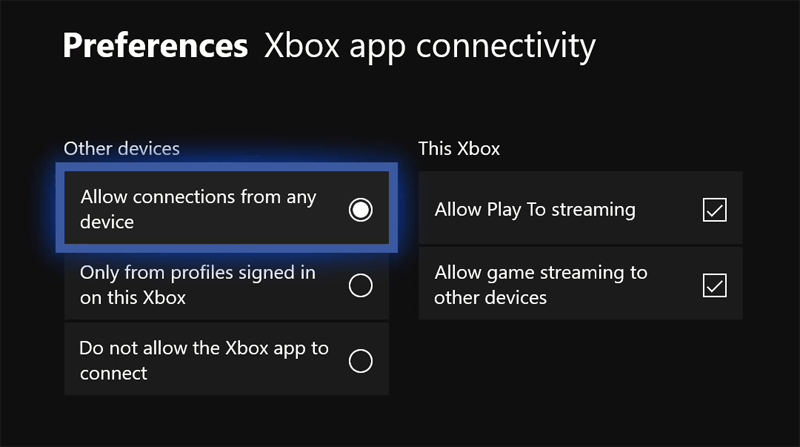
После выполнения этих шагов вы сможете вернуться на главный экран Xbox One. Убедитесь, что ваш Xbox One подключен к вашей внутренней сети — здесь предпочтительнее проводное соединение. Если вы не можете подключиться с помощью кабеля Ethernet, убедитесь, что вы используете высококачественное беспроводное соединение с высокой пропускной способностью и низким уровнем помех (например, соединение 802.11ac с частотой 5 ГГц).
Подключение к Xbox на ПК с Windows 10
Ваш Xbox One должен быть готов к подключению, поэтому подойдите к компьютеру с Windows 10 и убедитесь, что у вас установлена приложение Xbox One установлено , хотя она, скорее всего, уже предустановлена. Если у вас есть приложение, подключиться к Xbox отсюда довольно просто.
- Во-первых, вам необходимо войти в систему. Если вы используете свою учетную запись Microsoft для входа на свой компьютер, по умолчанию должна использоваться эта учетная запись. Если ваша учетная запись Xbox отличается, нажмите «Войти» и выберите «Не вы?» вверху, в противном случае выберите «Давайте поиграем».
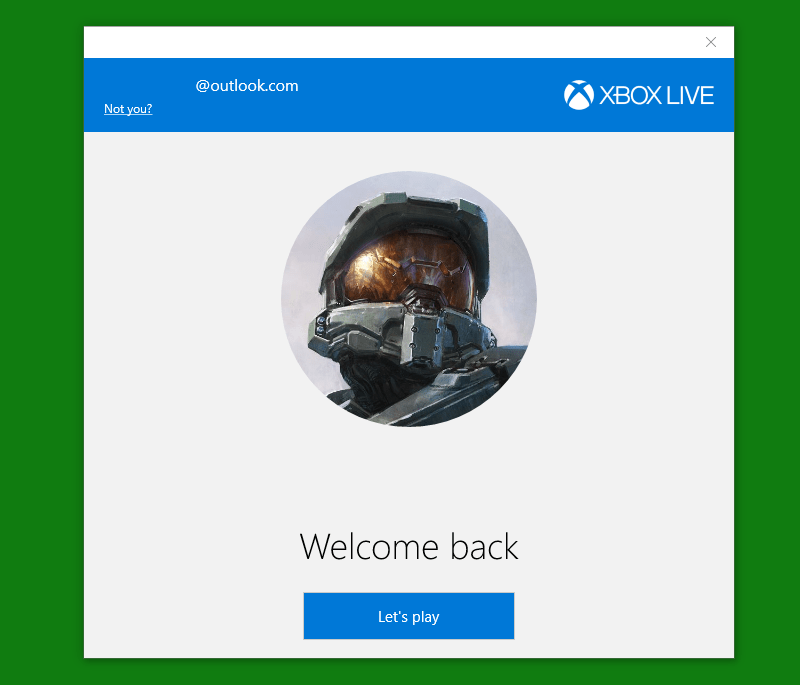
- Нажмите значок потоковой передачи в меню слева чуть выше значка настроек внизу. Приложение Xbox просканирует вашу сеть на наличие консолей Xbox One, поэтому выберите выбранную консоль Xbox, как только она ее найдет. Они будут перечислены в разделе «Добавить устройство».
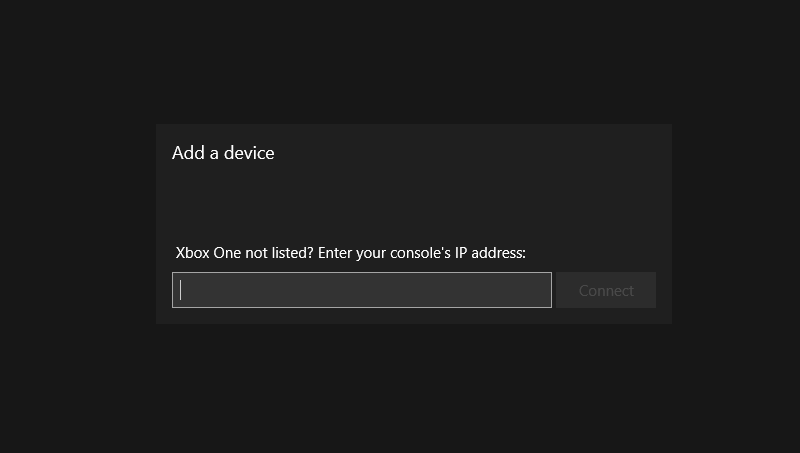 Подключение к Xbox на ПК с Windows 10 start="3">
Подключение к Xbox на ПК с Windows 10 start="3">
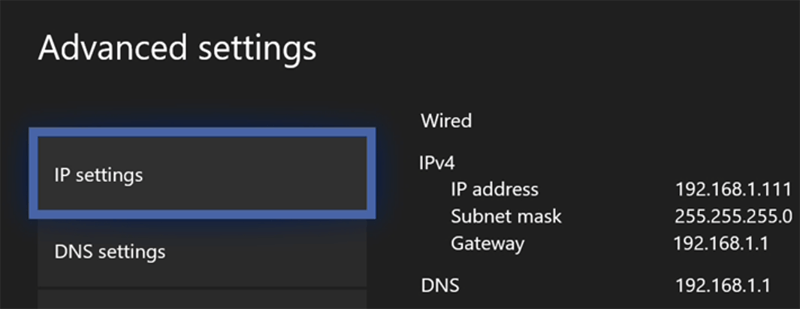
- После подключения Xbox вы можете начать потоковую передачу с Xbox на компьютер, нажав «Потоковая передача». Если он выключен, а у вас включен режим «мгновенного включения», вы можете нажать «Включить», чтобы удаленно включить Xbox.
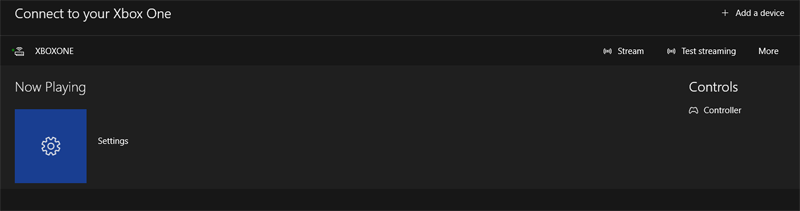 <
<После того, как вы нажмете «Потоковая передача», ваш вывод Xbox должен начать потоковую передачу на ваш компьютер, где вы сможете начать управлять им с помощью контроллера Xbox. Если вы находитесь слишком далеко от Xbox, вы можете использовать подключите контроллер Xbox One к компьютеру .
Протестируйте и установите правильное качество потоковой передачи
Лучше всего проверить качество потоковой передачи перед началом игры, чтобы избежать задержек. Для этого выберите «Проверить потоковую передачу» в области «Подключение» приложения Xbox, затем нажмите «Начать тест».
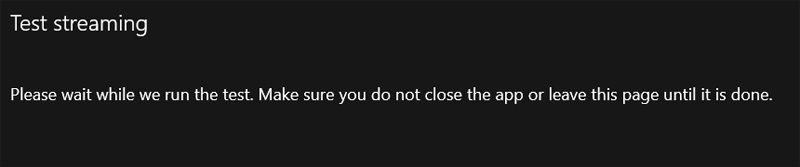
После завершения теста приложение Xbox выставит вам оценку по каждому уровню качества потоковой передачи: от низкого до очень высокого.
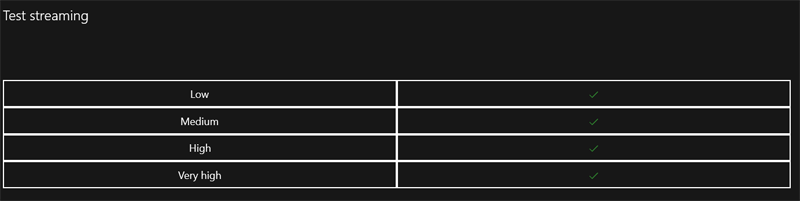
Вы можете установить предпочитаемое качество потоковой передачи, как только начнете потоковую передачу. Наведите указатель мыши на окно потоковой передачи, чтобы открыть меню вверху, и нажмите значок качества в крайнем правом углу. Если вам нужно повысить (или понизить) качество, вы можете сделать это в любой момент.
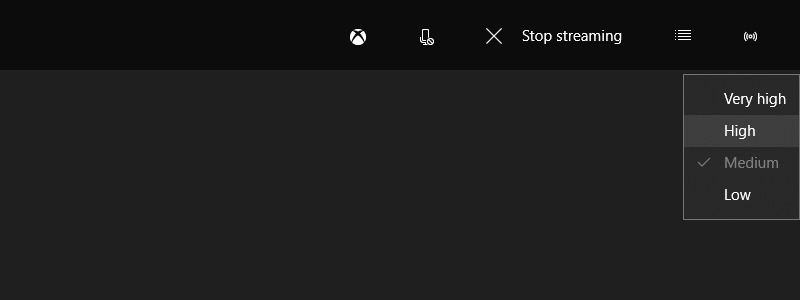
После этого относитесь к потоковому подключению к компьютеру так, как если бы вы сидели непосредственно перед Xbox One. Перейдите на главный экран, выберите любимую игру и начните играть.
Консольные игры на вашем ПК, очень просто
Только Xbox One поддерживает потоковую передачу игр (на данный момент), и, как мы объясняли, настроить ее несложно. Хотите ли вы отправиться в прошлое в Assassin’s Creed или убить своих врагов в Fortnite, вам не обязательно сидеть перед телевизором, чтобы сделать это. Потоковая передача игр Xbox отлично работает, если вы хотите использовать один Xbox для всей семьи, особенно если вам нужно подумать о детях.
У вас есть свои советы по потоковой передаче игр на Xbox? Оставляйте их в комментариях ниже!