Печать — это то, что большинство людей воспринимают как нечто само собой разумеющееся. Это базовая функция ПК, но когда вы переключаетесь на другую платформу, например Linux, все может усложниться. Linux не справляется с вещами так, как с другими операционными системами. Не ждите, что мастер установки драйверов запустится с компакт-диска или будет загружен. Вместо этого в большинстве дистрибутивов драйверы, вероятно, уже установлены или обрабатываются автоматически.
Официальные драйверы
Тем не менее, некоторые производители принтеров предоставляют официальные драйверы для Linux. И HP, и Brother хорошо известны своей поддержкой Linux и выпускают собственные драйверы принтеров. Прежде чем начать этот процесс, посетите веб-сайт производителя вашего принтера, чтобы узнать, поддерживают ли они Linux.
Это особенно хорошая идея, ес
Contents
Официальные драйверы
модели. Хотя сообщество Linux обычно превосходно поддерживает устройства, они также в основном выполняют эту работу на добровольной основе. Это означает, что появление драйверов для самых новых устройств может занять некоторое время. Производители принтеров также могут иметь свой собственный процесс установки, пакет.deb или.rpm или могут просто предоставить файл PPD, который вы можете загрузить во время этого процесса, чтобы вручную предоставить оптимальные драйверы для вашего принтера.Как правило, печать в Linux не зависит от конкретного дистрибутива. Вместо этого среда вашего рабочего стола определяет, какой инструмент конфигурации вы будете использовать для настройки принтера.
ГНОМ
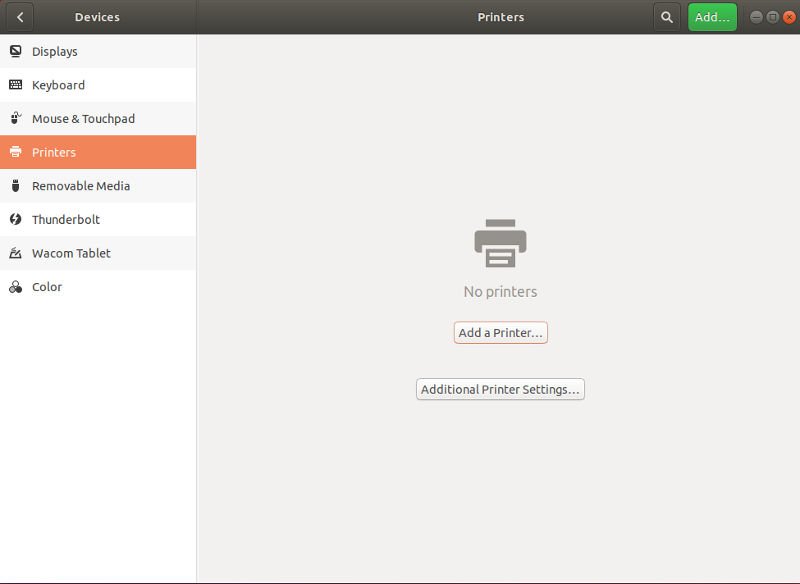
Откройте настройки GNOME. Это, как и многое другое, было интегрировано в базовую функциональность GNOME. Оказавшись там, найдите «Устройства» в меню слева, затем нажмите вкладку «Принтеры» в следующем меню.
В середине окна нажмите кнопку, чтобы добавить принтер.
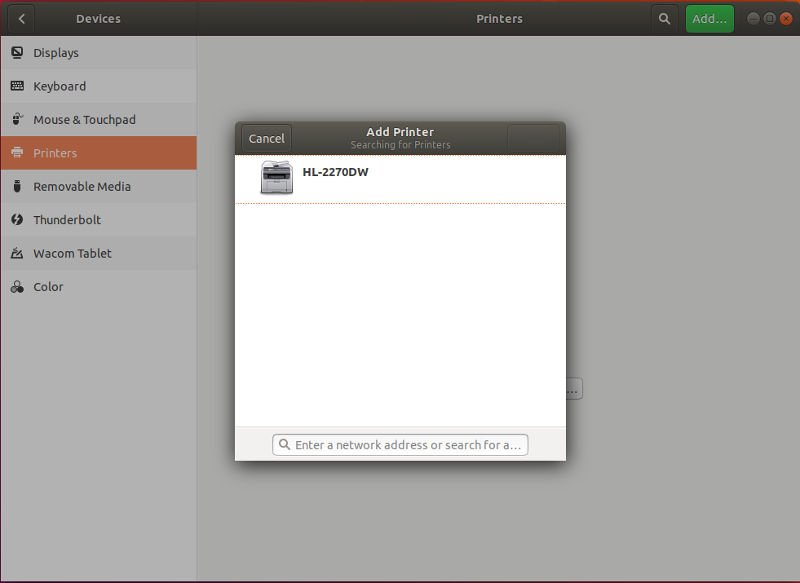
GNOME немедленно попытается обнаружить ваш принтер. В нем будут перечислены доступные принтеры. Выберите тот, который хотите добавить.
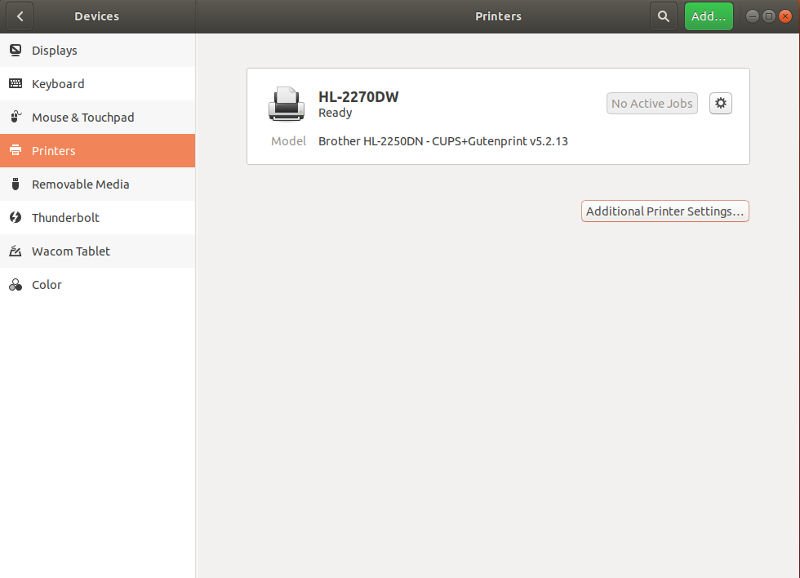
Начнется поиск доступных драйверов. Когда это будет сделано, GNOME автоматически добавит ваш принтер. Вы вернетесь в меню настроек, с которого начали, и ваш принтер будет в списке.
XFCE/Общий GTK
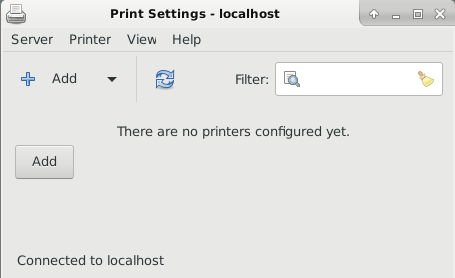
Откройте настройки печати на вкладке «Система» панели запуска приложений. Как и большинство собственных компонентов XFCE,
ГНОМ
что это окно относительно простое и понятное. Нажмите большую кнопку в правом верхнем углу, чтобы разблокировать окно и внести изменения. Вам нужно будет ввести свой пароль или пароль для root.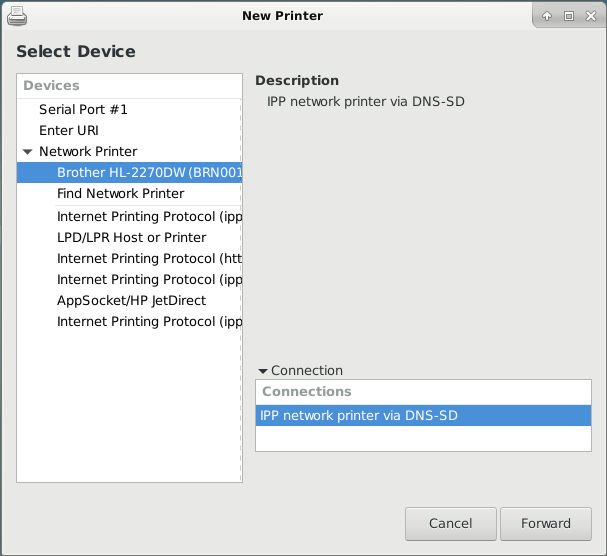
Нажмите кнопку «Добавить». По умолчанию он имеет значок плюса. Откроется новое окно большего размера, в котором слева будет отображен список доступных принтеров, а справа — более подробная информация о выбранном принтере. Найдите свой принтер и нажмите «Вперед» в правом нижнем углу.
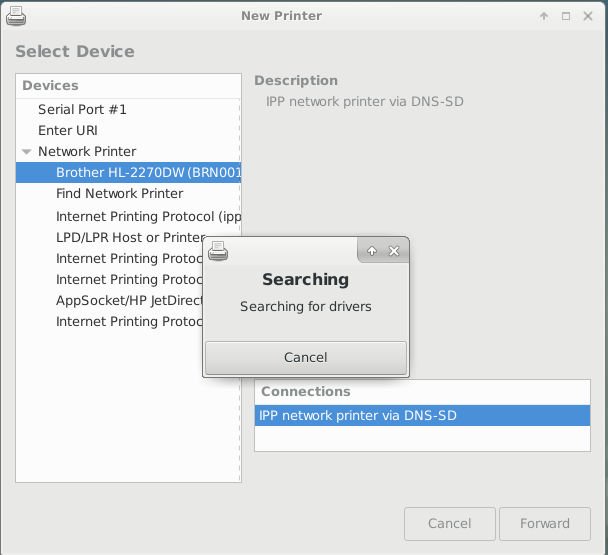
Приложение управления принтером начнет поиск подходящих драйверов для вашего принтера. Это займет некоторое время, так что наберитесь терпения.
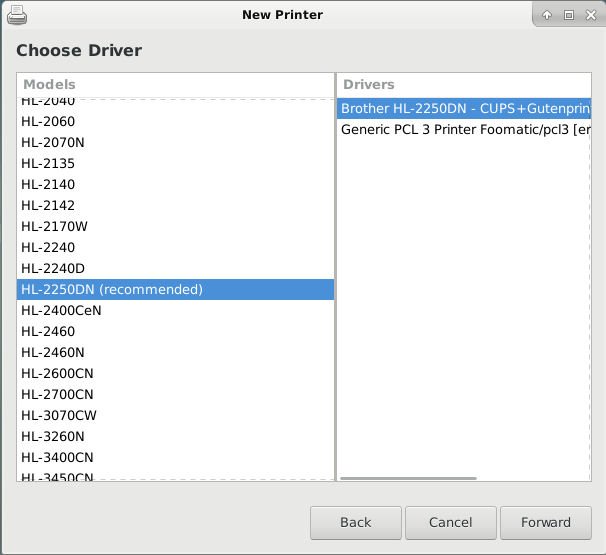
После завершения поиска вы увидите новое окно с огромным списком производителей принтеров, один из которых помечен как «Рекомендуемый». Нажмите «Вперед» еще раз, и слева вы увидите модель вашего принтера, а справа — рекомендуемые драйверы. Если указанная модель похожа на ваш принтер, возможно, это так. Если нет, вы всегда можете попробовать универсальные драйверы. Нажмите «Вперед» еще раз, когда все будет вы
XFCE/Общий GTK
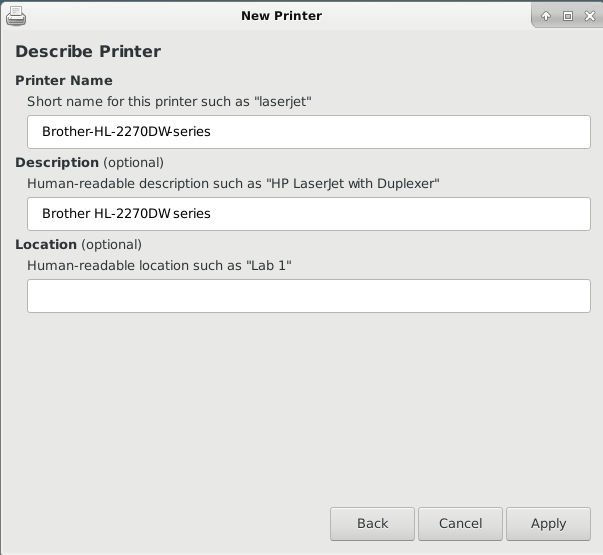
На следующем экране вам будет предложено дать принтеру имя и краткое описание. После этого нажмите кнопку «Применить», чтобы завершить настройку принтера. Система все настроит и спросит, хотите ли вы распечатать тестовую страницу. Это полностью ваш выбор. Ваш принтер готов к использованию!
KDE
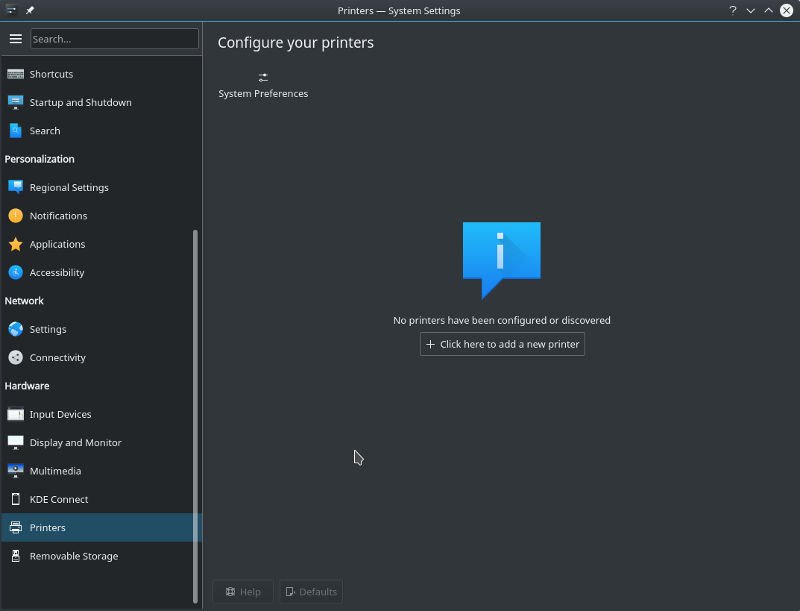
Откройте Kickoff и перейдите на вкладку «Настройки». Найдите и нажмите «Настройки системы». Прокрутите вниз, чтобы найти вкладку «Принтеры». Когда вы впервые приедете, вам будет предложено войти в систему с учетной записью администратора. Если у вас есть доступ к sudo, все будет в порядке. В противном случае вам придется использовать root.
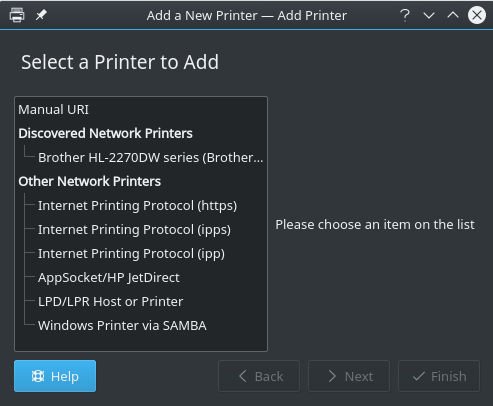
После входа в систему нажмите кнопку в центре окна, чтобы запустить процесс добавления принтера. Откроется новое окно со списком доступных принтеров. Выберите тот, который хотите настроить.
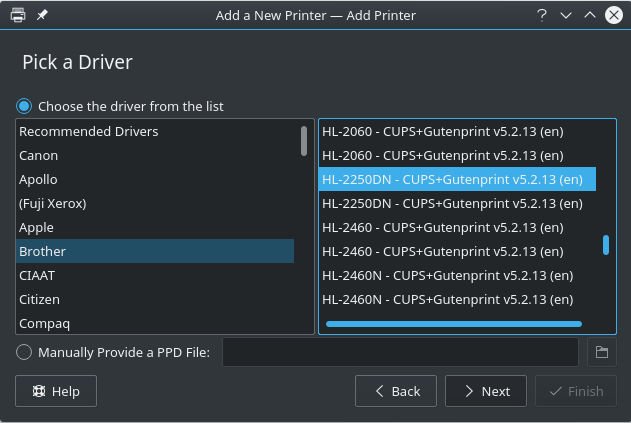
Plasma попытается найти ваши драйверы. Когда поиск будет завершен, он покажет вам список производителей принтеров с рекомендованными вами драйверами вверху. Если он ничего не найдет, он порекомендует универсальные драйверы. Однако вы всегда можете просмотреть список и вручную выбрать драйверы.
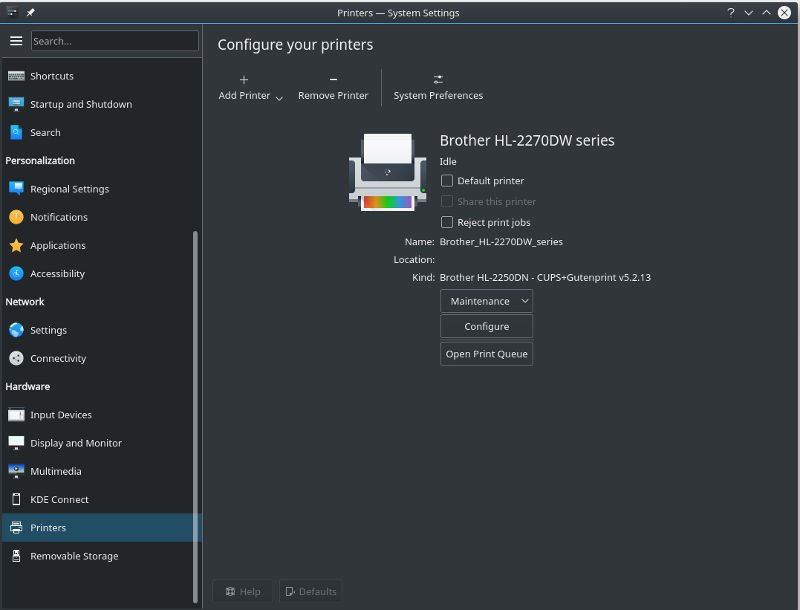
Далее вы можете задать описание вашего принтера. Когда вы закончите, нажмите кнопку «Готово». Ваш принтер снова появится на экране настроек, с которого вы начали.
Ручной метод с использованием CUPS
Если после использования описанного выше метода ваша система по-прежнему не может обнаружить ваш принтер, последним средством является настройка его вручную с помощью CUPS.
Common Unix Printer Service (CUPS), фактически разработанный Apple, представляет собой сервер печати, позволяющий печатать в Linux. Его можно использовать с одним локальным компьютером или с группой компьютеров в сети. CUPS предлагает веб-инструмент управления конфигурацией принтеров.
Если в вашем дистрибутиве не установлен CUPS, используйте соответствующую команду вашего менеджера пакетов, чтобы установить его. Например, если вы используете Ubuntu, команда будет такой:
sudo apt install cups
Запустите службу с помощью:
sudo systemctl start cups
или
sudo /etc/init.d/cupsd start
Примечание. если вы не хотите, чтобы CUPS работал постоянно, вы можете остановить службу с помощью:
sudo systemctl stop cups
или
sudo /etc/init.d/cupsd stop
Если вы опытный пользователь, возможно, вы захотите изменить файл конфигурации «/etc/cups/cupsd.conf». Этот файл позволит вам изменить определенные настройки принтера, например, включить ли общие принтеры и какой тип аутенти
KDE
льзовать. Если вы вносите изменения в этот файл во время работы CUPS, не забудьте перезапустить сервер:sudo /etc/init.d/cupsd restart
Для получения дополнительной информации о том, что можно делать с файлом конфигурации CUPS, посетите справочную страницу:
man cupsd.conf
Веб-интерфейс CUPS
После запуска CUPS вы можете посетить веб-интерфейс, открыв браузер и перейдя к localhost:631. Этот адрес указывает, что сервер работает локально на порту 631.
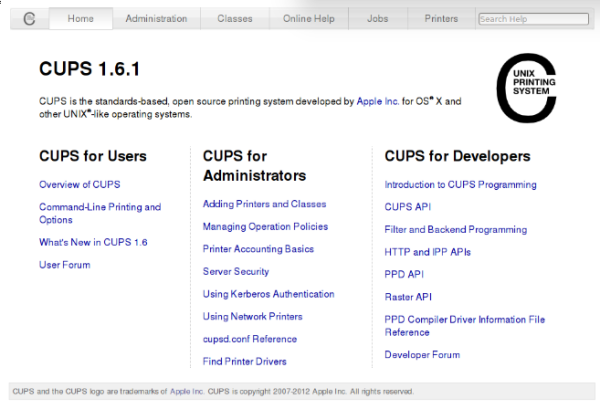
Для начала подключите принтер и перейдите на вкладку «Администрирование». В разделе «Принтеры» в левом верхнем углу страницы нажмите «Добавить принтер».
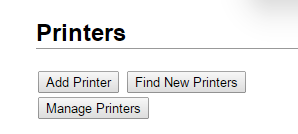
Сервер запросит у вас имя пользователя и пароль. Вы можете войти в систему как пользователь root, но если вы хотите, чтобы обычные пользователи тоже могли использовать принтер, вам необходимо добавить их в группу lpadmin. Команда добавления пользователя в группу зависит от дистрибутива. В Ubuntu это:
sudo usermod -aG lpadmin [username]
Если вам повезет, ваш принтер будет обнаружен и показан в списке обнаруженных локальных и сетевых принтеров.
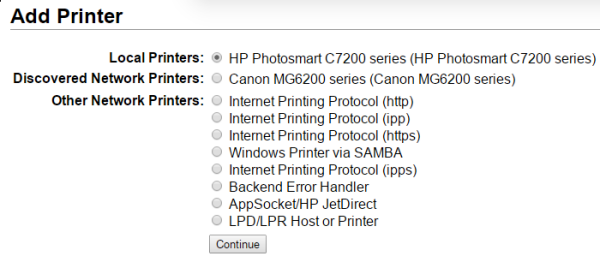
Выберите принтер и нажмите «Продолжить». В этом примере мы используем USB-принтер, но, как вы можете видеть на скриншоте выше, это также может работать и с беспроводным принтером. Интерфейс CUPS предоставит вам несколько вариантов настройки принтера. Установите флажок «Поделиться этим принтером», если вы хотите разрешить другим пользователям в вашей сети доступ к нему.
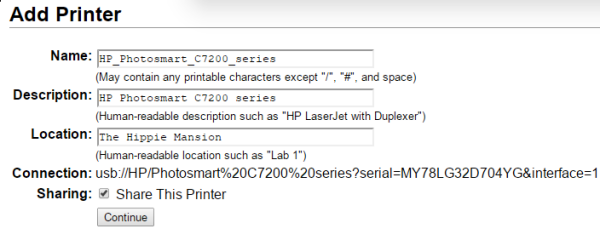
Далее CUPS попытается автоматически определить модель вашего принтера. Если что-то не так, вы можете выбрать правильную модель из появившегося списка моделей. Если вашей конкретной модели нет в списке
Ручной метод с использованием CUPS
ринтера PostScript (PPD). Некоторые производители могут размещать PPD в Интернете для скачивания.Примечание. Некоторые принтеры используют один и тот же файл PPD с другой моделью того же семейства и марки. Если вы не можете найти PPD для своего принтера, обратитесь за подробностями к производителю принтера. Вы также можете найти ряд драйверов принтера на странице OpenPrinting.org .
Если вы используете принтер Hewlett-Packard (HP), самый простой способ заставить CUPS распознать его — установить Программное обеспечение Linux для обработки изображений и печати Hewlett-Packard (HPLIP) . Этот набор драйверов может быть включен в один из ваших репозиториев пакетов под названием «hplip». После установки обновите страницу «Добавить принтер» в браузере. Если все прошло по плану, ваш принтер HP должен появиться в списке поддерживаемых моделей.
После того, как вы успешно добавили свой принтер, CUPS предложит вам еще несколько вариантов конфигурации. Если у вас стандартный домашний принтер, вы, вероятно, захотите изменить размер носителя по умолчанию на «Letter».
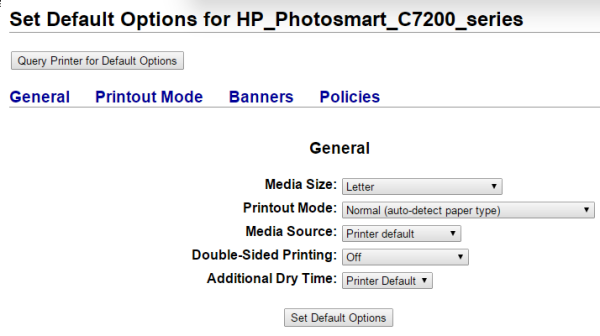
Теперь вы можете использовать диалоговое окно печати в любом приложении, чтобы использовать настроенный вами принтер.
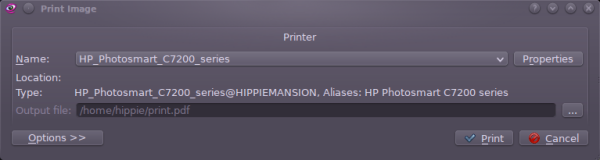
Во время печати вы можете вернуться на страницу администрирования CUPS и перейти на вкладку «Задания», чтобы просмотреть список запущенных и стоящих в очереди заданий на печать.
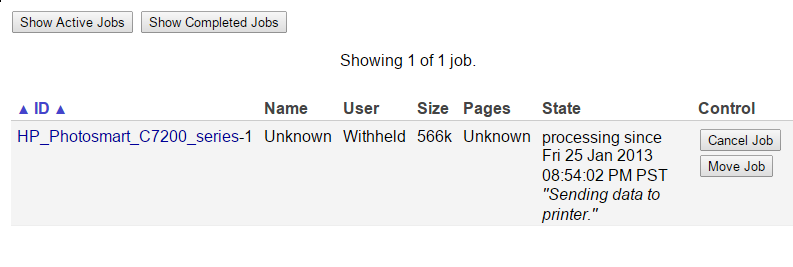
После того как вы выполнили приведенные выше инструкции, ваш принтер должен работать в Linux.
Заключение
В большинстве случаев настройка принтера в Linux не так сложна, как вы думаете. Он часто обнаруживается, когда вы подключаете его к своей системе. Как правило, этот процесс относительно безболезненный и довольно упрощенный.


