Текстовые операторы
емного утомительным. Встроенное окно поиска Finder является мощным, но часто ищет гораздо больше, чем вы ожидали. Ниже приведены некоторые методы поиска, которые помогут улучшить поиск файлов в macOS.1. Используйте операторы поиска
При поиске в поле поиска Finder вы можете ограничить область действия, указав атрибуты файла с помощью определенных операторов по
Contents
1. Используйте операторы поиска
p>Оператор указан такkind:[file type]
Тип файла может быть практически любым: от слова «документ» до расширения, например.docx.
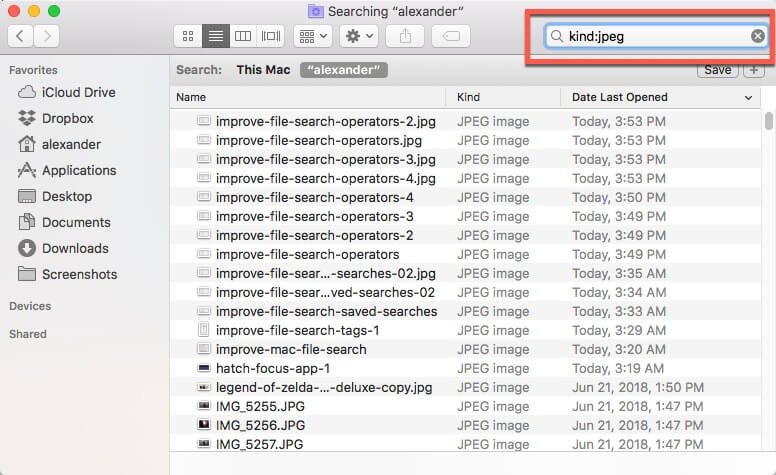
Аналогично вы можете использовать оператор даты, чтобы ограничить область действия файлами определенной даты или давности. При использовании date:todayбудет выполняться поиск файлов только за сегодняшний день.
date:today
Вы можете еще больше сузить поиск, используя созданные и измененные операторы, которые принимают восьмизначную дату, например:
created: 01/02/2003 modifier: 04/05/2019
Умные операторы
Мы не ограничиваемся только текстовыми операторами. Мы также можем использовать ряд умных операторов.
Сначала настройте базовый поиск в окне Finder, затем нажмите кнопку «+» ниже, чтобы добавить первый оператор.
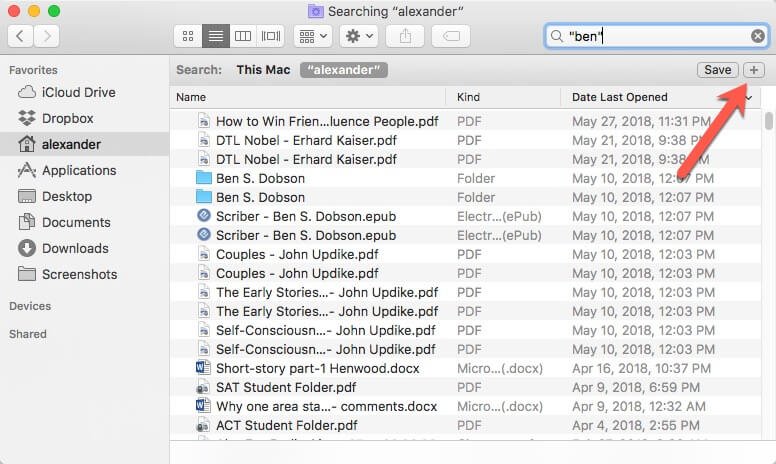
При этом автоматически будет установлен оператор «Вид», но вы можете изменить его, щелкнув первое поле. На данный момент мы установим тип «PDF», чтобы в нашем поиске были видны только PDF-файлы.
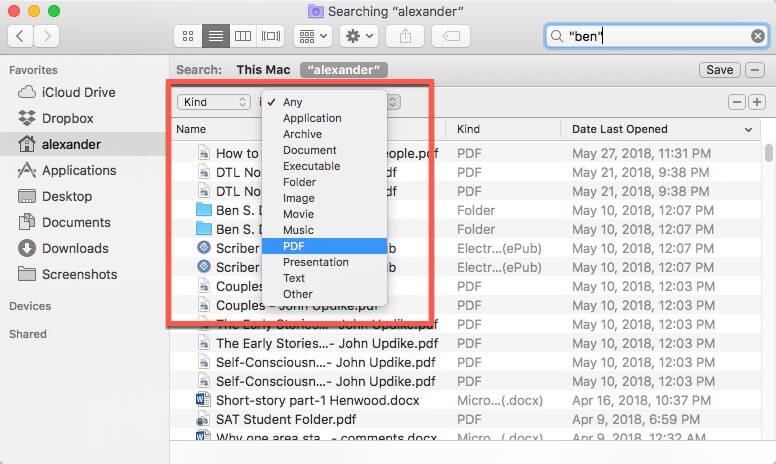
Нажмите кнопку «+» еще раз, чтобы добавить еще одного оператора. Это покажет другого оператора. Давайте щелкнем первый раскрывающийся список и выберем «Дата созда
Умные операторы
раничить поиск файлами, созданными за последние несколько дней.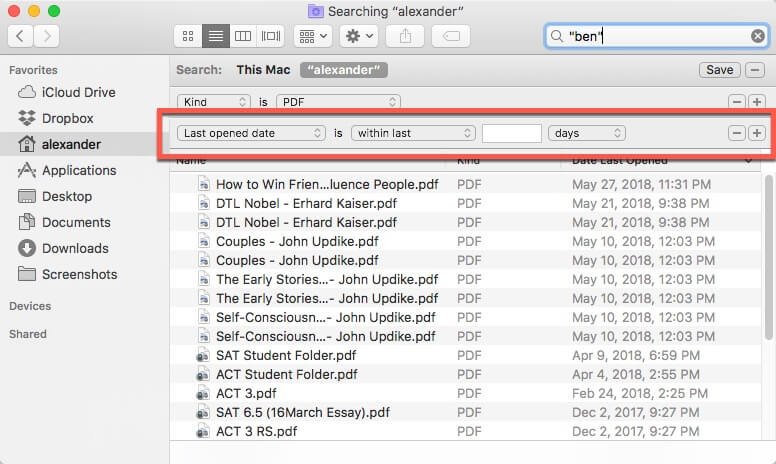
Если вы хотите выполнить поиск по разным категориям, нажмите раскрывающийся список «Вид» или «Дата последнего открытия», чтобы открыть другие параметры. Эти умные операторы чрезвычайно эффективны и могут значительно сузить область поиска.
2. Поиск в текущей папке
По умолчанию Finder будет выполнять поиск по всей вашей системе, когда вы вводите текст в поле поиска. Вместо этого установите значение по умолчанию для текущей папки для более точного поиска.
1. Откройте настройки Finder в меню Finder.
2. Нажмите на вкладку «Дополнительно».
3. Измените раскрывающийся список на «Искать в текущей папке», чтобы ограничить поиск.
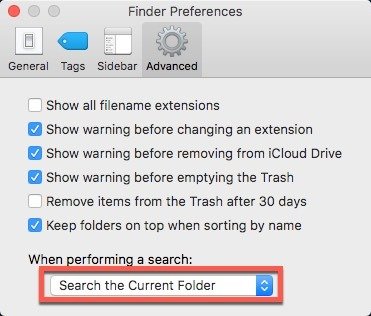
3. Устанавливайте теги и комментарии Spotlight к важным документам
Если вы не против заранее немного поработать, вы можете облегчить поиск важных файлов в будущем. Допустим, у вас есть множество документов по налогам, но не все они находятся в одной папке. Если вы установите для одного из встроенных цветных тегов значение «налоги», вы сможете выполнять поиск по этому термину и находить файлы где угодно.
Использование тегов
Теги можно настроить в окне настроек Finder на вкладке «Теги». Щелкните тег правой кнопкой мыши и выберите «Переименовать тег…», чтобы применить собственное имя.
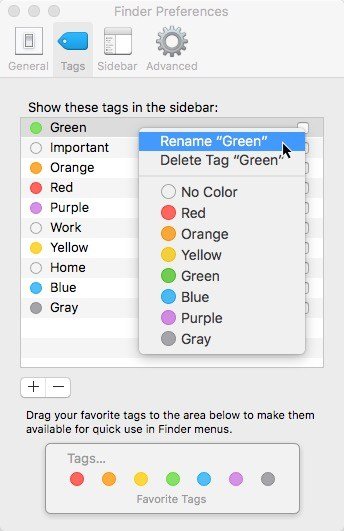
Нажмите правой кнопкой мыши на файл и выберите цветовой тег, который нужно применить.
Позже вы сможете выполнить поиск по цвету или названию этих тегов.
4. Сохранить результаты поиска
Если вы регулярно выполняете один и тот же поиск, вы можете сохранить его на будущее как сохраненный поиск, который появится на боковой панели.
Сначала найдите термины, которые хотите сохранить, в окне Finder,
2. Поиск в текущей папке
под окном поиска.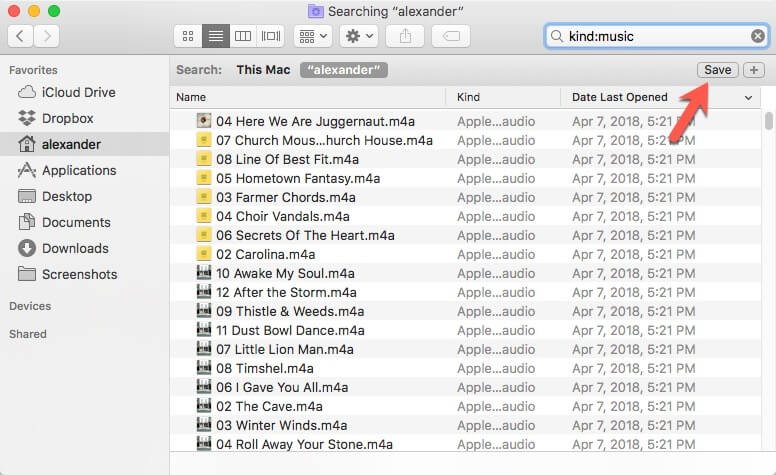
Убедитесь, что установлен флажок «Добавить на боковую панель», чтобы сохранить поиск на боковой панели для дальнейшего использования.
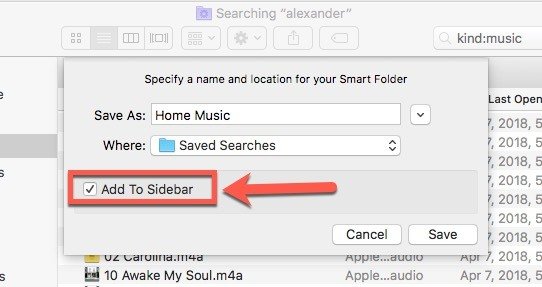
Расширьте возможности с помощью других инструментов
Эти советы, которые мы показали, предназначены только для Finder. Вы можете расширить возможности поиска с помощью других инструментов. Поиск пути — это утилита, з


