Полноэкранный режим во многих собственных приложениях Mac великолепен. Он в полной мере использует преимущества большинства дисплеев Mac Retina и предоставляет вам максимальное рабочее пространство. Это также уменьшает отвлекающие факторы, скрывая док-станцию и строку состояния. Если вам нравится этот вид, вы можете выполнить следующие действия, чтобы некоторые приложения всегда открывались на вашем Mac в полноэкранном режиме.
Читайте также: Как изменить все приложения вашего Mac по умолчанию
Включение возобновления
На компьютерах Mac есть функция «Возобновить», которая позволяет приложениям сохранять свое состояние при закрытии. При повторном открытии приложение запустится в том же состоянии. Это означает повторное открытие всех открытых документов и размещение окон в том же месте, где они были при закрытии. При этом также будут сохранены настройки окна, например статус полноэкранного режима.
Contents
Включение возобновления
nt/uploads/2024/05/full-screen-mode-automatically-system-preferences-resume.jpg" alt="полноэкранный режим-автоматически-системные настройки-резюме">Убедитесь, что флажок «Закрывать окна при выходе из приложения» снят. Это позволит Resume работать, позволяя приложению перезагрузить свой предыдущий статус.
Настройка приложений
Как только это будет установлено, вы сможете настроить приложения, которые вы хотите, чтобы они открывались в полноэкранном режиме. Например, если вы хотите, чтобы Safari работал в полноэкранном режиме, сделайте следующее.
1. Откройте Safari.
2. Установите окно Safari в полноэкранный режим, нажав зеленую кнопку в левом верхнем углу окна.
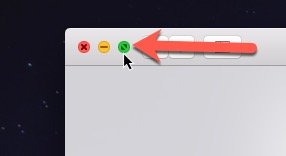
3. Выйдите из Safari.
Когда вы снова откроете Safari, он все равно должен находиться в полноэкранном режиме. Если вы хотите, чтобы другие приложения также открывались в полноэкранном режиме, вам придется открыть их отдельно и выполнить те же действия.
Вам также потребуется настроить способ выхода из приложений. Если вы закроете окна перед выходом из приложения, эти окна не будут сохранены. У некоторых пользователей, особенно тех, кто перешел с Windows, воз
Настройка приложений
рывать окна приложений перед выходом из приложения. Обязательно прекратите это делать. Если вы закроете окна приложения перед выходом, функция возобновления работы не будет работать должным образом, и ваше приложение может не открыться в полноэкранном режиме.Читайте также: Как проверить, оптимизировано ли приложение для Apple Silicon в macOS
Использование служб входа
Вы также можете запускать приложения при входе в систему, чтобы они открывались в полноэкранном режиме и были готовы к использованию при открытии Mac. Конечно, вам также может потребоваться выйти из окон, если ваше последнее приложение открывалось в полноэкранном режиме. Попробуйте и посмотрите, как это работает для вас. Если это приводит к длительному запуску вашего Mac, вы можете ограничить количество приложений, запускаемых при запуске.
1. Откройте Системные настройки.
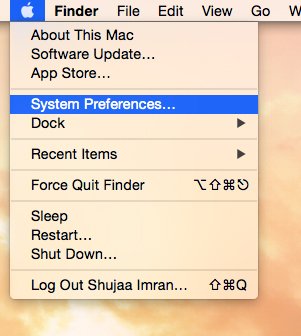
2. Выберите панель «Пользователи и группы».
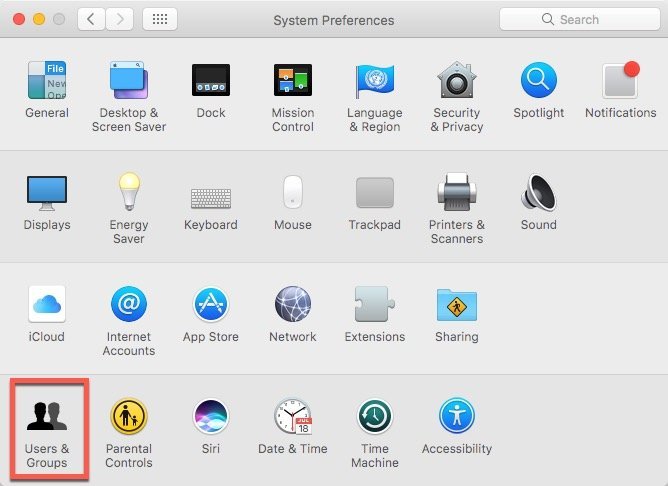
3. Перейдите на вкладку «Элементы входа».
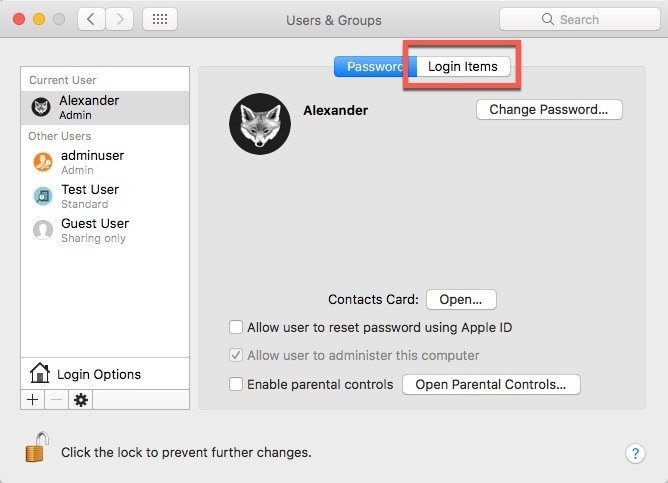
4. Нажмите кнопку «+» внизу списка приложений.
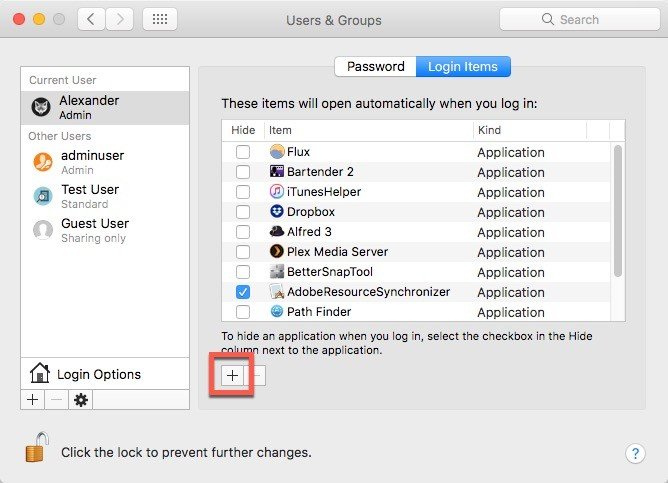
5. Выберите приложение, которое вы хотите запускать при запуске.
При выходе
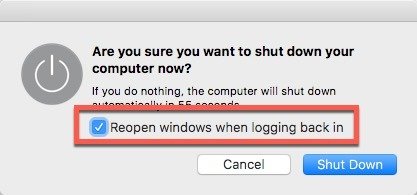
У вас также есть возможность повторно открыть все приложения, которые вы открывали во время выключения Mac или выхода из системы. В окне подтверждения завершения работы обязательно установите флажок «Повторно открывать окна при повторном входе в систе
Использование служб входа
ь» или «Выйти».Заключение
Первая настройка, касающаяся закрытия окон при выходе из приложений, повлияет на каждое приложение на вашем Mac. Однако это не приведет к автоматическому открытию каждого приложения в полноэкранном режиме. Вам нужно будет настроить это индивидуально в каждом приложении. Однако другие приложения будут открываться в том состоянии, в котором вы их оставили последним. Если вам не нравится такое поведение, вы можете закрыть окна перед выходом из определенных приложений. Однако имейте в виду: отказаться от этой привычки и НЕ закрывать полноэкранные окна приложений может быть сложно.


