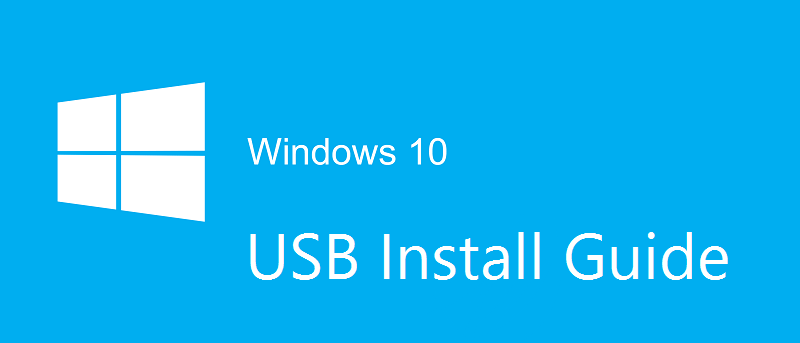29 июля 2015 г. началось масштабное развертывание Windows 10, оставив после себя множество пользователей Windows 7 и 8, ожидающих появления уведомления об обновлении на панели задач. Если вы устали ждать автоматической загрузки и обновления, вы всегда можете создать свой собственный загрузочный диск Windows 10 на USB-диске.
Конечно, остается вопрос, как, но ведь именно для этого мы здесь, верно?
Получение инструмента установки загрузочного диска
Нажмите здесь , чтобы перейти на веб-сайт Microsoft, где можно загрузить инструмент загрузки/установки Windows 10. Обязательно выберите тот, который соответствует архитектуре (32-битной или 64-битной), на которой работает ваша система.
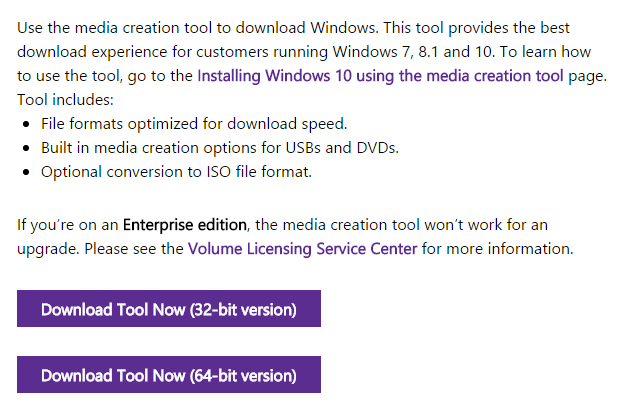
Чтобы проверить, какая у вас архитектура, откройте «Пуск», щелкните правой кнопкой мыши «Компьютер» и выберите «Свойства». На следующем экране в разделе «Система» вы увидите «Тип системы» — 32- или 64-разрядная версия (Для пользователей Windows 8 : просто откройте начальный экран и введите «Посмотрите, есть ли у вас 32-битная или 64-битная версия Windows».)
Установка
После завершения загрузки средства загрузки Windows 10 откройте его и начните работу с установщиком. Прежде чем продолжить, убедитесь, что у вас есть USB-накопитель емкостью более 3 ГБ для установки Windows 10 и что все важные данные на нем заархивированы, так как при этом они будут удалены.
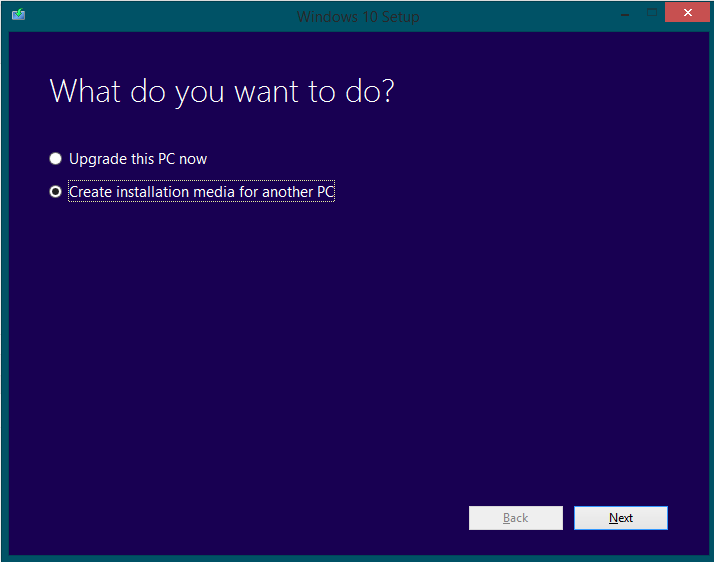
При нажатии «Обновить этот компьютер сейчас» начнется загрузка Windows 10, и вы сможете обновить текущий компьютер до Windows 10. Если вы хотите создать чистый установочный носитель для этого или другого компьютера, выберите «Создать установочный носитель для другого компьютера».».
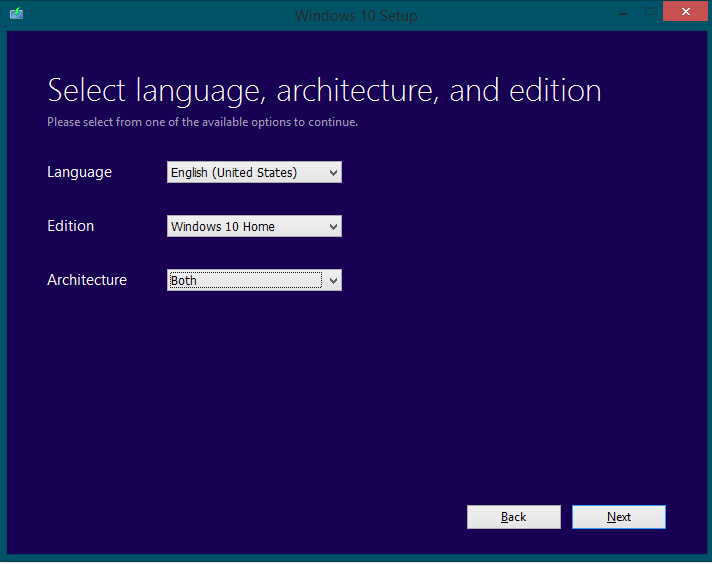
В разделе «Язык» выберите предпочитаемый язык.
Редакция зависит от множества факторов. Если вы используете обычную Windows, вам следует придерживаться Home. Однако если вы используете Windows 7/8 Professional, выберите Windows 10 Pro. Если речь идет о совершенно новом компьютере, на котором ранее не была установлена Windows, выберите ту версию, за которую вы готовы заплатить.
Архитектура предлагает 32-битную, 64-битную или обе версии. Для 32- и 64-разрядной версии требуется не менее 3 ГБ памяти на USB-накопителе, а для обеих версий на флешке потребуется не менее 6 ГБ. Выберите это в зависимости от архитектуры системы, в которой вы будете его устанавливать.
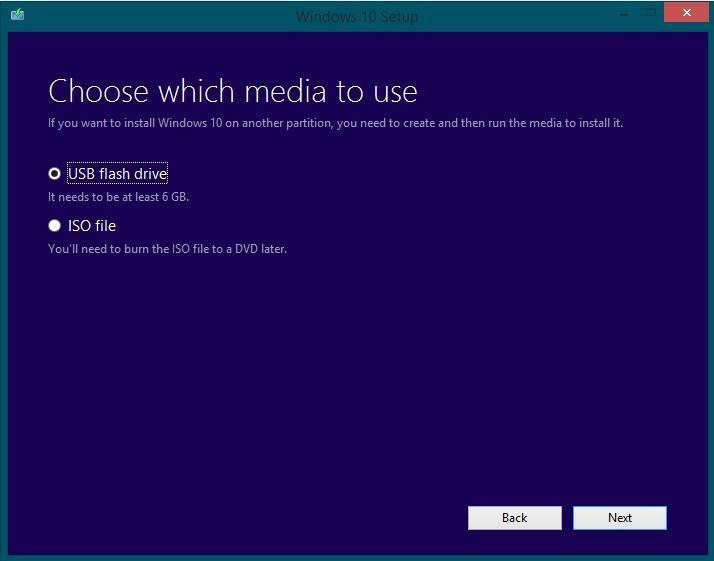
Флэш-накопитель USB установит соответствующие файлы на флэш-накопитель. Загрузка ISO-файла позволит вам записать образ системы на DVD, но в этом руководстве мы этого не делаем. Чтобы узнать, как записать ISO-образы на диск, ознакомьтесь с руководством Tanmay здесь.
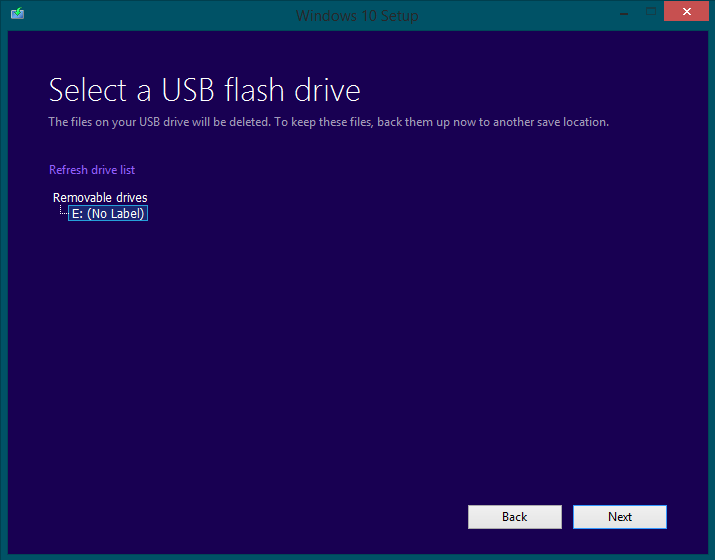
На этом этапе вы выберете USB-накопитель, который хотите использовать для установки. Убедитесь, что вы знаете букву диска/метку тома вашего USB-накопителя, или просто рассмотрите возможность удаления флэш-накопителей, которые вы не собираетесь использовать во время установки, чтобы минимизировать риск.
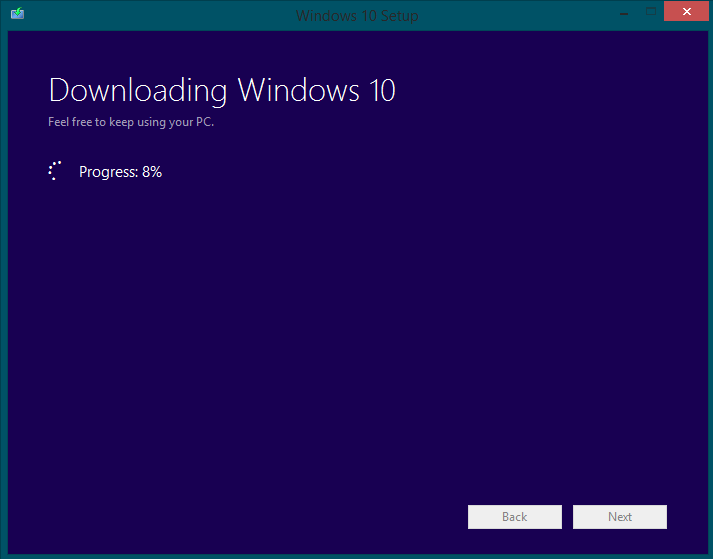
Теперь вам придется подождать. Позвольте загрузке и установке работать самостоятельно. После завершения у вас будет загрузочный диск Windows 10, с которого вы сможете установить Windows 10!