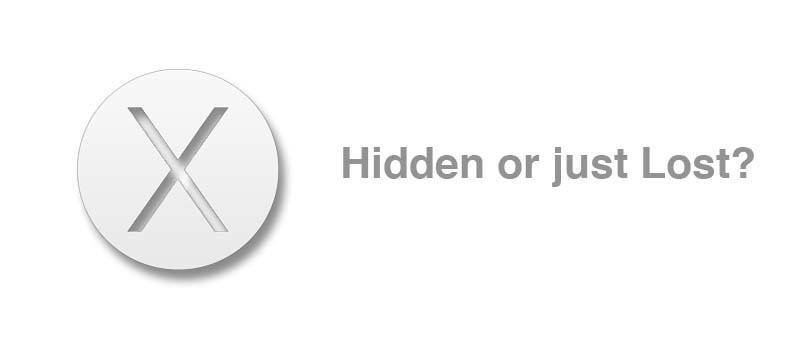7. Используйте клавишу Option для получения дополнительной информации о беспроводной сети
ime-teaser.jpg" alt="Скрытые или забытые функции OS X">В OS X много функций, настолько много, что некоторые из них используются не так часто, и это досадно, потому что некоторые из них действительно очень полезны… если вы знать, где их найти.В этой статье мы рассмотрим некоторые из лучших приемов повышения производительности со скрытыми или, по крайней мере, не очень очевидными функциями OS X.
1. Создайте собственные сочетания клавиш
Мы все знаем, что ключом к высокой производительности на Mac является знание горячие клавиши функций, которые мы часто используем. Охотиться
Contents
- 1 1. Создайте собственные сочетания клавиш
- 2 2. Полноэкранный режим для фокусировки
- 3 3. Запись экрана для обучающих программ
- 4 4. Очистка памяти
- 5 5. Ярлыки Finder для организованности
- 6 6. Используйте клавишу Option, чтобы перейти в библиотеку
- 7 7. Используйте клавишу Option для получения дополнительной информации о беспроводной сети
1. Создайте собственные сочетания клавиш
просто нажать пару клавиш.Но вы, возможно, не знаете, что вы действительно можете создавать собственные нажатия клавиш для часто используемых приложений. Перейдите в «Системные настройки ->Клавиатура», выберите вкладку «Ярлыки» и «Ярлыки приложений».
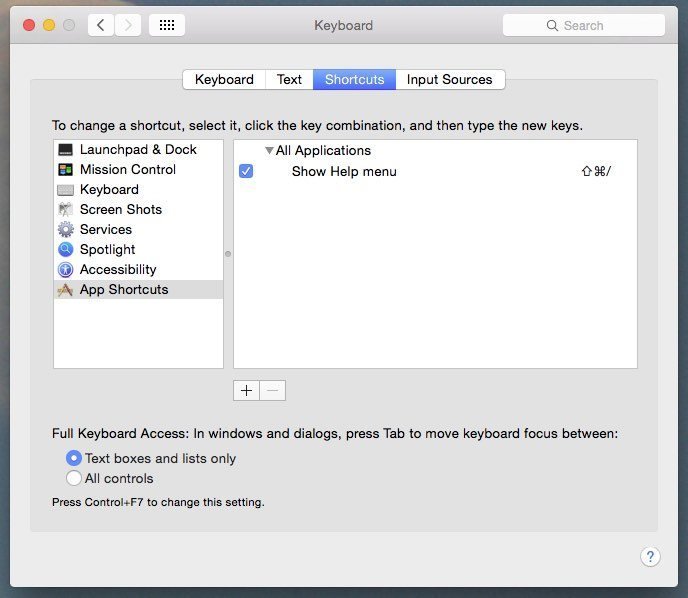
Предположим, вы хотите добавить ярлык для редактора показа фрагментов кода в Safari. Нажмите знак «+» и выберите «Safari» из раскрывающегося списка. Затем введите команду меню «Показать редактор фрагментов», стараясь правильно ее написать. Теперь выберите комбинацию клавиш, например «Command-Shift-E». Затем нажмите ОК. Теперь, когда вы нажмете «Command-Shift-E», откроется редактор фрагментов.
2. Полноэкранный режим для фокусировки
Начиная с Mountain Lion, во многих приложениях появилась возможность перейти в полноэкранный режим, чтобы заполнить экран текущим приложением. Это поможет вам сосредоточиться на текущей работе, не отвлекаясь на вещи на рабочем столе.
Просто нажмите «Command-Control-F», чтобы войти в полноэкранный режим. Нажмите «ESC», чтобы вернуться в обычный режим.
3. Запись экрана для обучающих программ
Вы можете использовать встроенную программу записи экрана Quicktime для записи содержимого экрана и создания учебных пособий по программному обеспечению, которое вы хорошо знаете. Подключите микрофон к входному разъему вашего устройства и установите уровень записи с помощью ползунка. Затем просто выберите «Файл ->Новая запись экрана». Раскрывающийся список рядом с кнопкой записи позволит вам выбрать устройство ввода. Нажмите «Запись», и все, что вы скажете и сделаете, будет записано на видео.
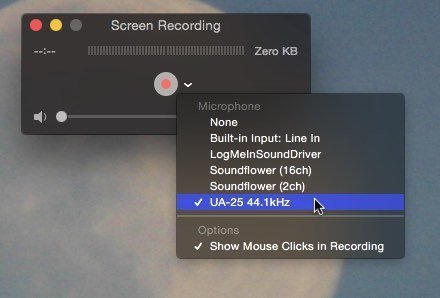
4. Очистка памяти
Вы когда-нибудь хотели освободить память, которая может занимать место на жестком диске, но вы не хотите переза
2. Полноэкранный режим для фокусировки
вобождают выделенную им оперативную память, когда она им больше не нужна, поэтому ваш компьютер иногда замедляется после входа в систему в течение нескольких недель. (Вы часто перезагружаетесь? Большинство людей этого не делают.) Чтобы это исправить, вы можете закрыть все приложения и использовать следующее:Откройте терминал и введите:
purge
и вся свободная память будет очищена или возвращена в основной пул. Не волнуйтесь, эта операция очень безопасна и ничего не убьет.
5. Ярлыки Finder для организованности
Хороший способ предоставить смарт-папкам возможность поиска — использовать яр
3. Запись экрана для обучающих программ
вой код папкам или файлам, но также дать названия категориям и даже выполнить поиск по ним с помощью умные папки . Вы даже можете добавить свои собственные категории.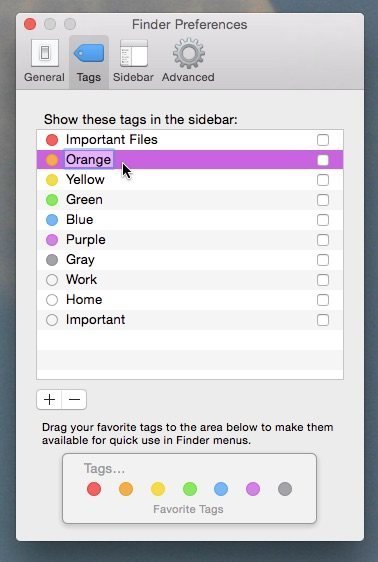
6. Используйте клавишу Option, чтобы перейти в библиотеку
В целях безопасности папка вашей пользовательской библиотеки скрыта, чтобы новички не могли с ней возиться. Если вы хотите получить к нему быстрый доступ, не раскрывая все скрытые папки или не используя «~/Library», вы можете легко и быстро попасть туда с любого экрана Finder одним щелчком мыши. Удерживая клавишу «Option», нажмите меню «Перейти», и библиотека теперь станет одним из вариантов.
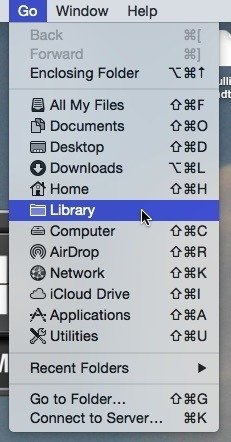
7. Используйте клавишу Option для получения дополни4. Очистка памяти
оводной сети
Клавиша Option — это швейцарский армейский нож по нажатию клавиш. Он выполняет множество функций, и одна из наиболее скрытых и наименее обсуждаемых — страница информации о беспроводной сети. Нажмите значок Wi-Fi на панели инструментов, но сначала удерживайте клавишу Option, и вы получите новую страницу с более подробной информацией о вашем Wi-Fi, включая диагностику.
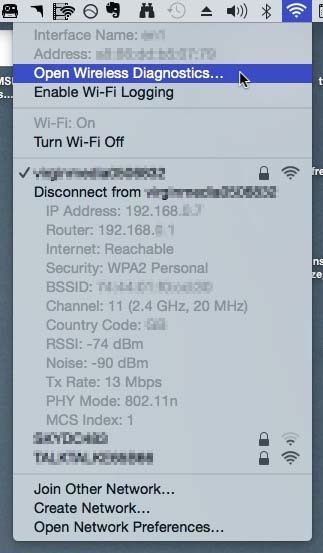
Бонусные баллы. Изучите использование Автомататор для пакетной обработки файлов, переименования, изменения размера и преобразования нескольких файлов одним действием. Мы подробно расскажем об Automator в следующей статье, а пока попробуйте и посмотрите, на что он способен. Вы можете найти его на виду в папке «Приложения».
Какие интересные скрытые или забытые функции вы нашли в OS X? Поделитесь ими с нами в комментариях ниже.