Скринкасты — это видеозаписи экрана вашего компьютера. Они являются идеальным инструментом в любом учебном курсе, связанном с компьютером. Помимо создания обучающих видеороликов, видеоролики-скринкасты также помогут вам обратиться за удаленной помощью, записывая ваши действия, когда вы отслеживаете шаги и воспроизводите проблему.
Неудивительно, что в Linux нет недостатка в инструментах для создания скринкастов. Что отличает Казам от остальных, так это его вездесущность в репозиториях популярных дистрибутивов Linux, что упрощает установку. Кроме того, инструмент имеет простой, понятный и интуитивно понятный пользовательский интерфейс, который помогает новым пользователям начать работу, а опытным пользователям предлагает необходимое количество настраиваемых элементов управления.
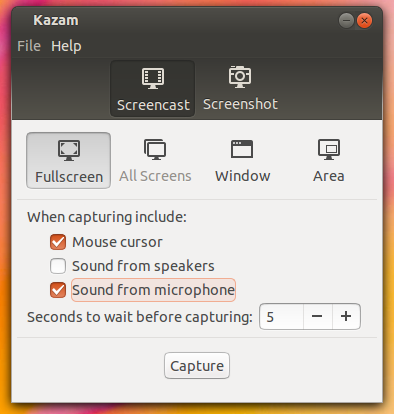
Установка
Для начала установите Kazam из менеджера пакетов вашего дистрибутива. В Ubuntu вы можете установить либо из Центра программного обеспечения Ubuntu, либо с помощью команды:
sudo apt-get install kazam
Использование
Запустив приложение, вы заметите, что помимо записи скринкастов вы также можете использовать его для создания снимков экрана, переключившись на соответствующую вкладку вверху.
Приложение имеет четыре режима работы. В «Полноэкранном» режиме Kazam записывает весь рабочий стол. Этот режим полезен для создания учебных пособий, в которых необходимо показать взаимодействие между д
Установка
о стола и различными окнами и приложениями.Существует также режим «Окно», который записывает только определенное окно и идеально подходит для записи скринкастов приложения. По мере того, как вы станете более опытными в создании скринкастов, вы обнаружите, что режим «Область» будет наиболее полезным. Этот режим идеально подходит для включения в скринкаст нескольких приложений без записи всего рабочего стола.
Наконец, есть режим «Все экраны», предназначенный для записи скринкастов на нескольких мониторах. Если у вас нет такой настройки, этот режим будет неактивен.
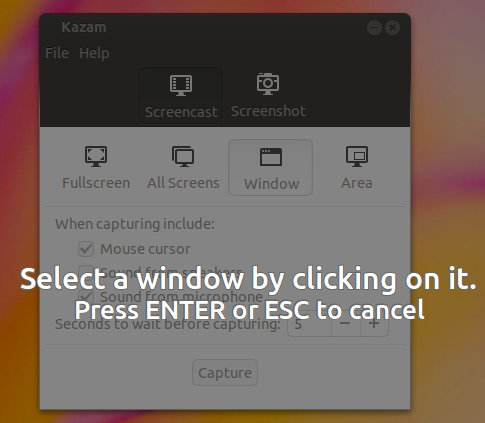
Когда вы выбираете режим, Kazam может запросить у вас дополнительную информацию, связанную с этим конкретным режимом. Например, если вы выберете режим «Окно», Kazam предложит вам выбрать окно, которое вы хотите записать.
Все режимы также имеют некоторые дополнительные параметры. У вас есть флажки, которые позволяют вам выбрать, хотите ли вы захватывать мышь или нет, что полезно для отслеживания курсора в учебнике.
Вы также можете выбрать, хотите ли вы, чтобы приложение записывало звук во время записи скринкаста. С помощью Kazam вы можете записывать звук как с микрофона, так и с динамиков, и программа предоставляет вам отдельные возможности для обоих.
После того, как вы сделали свой выбор и настроили эти параметры, нажмите кнопку «Захватить». Начнется обратный отсчет, чтобы вы могли подготовиться перед тем, как Kazam начнет записывать скринкаст.
Во время записи скринкаста приложение сворачивается в системный трей. Если щелкнуть значок индикатора на панели задач, откроется всплывающее меню «Приостановить запись» или «Завершить запись».
Когда вы закончите запись скринкаста, Kazam обработает видео (это может занять некоторое время в зависимости от продолжительности записи и вычислительной мощности вашего компьютера) и отобразит всплывающее окно с несколькими опциями.
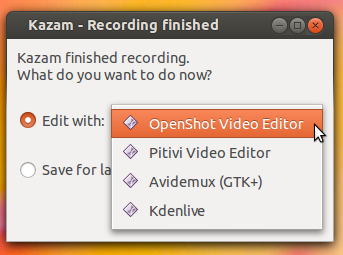
По умолчанию видео сохраняется. Другой вариант позволит вам редактировать скринкаст в видеоредакторе. Приложение может передать записанное видео в один из четырех поддерживаемых видеоредакторов: Avidemux, Кденлайв , OpenShot и ПиТиВи . Убедитесь, что приложение, которое вы хотите использовать, установлено на вашем компьютере.
Настроить Казама
Kazam поставляется с настройками по умолчанию, которые идеально подходят большинству пользователей. После того как вы создали свой первый скринкаст и убедились в простоте его использования, вы можете настроить его для создания более качественных скринкастов.
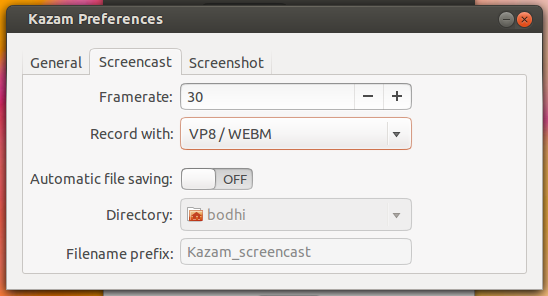
Чтобы настроить kazam, перейдите в «Файл ->Настройки» и переключитесь на вкладку «Скринкаст». Одной из двух наиболее важных настроек на этой странице является настройка частоты кадров. Значение по умолчанию здесь – 15 кадров в секунду, что позволяет сохранить разумный размер видео скринкаста, но не всегда обеспечивает плавное воспроизведение видео.
Вам нужно потратить некоторое время, прежде чем выбирать частоту кадров для скринкаста, и принять во внимание несколько вещей. Например, какую площадь будет охватывать скринкаст? Как долго это будет? В каком приложении вы проводите скринкаст? Действительно ли ему нужны сверхгладкие следы мыши?
По моему опыту, 30 кадров в секунду часто помогают добиться поставленной цели.
Еще один важный параметр, на который следует обратить внимание, — это формат видео для скринкаста. Если вы хотите отредактировать скринкаст в видеоредакторе, вам следует использовать формат файла RAW, а затем закодировать его в любой формат, который вы предпочитаете.
Однако если вы хотите опубликовать скринкаст как есть, вы можете сохранить его либо в стандартном и наиболее часто используемом формате MP4, либо в удобном для Интернета формате WebM.
Поделитесь своим скринкастом
После того, как вы создали скринкаст, пришло время поделиться им со всем миром. Веб-сайты обмена видео, такие как YouTube и Vimeo, заполнены скринкастами. Вы также можете разместить скринкаст на своем сайте. Самый простой способ сделать это — закодировать скринкаст в формате WebM, а затем встроить его с помощью элемента <video>HTML 5.
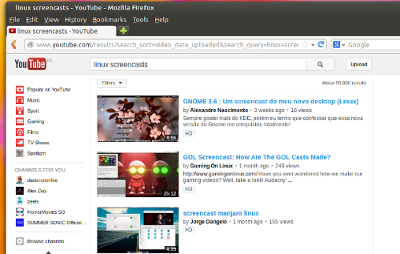
Я также нахожу множество скринкастов в социальных сетях, таких как Twitter, Facebook и Google+. Вы можете использовать эти каналы для распространения информации о вашем скринкасте. Если вы сделали скринкаст о приложении, вы также можете связаться с его разработчиками, которые предоставят ссылку на ваш скринкаст или даже разместит его на своем веб-сайте.
Изображение предоставлено: Бета-тестеры Screencast


