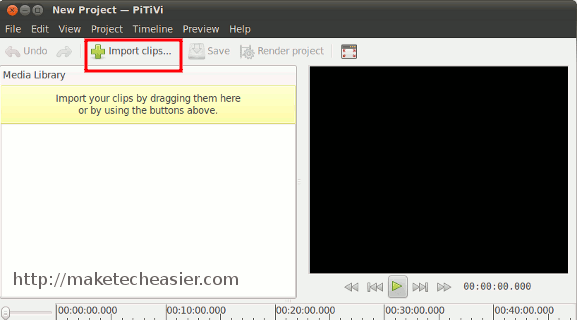Иногда при редактировании видео нам может потребоваться изменить его размер и разрешение экрана. Возможно, размер видеоэкрана слишком велик для загрузки на YouTube, или вам нужно увеличить небольшое видео, чтобы заполнить весь большой монитор.
Ранее мы упоминали несколько программ для редактирования, сжатия и даже конвертации видео. Единственное, чего мы не коснулись, — изменение размера видео. Хотя существует множество программ для редактирования видео (как бесплатных, так и коммерческих), не все из них поддерживают изменение размера видео. Windows Movie Maker от Microsoft — один из тех, у кого нет функции изменения размера видео. Кроме того, в тех видеоредакторах, которые оснащены функцией изменения размера видео, она всегда встроена глубоко в настройки и недоступна во внешнем интерфейсе.
В этом уроке мы посмотрим, как можно изменить размер видео в различных ОС.
Примечание. Смысл «изменения размера» в этой статье относится к размеру отображаемого видео, а не к размеру файла.
Linux (на примере Ubuntu)
Avidemux, Openshot, Кденлайв — некоторые из видеоредакторов в Linux, но мы собираемся использовать именно ПиТиВи . Причина в том, что это видеоредактор по умолчанию в Ubuntu Lucid (и выше). Извините, пользователи, не использующие Ubuntu.
В PiTiVi сначала импортируйте клип.
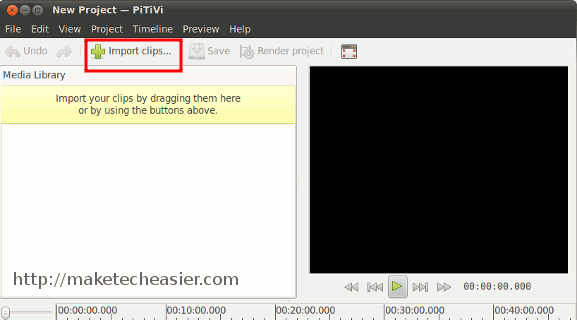
Далее перейдите в Проект ->Настройки проекта. В разделе «Вывод видео» выберите «Пользовательский» в раскрывающемся поле.
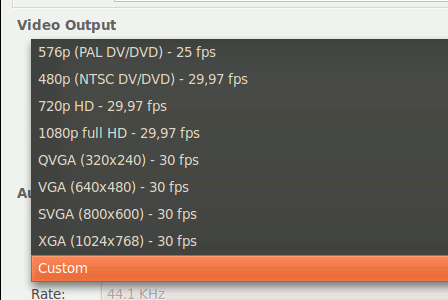
У вас должна быть возможность установить ширину, высоту и частоту кадров видео.
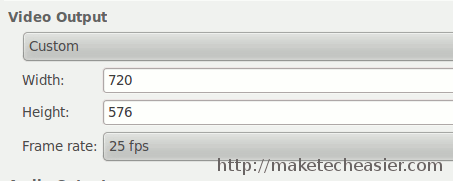
Далее приступайте к редактированию видео. Закончив, нажмите кнопку «Рендеринг проекта», чтобы сохранить видео.
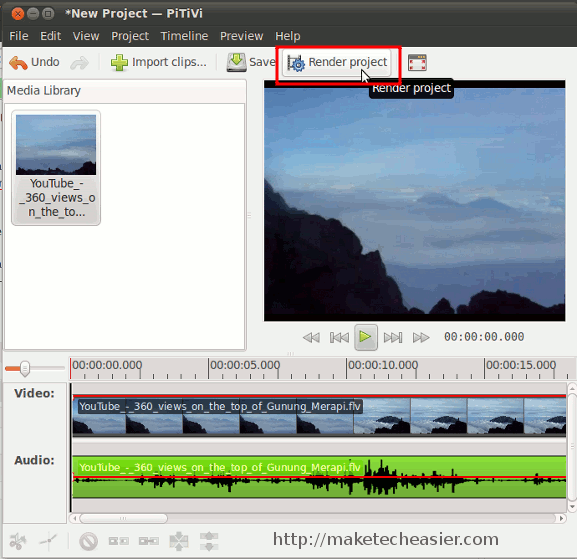
Окна
В Windows, помимо Windows Movie Maker, следующим популярным бесплатным видеоредактором является Virtualdub. В отличие от WMM, он поддерживает изменение размера видео и не требует установки.
1. Загрузите ВиртуалДуб . Распакуйте zip-файл и запустите приложение VirtualDub.
2. Перейдите в «Видео ->Фильтр».
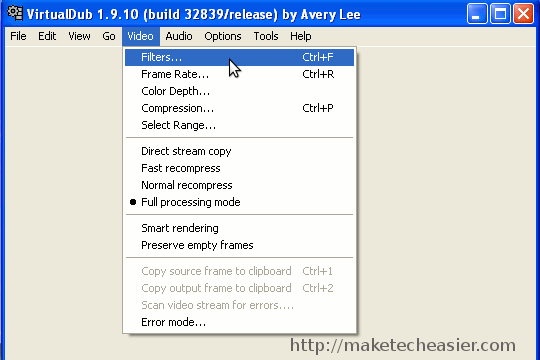
3. Нажмите «Добавить». Прокрутите список вниз, пока не найдете запись «Изменить размер». Выберите его и нажмите «ОК», чтобы добавить.
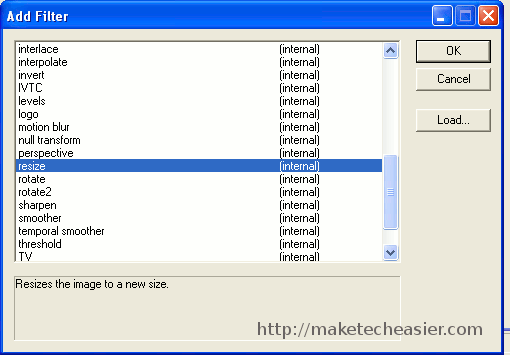
4. В следующем окне вы сможете изменить размер видео. Вы можете использовать либо абсолютный размер, либо относительный размер. Я бы рекомендовал использовать «относительное (%)», поскольку оно сохранит соотношение сторон видео.
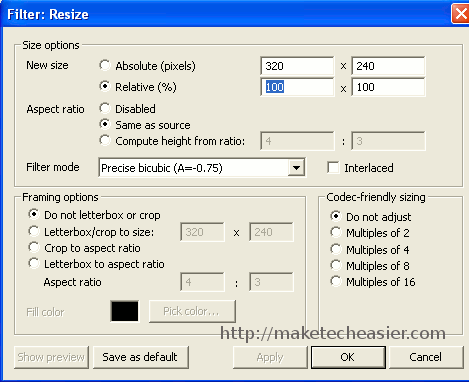
5. Закончив редактирование видео, выберите «Файл ->Сохранить как AVI», чтобы экспортировать видео.
Мак
iMovie – отличное программное обеспечение для редактирования видео, и, что самое приятное, оно предустановлено на Mac.
Откройте iMovie. Импортируйте медиаклипы и редактируйте их. После завершения редактирования видео выберите «Поделиться ->Экспортировать в QuickTime».
Нажмите кнопку Параметры.
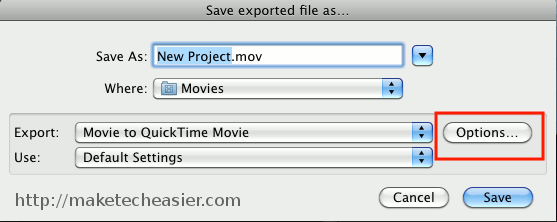
В разделе «Видео» нажмите кнопку Размер
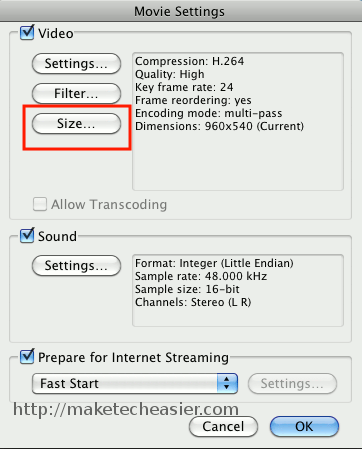
В раскрывающемся поле «Размеры» выберите «Пользовательский». Теперь вы сможете установить размер видео.
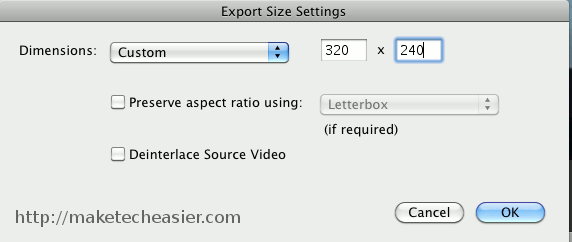
Вот и все.
Если у вас есть вопросы, оставляйте свои комментарии ниже.