Немного фотошопа
src="https://saintist.ru/wp-content/uploads/2024/05/preview-logo-1.jpg" alt="предварительный просмотр логотипа">Apple с самого первого дня предоставила своим пользователям возможность пользоваться приложениями потрясающего качества, уже встроенными в компьютеры. От создания высококачественных фильмов в iMovie до хитов в GarageBand — вам не придется платить кучу денег (или что-то вообще) за отличные впечатления от Mac. Однако один аспект, который был проигнорирован, — это высококачественное управление документами на Mac. Многие люди просто пошли бы купить Microsoft Word или iWork. Хотя для тяжелого управления документами это по-прежнему необходимо, Preview для Mac вывел просмотр документов на совершенно новый уровень. Сегодня мы рассмотрим, как предварительный просмотр делает взаимодействие с документами более продуктивным.Зафиксируйте
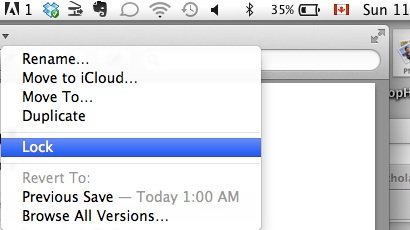
При совместном использовании документов иногда требуется убедиться, что в документе ничего не изменено. Даже если вы просматриваете документ самостоятельно, то же самое может применяться. Например, чтобы предотвратить случайное изменение или ошибку.
Чтобы получить подсказку перед внесением изменений в документ или чтобы это было невозможно в общем документе, лучше всего заблокирова
Contents
Зафиксируйте
сто сделать с помощью предварительного просмотра. Просто щелкните стрелку раскрывающегося списка рядом с именем документа и нажмите «Заблокировать». Чтобы разблокировать, выполните те же действия, но на этот раз нажмите «Разблокировать».Это простая функция, которую легко упустить из виду, но она очень полезна.
Возвращение во времени
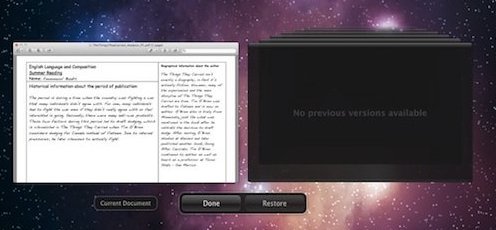
Что касается изменений в документах, то могут быть случаи, когда вы вносите изменения в документ в режиме предварительного просмотра, но вам сложно, невозможно или слегка повторяется продолжать нажимать «Command + Z». Если это ваш случай, в Preview есть своего рода функция, похожая на Expose, которая позволяет вам вернуться в прошлое по документу, просматривая различные автоматически сохраненные версии, чтобы увидеть более старую версию.
Это полезно во многих отношениях. Во-первых, это идеальный способ восстановить документ во время неожиданного закрытия из-за завершения работы или отсутствия ответа приложения. Это также позволяет вам продемонстрировать предыдущие изменения, например, при сравнении версии документа до и после.
Напарник по учебе
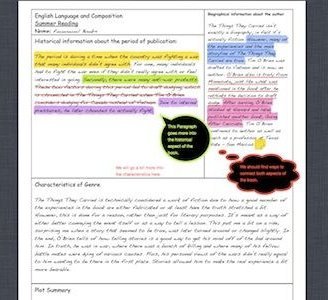
При чтении PDF-документа в режиме предварительного просмотра вы можете комментировать чтение, выделяя, добавляя текст, добавляя пару заметок и даже несколько облачков с мыслями.
Все функции аннотаций доступны в одной области, вверху которой есть символ
Возвращение во времени
е выбрать цвет (желтый, зеленый, фиолетовый, синий или розовый) и приступить к работе. Чтобы подчеркнуть или зачеркнуть, при нажатии на тот же раздел, в котором вы выбираете цвета, у вас есть оба варианта прямо под параметрами цвета.Чтобы создать заметку, добавить всплывающую подсказку или комментарий, просто нажмите кнопку слева от поля поиска. Это открывает больше возможностей редактирования. Вы можете создать рамку, овал, линию, стрелку, пометить текстом, добавить комментарий или мысленный пузырь, добавить заметку и т. д.
Объединить и переупорядочить
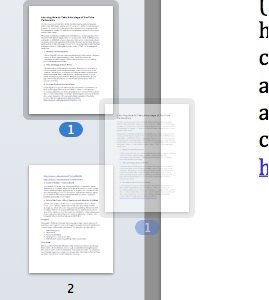
Если вы обнаружили документ, который немного не в порядке или нуждается в группировке, предварительный просмотр позволит вам это сделать. Программа также позволяет объединять более одного PDF-документа в один центральный многостраничный. Более того, если в вашем документе слишком много ненужных страниц, их также очень просто удалить.
Чтобы объединить PDF-файлы, просто перетащите PDF-файл в существующее открытое окно PDF-файла в программе «Просмотр». Чтобы удалить страницу в PDF-документе, просто нажмите + удалить. Чтобы изменить порядок PDF-документа в режиме предварительного просмотра, просто нажмите и переместите вниз или вверх в нужном вам порядке. Наконец, чтобы объединить страницы (для лучшей группировки), просто перетащите одну страницу на вторую.
Немного фотошопаНапарник по учебе
" src="https://saintist.ru/wp-content/uploads/2024/05/abitphoto_sevenpreviewsecrets.jpg" alt="секреты предварительного просмотра: немного фотошопа">Preview ни в коем случае не является полноценным программным обеспечением для редактирования фотографий. Однако в предварительной версии есть некоторые функции, позволяющие вносить незначительные изменения. Вы можете использовать такие инструменты, как лассо или волшебную палочку, чтобы подправить свои изображения.
Еще одна функция редактирования фотографий — инструмент улучшения цвета. Улучшение цвета и настройки, расположенные в разделе «Настройка цветов» в меню «Инструменты», позволяют вам вносить изменения в изображение с помощью iPhoto-light. Это полезно, если вы хотите внести те же изменения в iPhoto, но у вас нет времени ждать, пока он загрузится, импортируется и обработается.
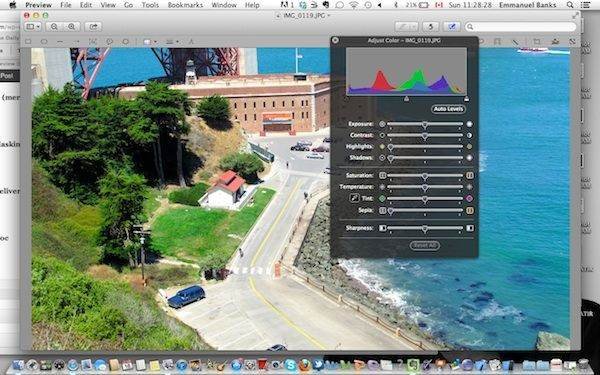
Подписано, запечатано и доставлено (подписи для предварительного просмотра)
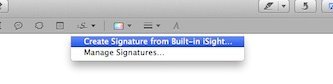
Древний способ подписать цифровой документ — отсканировать подпись, убедиться, что она достаточно четкая, а затем вставить ее в документ. В предварительном просмотре есть функция, которая делает это немного проще и удобнее. С помощью камеры iSight просто сделайте одноразовую фотографию и сохраните ее в очереди подписей. Если вам понадобится подпись, она будет там.
Чтобы найти свою подпись или добавить новую, пр
Объединить и переупорядочить
параметры». Это можно узнать, нажав кнопку, расположенную непосредственно слева от поля поиска. Затем нажмите кнопку подписи (девятый вариант слева), которая обозначена буквой S над линией.Поделиться документом
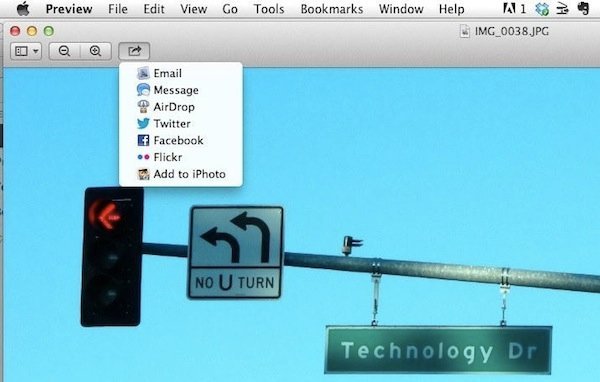
Последняя функция предварительного просмотра — это функция обмена. В режиме предварительного просмотра у вас есть возможность поделиться документом по электронной почте, в сообщениях, Airdrop, Twitter, Facebook, Flickr или экспортировав его в iPhoto. Параметры общего доступа доступны при выборе кнопки «Поделиться» слева, рядом с параметрами масштабирования.
Сообщите нам в разделе комментариев, как приведенные выше секреты предварительной версии (или менее известные функции) помогут вам повысить продуктивность.


