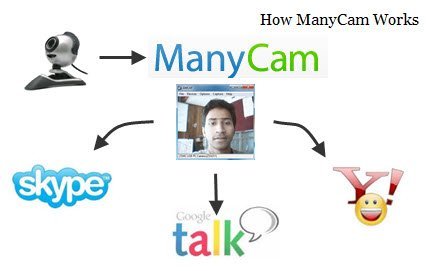Любишь ли ты общаться с друзьями в видеочате? Вы проводите много времени в чате со случайными незнакомцами на omegle.com, Skype или в других бесплатных интернет-чатах, поддерживающих видеочат?
Если да, то МногиеКам — отличное приложение для веб-камеры, которым вам понравится.
ManyCam позволяет использовать веб-камеру одновременно с несколькими приложениями. После установки ManyCam вы можете транслировать видеозапись на несколько приложений или устройств.
Предположим, вы записываете видео с веб-камеры и хотите параллельно передать эту же видеозапись одному из своих друзей в Skype.. Обычно только одному приложению разрешен доступ к оборудованию веб-камеры в любой момент времени.
ManyCam выступает промежуточным звеном между веб-камерой и приложениями, обращающимися к ней, позволяя нескольким приложениям использовать веб-камеру одновременно (поддерживает Yahoo, MSN, CamFrog, PalTalk, ICQ, Skype, YouTube и другие). Вы также можете добавить текст, цвета и другие графические эффекты в окно видео веб-камеры.
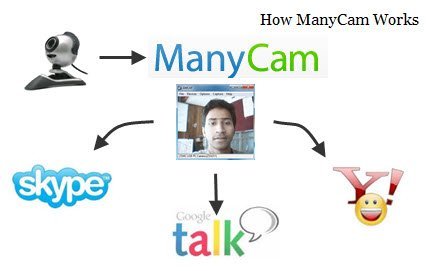
Скачать Маникам и установите его на свой компьютер. Программа загружается бесплатно и работает с Windows и Mac. После завершения установки запустите приложение и дважды щелкните значок на панели задач, чтобы открыть окно «Параметры».
В окне «Параметры» вы можете настроить инструмент в соответствии с вашими требованиями. Сюда входит настройка яркости, контрастности и глубины цвета веб-камеры. Ниже приводится набор функций, которые, по моему мнению, делают этот инструмент комплексным решением любой проблемы и усовершенствований веб-камеры.
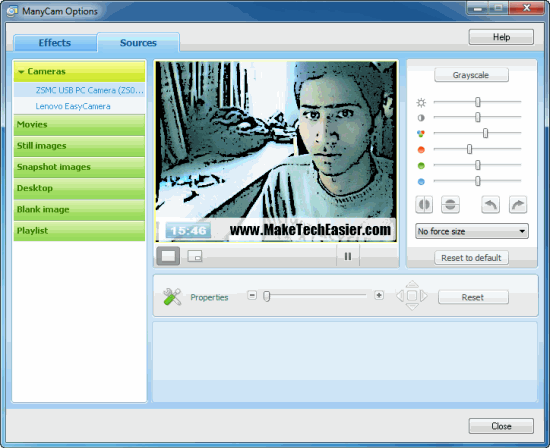
Для управления параметрами веб-камеры перейдите в «Свойства» ->источники ->камеры ->выбрать камеру ->свойства».
Здесь вы можете увеличить масштаб веб-камеры, чтобы получить более четкое изображение, если вы хотите что-то показать на веб-камере. Параметры переворота полезны, если ваша веб-камера показывает перевернутое видео из-за неправильных настроек устройства. Если вы хотите одновременно использовать встроенную веб-камеру вашего ноутбука и веб-камеру USB, ManyCam позволит вам выбирать и переключать веб-камеры одним нажатием кнопки.
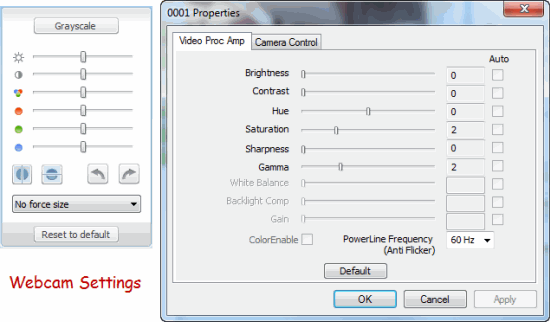
Читайте также: Как проверить вашу веб-камеру в Windows
Хотя Manycam автоматически выбирает вашу веб-камеру, есть немало других вещей, которыми вы можете поделиться в качестве видео с веб-камеры.
- Вы можете транслировать фильмы как видео с веб-камеры — просто откройте видеофайл в окне ManyCam, и ваши друзья смогут напрямую увидеть видеоклип, транслируемый из окна веб-камеры.
- Вы можете делать снимки с помощью веб-камеры и использовать их в качестве выходных данных вашей веб-камеры.
- Вы можете поделиться своим рабочим столом для демонстрации видео. Для этого выберите источник «Рабочий стол», а затем выберите часть экрана, которую вы хотите транслировать в качестве видео с веб-камеры.
- ManyCam также поддерживает списки воспроизведения. Все вышеперечисленные параметры потоковой передачи можно комбинировать, создавая уникальный эффект потоковой передачи видео.
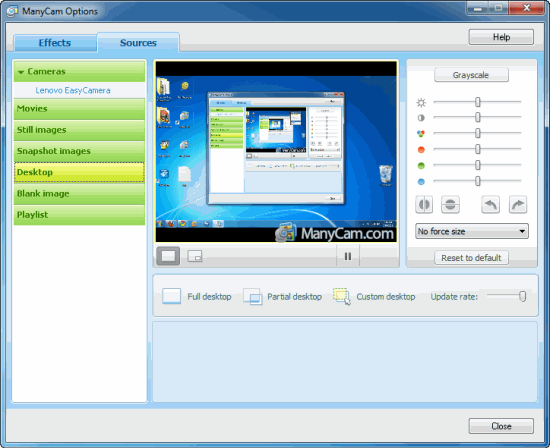
Что впечатляет в ManyCam, так это панель «Эффекты», которая позволяет добавлять большое количество цветовых и графических эффектов (находится на вкладке «Эффекты» в окне «Параметры»). Вот несколько примеров эффектов, которые я применил к окну веб-камеры с помощью ManyCam:
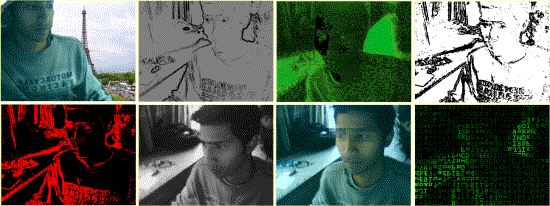
Вы можете добавить дату, время и даже нарисовать видеопоток с веб-камеры. Вы можете настроить его на запуск при запуске Windows или, по вашему выбору, он будет запускаться только тогда, когда какое-либо приложение запрашивает доступ к веб-камере.
В целом, ManyCam — одно из моих любимых приложений для добавления эффектов в окно веб-камеры, игры с графикой и пользовательским текстом, а также использования камеры с несколькими приложениями в любой момент времени. Попробуйте и поделитесь с нами своим мнением в комментариях ниже.