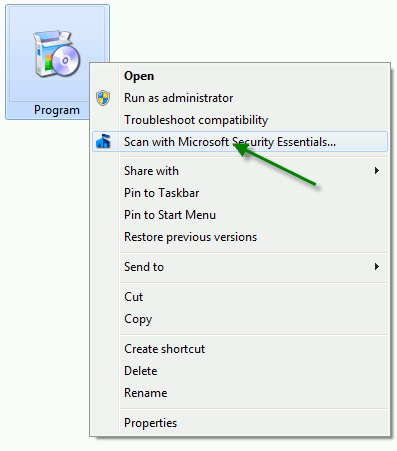2. Проверьте цифровые подписи
улучшению безопасности Windows 7, запуск программы всегда сопряжен с риском. Например, программа, выполняемая обычным пользователем, может легко изменить реестр, чтобы она запускалась при каждом включении компьютера. В других случаях утилита, предназначенная для улучшения вашей операционной системы, может изменить реестр, используя методы, которые работают в Windows XP, но не работают в Windows 7. Вирусы и другие виды вредоносных программ также могут изменить ваши системные файлы и заставить ваш компьютер работать беспорядочно. Так что же мы можем сделать, чтобы защитить себя?Из этого руководства вы узнаете, как защитить свою систему от ненадежного программного обеспечения.
1. Используйте антивирус
Это может показаться довольно очевидным, но удивительно, что многие люди не используют его в полной мере. Известно, что некоторые вредоносные программы препятствуют правильной работе антивируса, поэтому перед установкой чего-либо лучше всего просканировать файл перед его запуском.
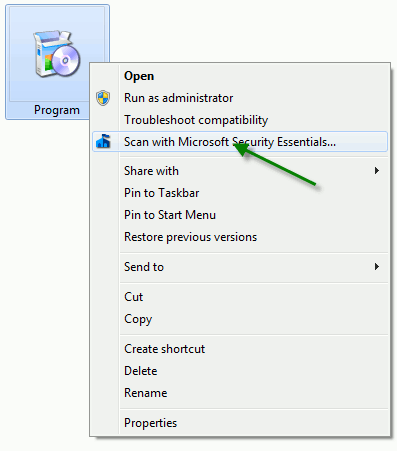
Эта проверка не займет более 1 минуты и определенно стоит ваших усилий. Если у вас еще нет антивирусного пакета, Защитник Windows — хороший
Contents
1. Используйте антивирус
овые подписиНекоторые файлы содержат подпись, предоставляющую информацию о разработчиках, создавших файл. Вирусные и вредоносные программы обычно не включают эту информацию. Мы можем легко проверить файл на наличие его подписи и удалить подозрительное программное обеспечение, которого нет в комплекте.
Нажмите правой кнопкой мыши на любом файле. Выберите «Свойства»:
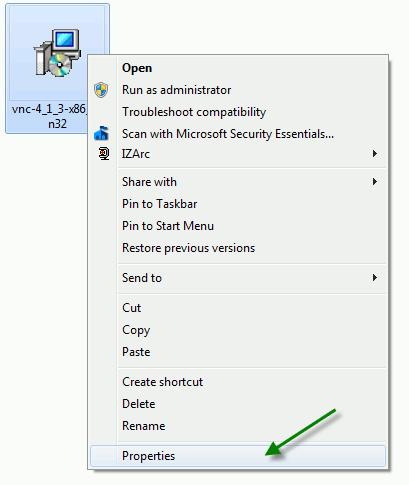
Если программа содержит информацию о подписях, вы увидите новую вкладку:
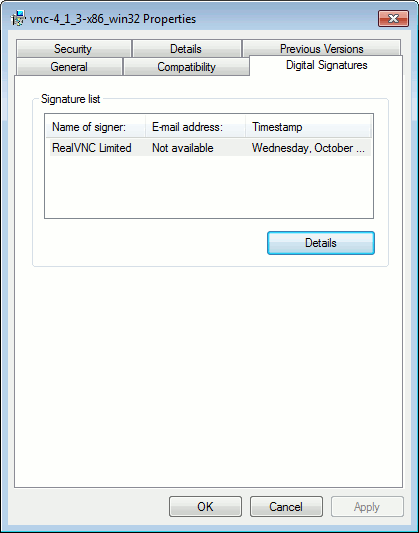
В данном случае мы видим, что оно подписано «RealVnc Limited».
Примечание: Не все действительные программы подписаны, но, по крайней мере, вы можете исключить вероятность заражения вирусом, если программа содержит информацию цифровой подписи.
3. Создать точку восстановления
Каждый раз, когда вы собираетесь сделать что-то рискованное с вашим компьютером, обязательно создайте точку восстановления. Это также относится к установке нового антивирусного пакета или нового драйвера. Наличие точки восстановления позволяет вам восстановить систему до более раннего состояния до внесения изменений. Вот способ создания точки восстановления:
Используя функцию поиска в Windows 7, введите «создать точку восстановления» и выберите программу:
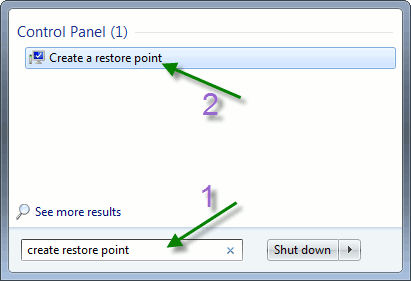
Перейдите к кнопке «Создать»:
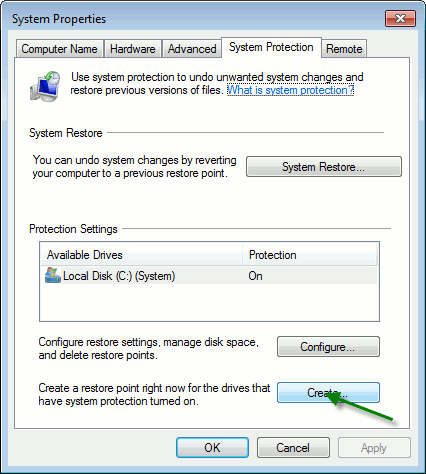
Теперь система запросит имя для этой точки восстановления и создаст ее. Выберите описательное имя, чтобы его можно было легко найти.
4. Создать стандартного пользователя
В Windows 7 создается первый пользователь с правами администратора. Этот пользователь имеет право делать практически все на вашем компьютере. Это действительно хорошая практика — никогда не использовать свою учетную запись администратора для обычного использования компьютера. Лучший способ — создать стандартного пользователя для повседневного использования.
Введите функцию поиска «учетные записи пользователей» и нажмите Enter:
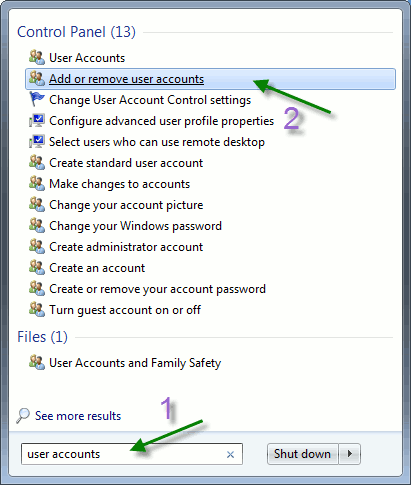
Выберите «Создать новую учетную 3. Создать точку восстановления
c" src="https://saintist.ru/wp-content/uploads/2024/05/win7sec-create-new-account.png" alt="win7sec-создать новую учетную запись" />
Введите имя пользователя, не забудьте отметить флажок «Стандартный пользователь» и нажать «Создать учетную запись»:
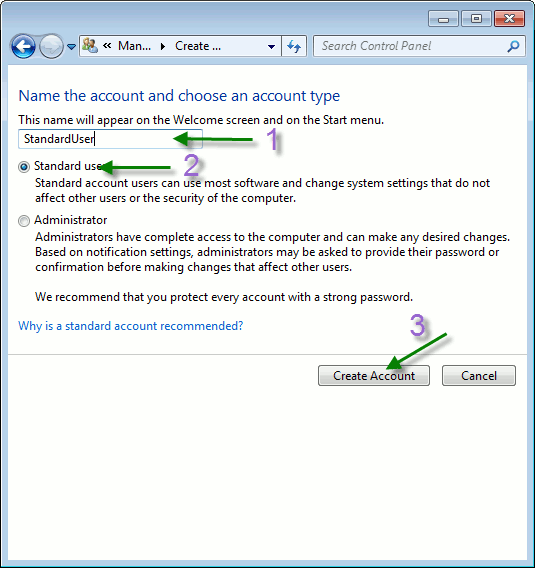
5. Ограничить доступ к Интернету
Многие вирусы используют Интернет для поиска обновлений. Другие виды вредоносных программ, например кейлоггеры, отправляют каждый вводимый вами ключ в Интернет. Поэтому, если вы не доверяете программе, вам следует заблокировать ей доступ в Интернет.
Найдите «расширенный брандмауэр Windows».
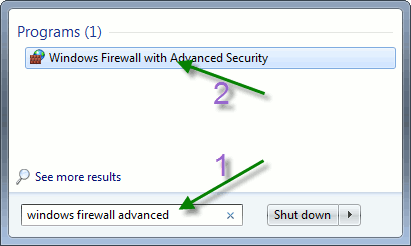
Перейдите к «Правила для исходящего трафика» и выберите «Новое правило…»:
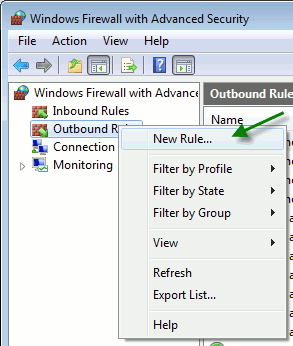
В данном случае мы собираемся заблокировать обычную программу, поэтому выберите этот вариант и нажмите «Далее»:
4. Создать стандартного пользователяm.png" alt="" />
Выберите «Заблокировать соединение» и нажмите «Далее»:
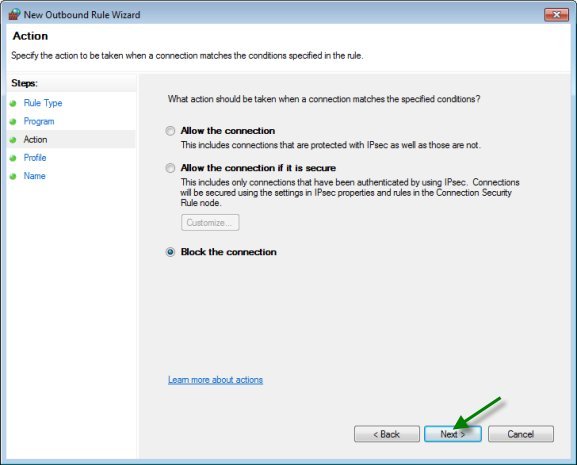
Теперь все готово.
Примечание: Если вы тестируете программное обеспечение, вы также можете использовать режим Windows XP для Windows 7 или виртуальной машины, используя виртуальное поле, чтобы предотвратить какие -либо изменения в вашей системе.
Используете ли вы какие-либо другие советы по безопасности на своем компьютере?