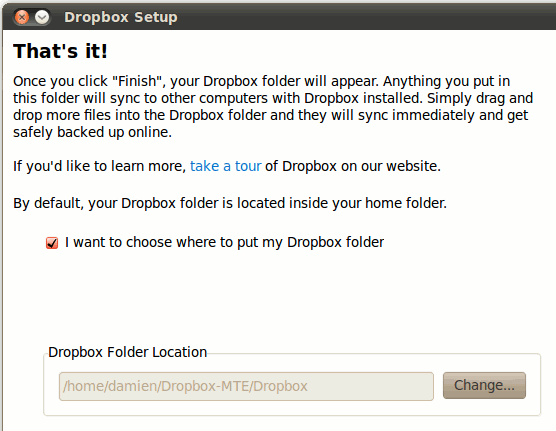Ранее мы проводили руководство по настройка нескольких учетных записей Dropbox в Windows 7 . У нас нет причин исключать Mac и Linux. Итак, вот оно, руководство по запуску нескольких учетных записей Dropbox на Mac и Linux.
Примечание. В приведенном ниже руководстве предполагается, что вы уже установили (и настроили) свою основную учетную запись Dropbox на своем компьютере. Учебник для Linux основан на Ubuntu Lucid, а учебник для Mac — на OS X 10.6 Snow Leopard.
Линукс
Папкой по умолчанию для Dropbox является «/home/Dropbox». Вам необходимо настроить другую папку и настроить другой экземпляр Dropbox для запуска в этой папке.
Во-первых, создайте две собственные папки. Оба имеют одинаковое имя, за исключением того, что у одного есть «.» перед его именем (например, «.dropb
Contents
Линукс
box-mte» в этом руководстве). Папка с «.» будет содержать файлы конфигурации, а другая — ваши файлы для синхронизации.Во-вторых, откройте терминал и введите команду:
HOME=$HOME/.dropbox-mte /usr/bin/dropbox start -i
Появится окно настройки, которое проведет вас через процесс настройки. Когда вас спросят о местоположении Dropbox, установите флажок «Я хочу выбрать, где разместить мою папку Dropbox» и выберите другую созданную вами папку.
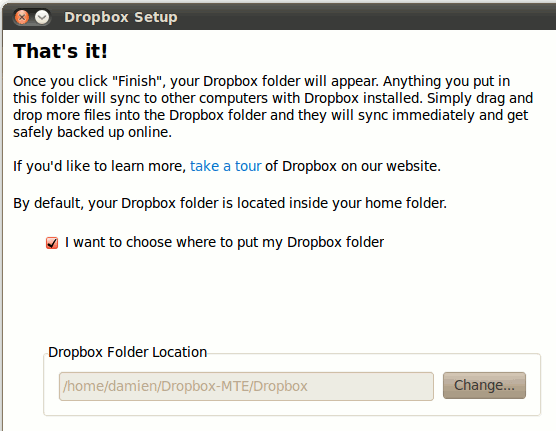 <
<Запуск нескольких аккаунтов Dropbox при запуске
В Linux откройте текстовый редактор (gEdit для Ubuntu). Вставьте следующее:
#!/bin/bash HOME=$HOME/.dropbox-mte /usr/bin/dropbox start
Сохраните файл как «DropboxAltStarter.sh» в своей домашней папке.
Сделайте его исполняемым:
chmod 755 ~/DropboxAltStarter.sh
Перейдите в «Система ->Настройки ->Запуск приложений». Нажмите «Добавить» и добавьте следующее:
Имя : второй экземпляр Dropbox
Команда : /home/Username/DropboxAltStarter.sh
Нажмите «ОК».
Мак
Действия для Mac аналогичны действиям для Linux.
Откройте терминал (Утилиты ->Терминал) и введите команду:
HOME=$HOME/.dropbox-alt /Applications/Dropbox.app/Contents/MacOS/Dropbox &
Появится окно настройки, которое проведет вас через процесс настройки. Когда вас спросят о местонахождении Dropbox, ус
Запуск нескольких аккаунтов Dropbox при запуске
у Dropbox» и выберите созданную вами собственную папку.Вы также должны увидеть два значка Dropbox на панели задач. Если вы закроете терминал, альтернативная учетная запись Dropbox также закроется. Не волнуйтесь, мы можем настроить его на автоматический запуск при следующей загрузке.

Запускать несколько Dropbox при запуске
Чтобы автоматически запускать вторые экземпляры Dropbox при запуске, вам необходимо создать небольшое приложение и добавить его в элементы входа. Создать собственное приложение может показаться сложной задачей, но на самом деле это очень просто.
В терминале введите
mkdir -p ~/DropboxAltStartМак
nts/MacOS/
В результате в вашем домашнем каталоге будет создана папка DropboxAlStarter.app.
Теперь откройте текстовый редактор (предпочтительно TextWrangler , Text Edit с ним не работает) и вставьте следующий код:
<!--?xml version="1.0" encoding="UTF-8"?-->
CFBundlePackageType
APPL
CFBundleExecutable
DropboxAltStarter
LSUIElement
1
И сохраните его под именем «Info.plist» внутри «DropboxAltStarter.app/Contents» (возможно, вы захотите сначала сохранить его на рабочем столе, а затем перетащить в папку DropboxAltStarter.app/Contents).
Откройте еще один новый текстовый файл и вставьте следующие строки:
#!/bin/bash HOME=/Users/$USER/.dropbox-alt /Applications/Dropbox.app/Contents/MacOS/Dropbox
Сохраните файл как «DropboxAltStarter» (без расширения) в папке «DropboxAltStarter.app/Contents/MacOS».
Вернувшись к терминалу, введите следующую команду, чтобы сделать скрипт исполняемым:
chmod 755 ~/DropboxAltStarter.app/Contents/MacOS/DropboxAltStarter
Тестирование вашего приложения<Запускать несколько Dropbox при запуске
tarter и посмотрите, активирует ли оно второй экземпляр Dropbox. Если да, поздравляем: вы только что создали начальное приложение Dropbox.
Добавление приложения в элемент автозагрузки
Теперь перейдите в «Системные настройки ->Учетная запись». Нажмите на вкладку «Элементы входа». Нажмите кнопку «+» в нижней части окна.
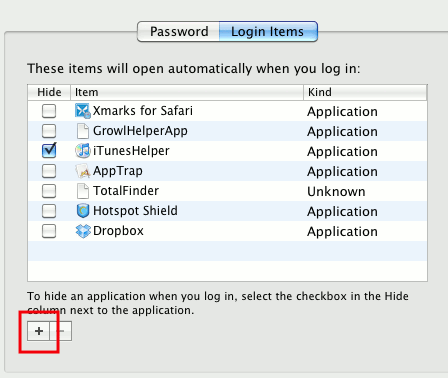
Перейдите в свой домашний каталог и добавьте приложение DropboxAltStarter в список автозагрузки.
Вот и все