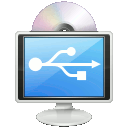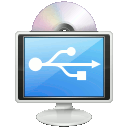 Как и в случае с большинством задач в Linux, существует несколько способов обработки съемных устройств, но, в частности, для съемных носителей основным инструментом KDE является Виджет Plasma Device Notifier. Он активирован по умолчанию на панели KDE во всех версиях среды рабочего стола 4.x. С его помощью вы можете управлять всеми видами съемных носителей, включая жесткие диски, SD-карты, USB-накопители, компакт-диски, DVD-диски, камеры и музыкальные проигрыватели.
Как и в случае с большинством задач в Linux, существует несколько способов обработки съемных устройств, но, в частности, для съемных носителей основным инструментом KDE является Виджет Plasma Device Notifier. Он активирован по умолчанию на панели KDE во всех версиях среды рабочего стола 4.x. С его помощью вы можете управлять всеми видами съемных носителей, включая жесткие диски, SD-карты, USB-накопители, компакт-диски, DVD-диски, камеры и музыкальные проигрыватели.
Виджет уведомления об устройстве расположен на панели KDE, но может находиться в любом месте панели, в зависимости от настроек вашего дистрибутива Linux по умолчанию. Он может располагаться на панели в виде значка, например средства запуска приложений, или находиться на панели задач. Чтобы добавить его в системный трей:
1. Щелкните правой кнопкой мыши на панели задач и выберите «Настройки панели задач»
2. Нажмите «Виджеты Plasma»
3. Установите флажок «Уведомление устройства» и нажмите «ОК».
Однократное подключение
Для большинства съемных носителей вам потребуется подключать их только для каждого использования. Как только устройство будет вставлено или подключено, над значком на панели задач появится окно уведомления об устройстве, показывающее устройство. Если ничего не делать, через несколько секунд оно ускользнет. В любой момент вы можете нажать на значок, чтобы снова увидеть устройства.
Для каждого устройства будут предоставлены три части информации:
1. Тип/размер и имя устройства
2. Объем доступного места для хранения данных
3. Количество доступных действий, которые вы можете выполнить с устройством.
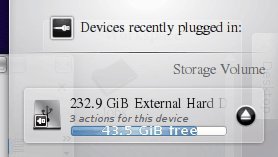
Справа от информации об устройстве вы увидите значок, похожий на вилку или разъем. Нажатие на нее немедленно смонтирует его, но не приведет к выполнению каких-либо дальнейших действий. Это полезно, если вы хотите, чтобы он был установлен, но не обязательно хотите получить к нему доступ в данный момент.
Нажмите в любом месте устройства, чтобы открыть меню действий. Некоторые примеры действий: «Загрузить фотографии с помощью…», «Открыть с помощью диспетчера файлов», «Воспроизвести аудио компакт-диск с помощью Amarok» и «Копировать с помощью K3b».
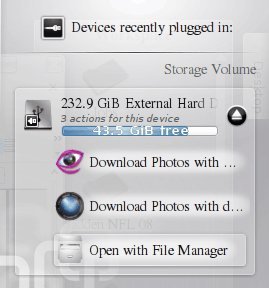
После того как вы закончите использовать съемное устройство, вам необходимо отмонтировать его, прежде чем извлекать. Сначала убедитесь, что вы не получаете к нему доступ ни с какими приложениями. Хотя приложения KDE будут взаимодействовать друг с другом и автоматически обнаруживать отключение, другие могут загружать устройство и мешать вам его размонтировать. Чтобы продолжить, нажмите значок со стрелкой вверх, похожий на кнопку извлечения.
Автоматические подключения
Если вы часто подключаете одни и те же устройства, возможно, вам стоит рассмотреть возможность их автоматического подключения. Например, у меня есть внешний жесткий диск емкостью 250 ГБ, который всегда лежит у меня на столе. Когда я вхожу в KDE, я хочу, чтобы он уже был установлен.
Чтобы получить доступ к настройкам уведомления устройства, щелкните правой кнопкой мыши значок и выберите «Настройки уведомления устройства»
Параметры «Общие» указывают виджету отображать съемные, несъемные или все устройства. «Действия устройства» — здесь вы можете добавлять, редактировать или удалять действия, связанные с типами носителей и устройств.
Чтобы настроить автоматическое монтирование, нажмите «Съемные устройства». Вверху расположены общие параметры, которые будут применяться ко всем устройствам. Чтобы автоматически монтировать любые устройства, установите первый флажок, чтобы включить автоматическое монтирование. Дополнительные настройки под ним не являются обязательными, но могут оказаться полезными в зависимости от вашей ситуации.
В поле под этими настройками вы увидите «Переопределение устройства». В этом разделе вы можете настроить автоматическое монтирование для определенных устройств, например моего внешнего жесткого диска. В первом дереве будут показаны подключенные в данный момент устройства, включая внутренние диски и их разделы. Найдите свое устройство и установите флажок «Автоматическое монтирование при входе в систему», «Автоматическое монтирование при подключении» или оба варианта.
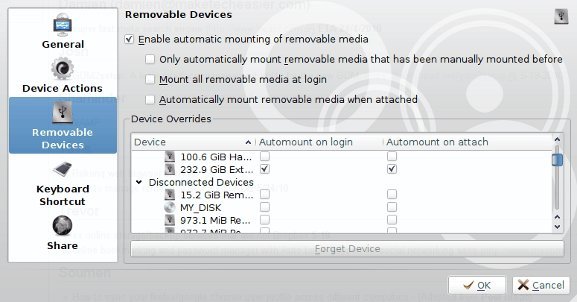
Во втором дереве вы увидите «Отключенные устройства». Device Notifier запомнит все устройства, которые вы когда-либо подключали. Используя это, вы можете настроить устройства, которые у вас могут отсутствовать в данный момент, но это также может представлять угрозу безопасности, если вы не хотите, чтобы устройство было в списке. Чтобы удалить его, выберите его и нажмите кнопку «Забыть устройство» внизу. Когда вы закончите настройку, нажмите «ОК».
Другие места для управления устройствами
Приложения KDE умны и узнают об устройствах по мере их появления. Они также обеспечивают различные уровни управления устройствами в зависимости от приложения. Эти приложения включают в себя:
- Дельфин (монтировать/размонтировать; показать/скрыть из «Места»)
- Меню Kickoff и Lancelot (монтирование/отключение)
- Другие приложения, такие как Amarok и Digikam (монтирование/отключение; получение данных)
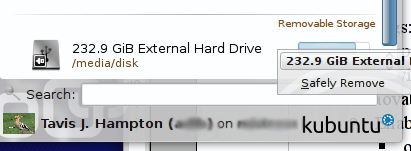
Система управления устройствами KDE спроектирована так, чтобы обеспечить простоту использования, сохраняя при этом гибкость и разнообразие опций. С его помощью вам редко, если вообще когда-либо, понадобится использовать командную строку для управления съемным устройством.