 Использование цвета для выделения определенной части изображения может существенно повлиять на конечный результат. Используя фоторедакторы, такие как Photoshop и Gimp, вы можете подчеркнуть любые цвета, которые вы выберете в изображении. Этот подход широко используется в музыкальных клипах и фильмах, таких как «Город грехов», и полученный результат можно воспроизвести в Gimp всего за несколько минут. В этом руководстве мы будем использовать два слоя и некоторые базовые инструменты Gimp, чтобы выделить только синие тона в образце изображения, оставив остальную часть изображения черно-белой.
Использование цвета для выделения определенной части изображения может существенно повлиять на конечный результат. Используя фоторедакторы, такие как Photoshop и Gimp, вы можете подчеркнуть любые цвета, которые вы выберете в изображении. Этот подход широко используется в музыкальных клипах и фильмах, таких как «Город грехов», и полученный результат можно воспроизвести в Gimp всего за несколько минут. В этом руководстве мы будем использовать два слоя и некоторые базовые инструменты Gimp, чтобы выделить только синие тона в образце изображения, оставив остальную часть изображения черно-белой.
Примечание. Существует несколько способов достижения этого эффекта, которые дадут разные результаты. Показанный здесь метод — это лишь один из быстрых и простых способов.
Выбор правильного изображения
Чтобы получить наилучшие результаты, сначала вам понадобится изображение с четкими и яркими цветами. Мы всегда можем настроить их позже, но хорошие цвета для начала дадут нам наилучшие результаты. Кроме того, поскольку некоторые из наших работ будут включать в себя рисование вручную, фигуры, которые вы собираетесь раскрасить, должны быть довольно простыми, с четкими краями. Если хотите, вы можете использовать это изображение, которое будет нашим примером для остальной части этого руководства.

Contents
Выбор правильного изображения
После получения изображения откройте его в Gimp. Если у вас нет Gimp, его можно скачать здесь для Windows, Linux и Mac.
Наслоение
Открыв желаемое изображение, наведите указатель мыши на окно Слоии щелкните Дублировать слой.
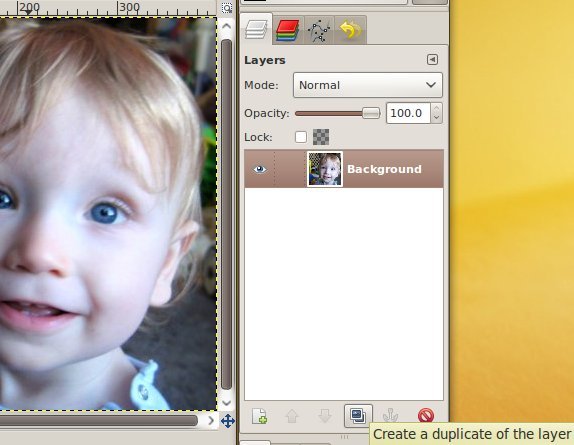
Теперь вы должны увидеть два одинаковых слоя. Убедитесь, что выбран верхний, вернитесь к своему изображению. Чтобы сделать этот слой черно-белым, выберите Цвета ->Обесцвечить.
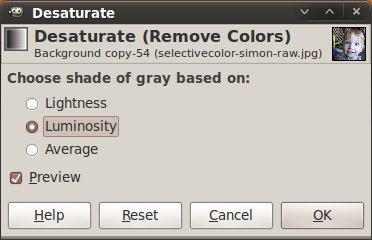
Убедитесь, что в диалоговом окне включен Предварительный просмотр, и попробуйте различные настройки, чтобы найти тот, который вам больше всего подходит. По завершении в окне «Слои» должны быть показаны оба слоя, но окрашен только нижний.
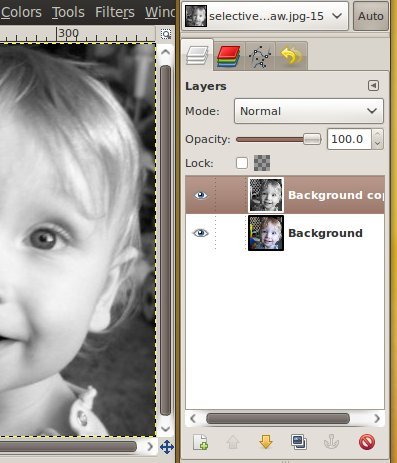
Зоны окраски
Это самое интересное. Это работает так: мы будем стирать определенные части черно-белого слоя, чтобы просвечивать нижний цветной слой, как прозрачность на проекторе.
Если изображение, с которым вы работаете, имеет формат Наслоение
ся еще один шаг. В окне Слоищелкните правой кнопкой мыши черно-белый слой и выберите «Добавить альфа-канал». Если этот параметр неактивен, значит, у вас уже есть альфа-канал, и все готово.
Теперь в окне «Панель инструментов» выберите розовый ластик (или нажмите Shift+E). Внизу у вас будет несколько вариантов ластика. Я бы посоветовал начать с простого круга размером 7 или около того. Нечеткие кисти также могут быть полезны при таком раскрашивании, но на данный момент подойдет сплошной круг.
Мы начнем с глаз, поэтому будет полезно увеличить масштаб. Это можно сделать из меню Видили удерживая клавишу Ctrl и прокручивая колесико мыши. Подойдя достаточно близко, закрасьте ластиком ту часть, которую хотите раскрасить.
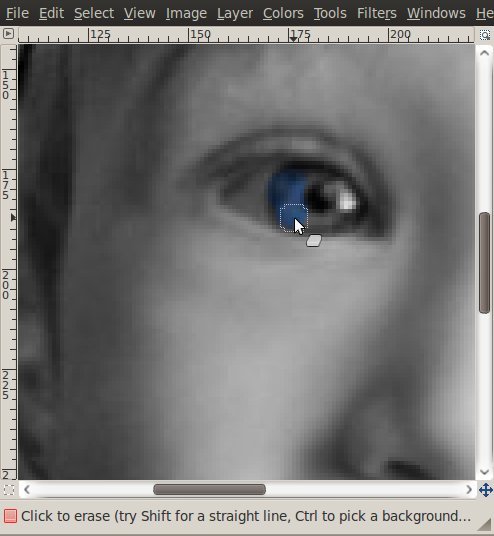
Альтернативные методы
Вам не обязательно вручную раскрашивать каждую точку. Если раздел, который вы хотите раскрасить, представляет собой простую фигуру, вы можете использовать инструменты выделения прямоугольника или эллипса и нажать Удалить, чтобы удалить выделение со слоя. Инструмент «Нечеткое выделение» также может оказаться очень полезным, если вы правильно отрегулируете значение Threshold.
В частности, я рекомендую для этой работы инструмент Ножницы. Нажмите на него на панели инструмен
Зоны окраски
и курсор мыши должен показать ножницы. Этот инструмент работает путем соединения указанных вами точек и старается правильно обернуть фигуру между этими точками. Сделайте первую точку, щелкнув в любом месте по краю объекта, который хотите раскрасить.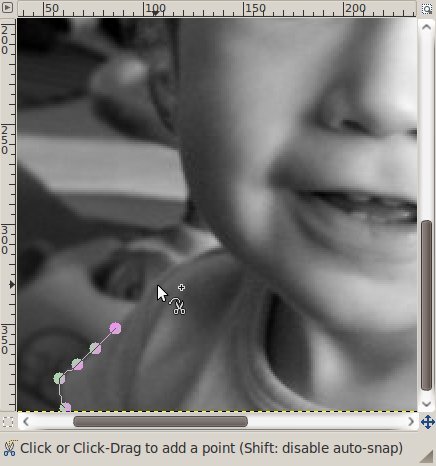
По завершении нажмите на первую точку еще раз, чтобы завершить цикл, и нажмите Enter, чтобы превратить серию точек в обычный выбор. Нажмите клавишу Delete, чтобы удалить части слоя внутри выделения.
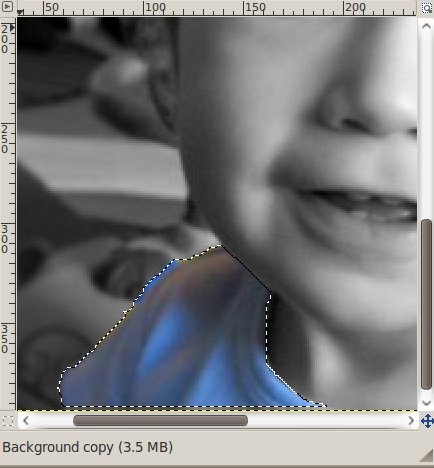
Продолжайте, используя любой инструмент, который кажется подходящим для данной задачи, для любых объектов, которые вы хотите раскрасить.



