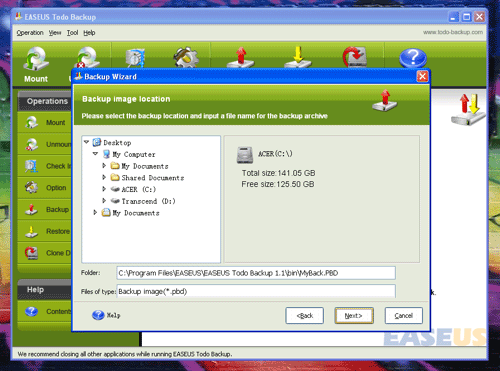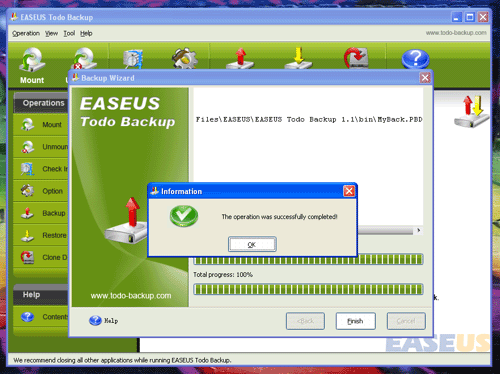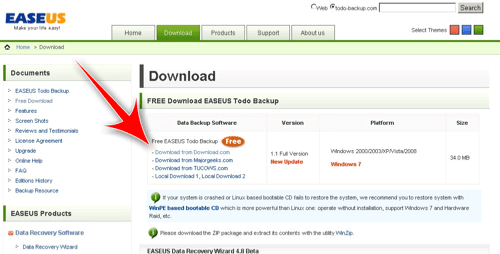Easeus Todo — это бесплатная служба резервного копирования для компьютеров под управлением Windows 2000 и более поздних версий. Он также совместим с Windows Server 2000/2003/2008. Todo может не только создавать резервные копии ваших жестких дисков, но и клонировать диски. Однако я не буду подробно останавливаться на этой части приложения.
То, что это бесплатный вариант, который действительно работает так, как вам нужно, — это большое преимущество, и, в довершение всего, его даже легко использовать. Это редкая находка для большинства бесплатных приложений.
Где взять?
Вам нужно отправиться в Easeus, чтобы получить exe-файл. Вы можете выбрать один из нескольких сайтов для загрузки. Чтобы получить файл, я выбрал Download.com.
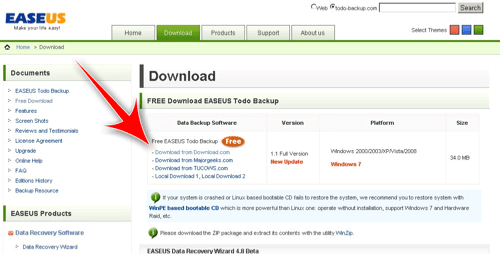
Установка
После загрузки откройте файл и дважды щелкните значок установщика. Это запустит
Contents
Где взять?
Следуйте инструкциям повсюду. После того, как все будет установлено, потребуется перезагрузка.Интерфейс
Интерфейс очень хорошо продуман. Значки и тексты довольно понятны.
Выборы, с которыми некоторые могут быть не знакомы: смонтировать, размонтировать и проверить файл образа. Распространенный тип файла изображения — [.ISO]. Самое простое объяснение, если файл образа представляет собой архив оптического диска (например, CD, DVD или жесткого диска).
Резервное копирование
Процесс резервного копирования очень прост. Если вы заблудились или вам нужна помощь, в левом нижнем уг
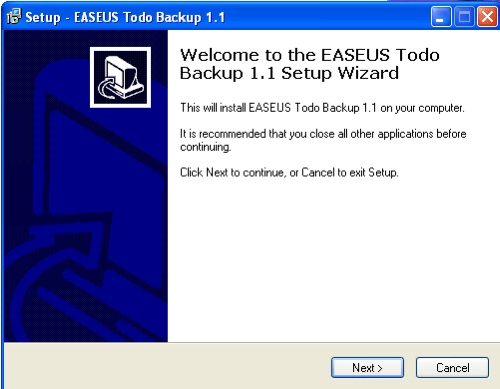 <
<Интерфейс
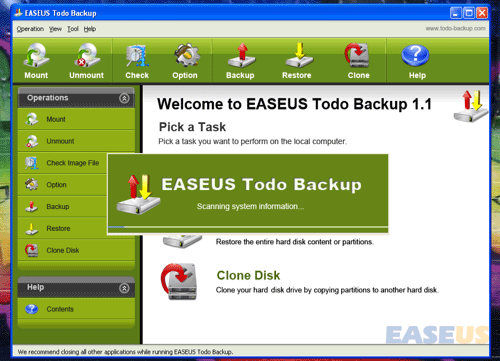
На следующем экране вам нужно будет выбрать, что копировать. Если у вас несколько дисков или разделов, установите флажок рядом с тем, для чего вы хотите создать резервную копию. В данном случае я не выбрал ни один из разделов.
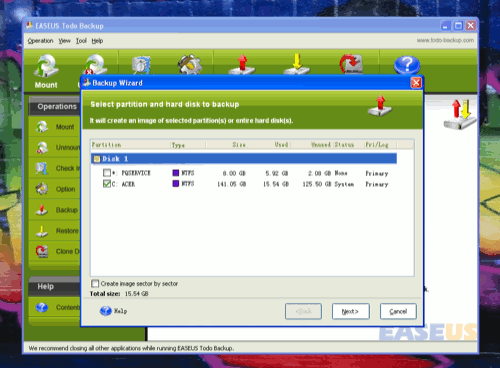
Имейте в виду: если вы создаете резервную копию довольно полного жесткого диска емкостью 500 ГБ, вам понадобится
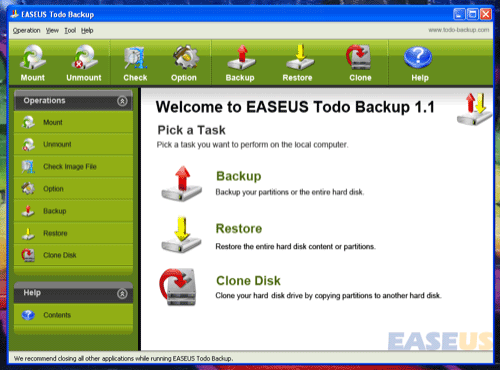
Резервное копирование
ков с самым высоким сжатием.
Следующим шагом является выбор места назначения резервной копии. Если вы хотите сохранить резервную копию на внешнем жестком диске, выберите ее сейчас. Вы не можете выполнить восстановление на тот же раздел или диск, на котором находится файл резервной копии. Это кажется здравым смыслом, но я решил добавить это на тот случай, если вы не обращаете внимания на место сохранения по умолчанию. Местом сохранения по умолчанию для меня была папка программных файлов раздела, для которого я создавал резервную копию. Обязательно измените это.
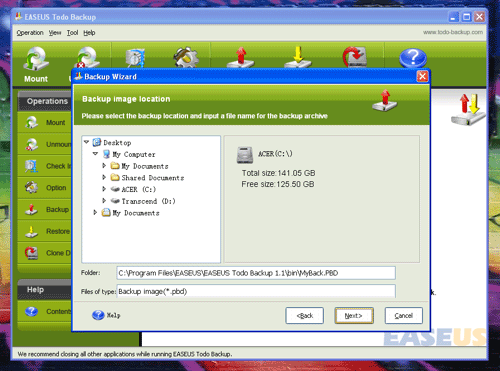
Последний шаг — дать имя файлу резервной копии и нажать Продолжить, чтобы он сделал свое дело.
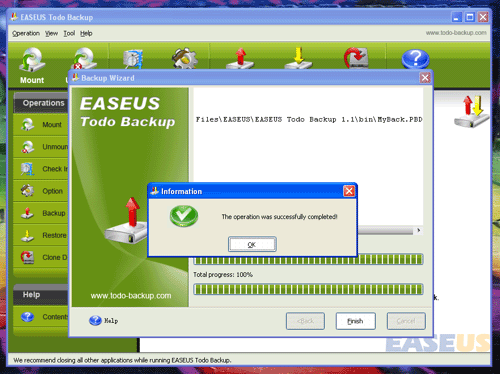
Восстановить
Процесс восстановления информации практически аналогичен созданию резервной копии.
Нажмите Восстановить.
Выберите файл резервной копии для восстановления. Надеемся, вы правильно пометили их, чтобы избежать восстановления неверной информации.
Выберите пространство, диск или раздел для восстановления.
Продолжить.
Это действительно так просто. В зависимости от объема информации, которую вы восстанавливаете (или, если уж на то пошло, создаете резервную копию), вы можете запустить их в то время, когда вам какое-то время не понадобится компьютер. Я делал резервную копию всего около 15 ГБ, и это заняло около 10 минут. Если вы работаете с максимальным объемом 1,5 ТБ, возможно, вы захотите запустить его на ночь.
Как вы защищаете свою информацию в случае сбоя жесткого диска?
Восстановить