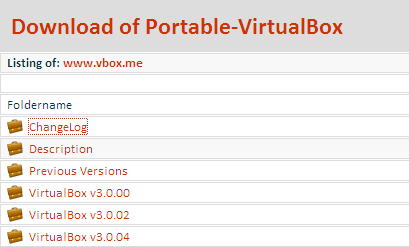В 2010 году операционные системы больше не привязаны к конкретной машине. Выпуск Google Chrome OS знаменует собой новую эру в истории облачных операционных систем. Но иногда облако может быть немного сложно поддерживать, особенно если вы предпочитаете использовать USB-накопитель для выполнения повседневных задач на компьютере, создания резервных копий, перемещения файлов и работы на нескольких компьютерах, например, в офисе, дома или где-то еще. другое место.
Поэтому иногда вам может понадобиться переносимая операционная система, чтобы вы могли запускать ее со съемного диска и с любого компьютера.
Что, если бы мы могли установить и перенести операционную систему по нашему выбору с USB-накопителя?
Ответ: виртуальный ящик стал портативным. Идея состоит в том, чтобы установить Virtualbox на USB-накопитель и использовать его для установки гостевой операционной системы. С помощью этого портативного виртуального диска вы можете использовать эту систему на любом компьютере.
Как сделать VirtualBox портативным
1. Чтобы установить Virtualbox на съемный диск, перейдите на vbox и скачать пакет (957 Кб). Выберите версию 3.0, как показано ниже.
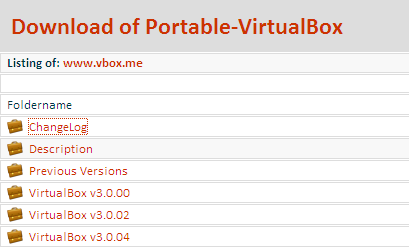
2. Запустите установку, и она попросит вас указать место для разархивирования файлов. Извлеките все файлы на USB-накопитель.
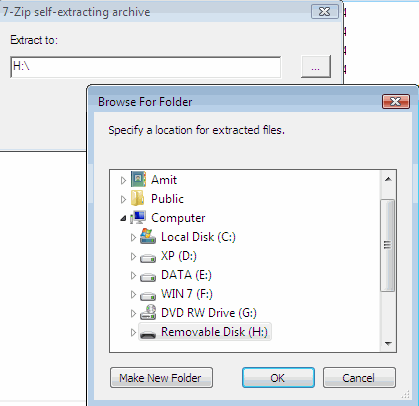
3. Программа установки извлечет все файлы, необходимые для настройки виртуального бокса, на ваш USB-накопитель. Теперь откройте папку «Portable-Virtualbox» на съемном диске и дважды щелкните установочный файл, как показано ниже.
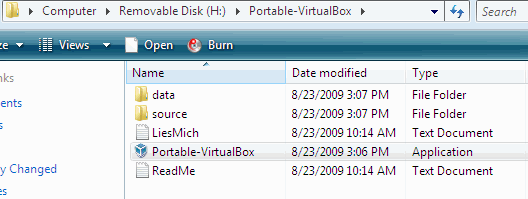
4. Теперь вам будет показано что-то вроде этого
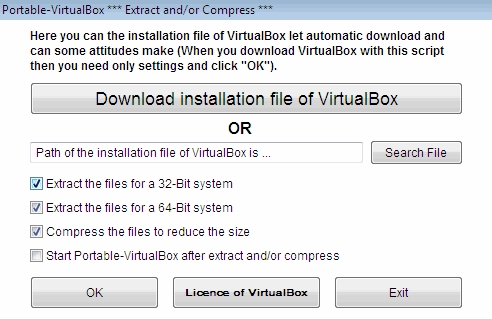
5. Установите флажки «Извлечь файлы для 32-битной системы» и «Извлечь файлы для 64-битной системы». Вы также можете сжать файлы, чтобы сэкономить драгоценное место на съемном диске.
6. Вот и все. Нажмите кнопку «Загрузить установочный файл для Virtualbox».
7. Сразу после этого вы увидите, что приложение начало загрузку установочных файлов, необходимых для установки портативного Virtualbox. Дождитесь завершения загрузки. Вы увидите уведомление прямо посередине экрана, а также на панели задач.
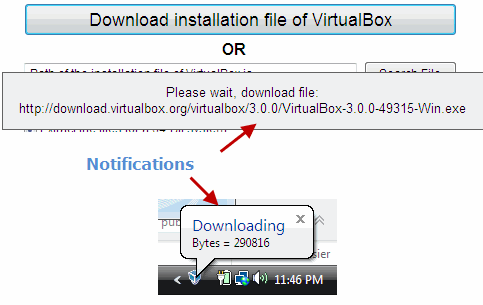
8. Загрузка файлов Virtualbox займет некоторое время. После завершения загрузки вы увидите приглашение, как показано ниже
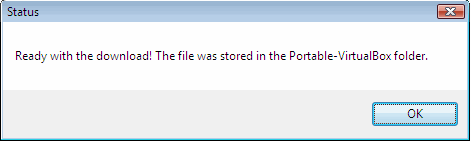
9. Теперь снова откройте съемный диск, и вы увидите новый значок с именем «Виртуальный ящик» (не путать со значком портативного виртуального ящика). Дважды щелкните его, и вы увидите обычный мастер Virtualbox.
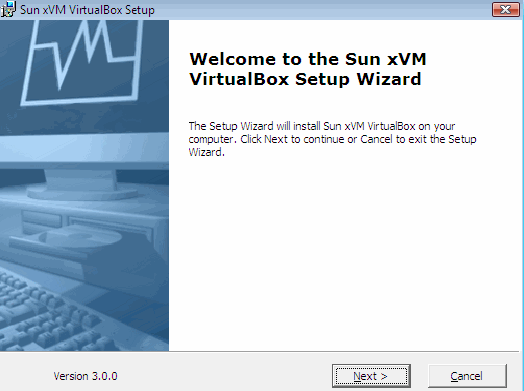
Завершите работу мастера, и установка портативного Virtualbox на съемный диск будет завершена.
Установите портативную операционную систему на съемный диск
Теперь, когда Virtualbox находится на вашем съемном диске, вы можете легко создать виртуальный жесткий диск и установить любую операционную систему, например Windows XP, Windows Vista, Linux и т. д. Запустите программу Virtual Box, и вы сможете создать виртуальный жесткий диск. Сохраните этот жесткий диск на съемном диске, как если бы вы использовали его только с USB-накопителя.
После завершения установки вы можете перенести операционную систему на съемный диск и использовать ее на нескольких компьютерах. На этом руководство по установке портативной операционной системы на USB-накопитель завершено.
Преимущества
Использование портативного жесткого диска Virtualbox и запуск на нем операционной системы дает множество преимуществ. Самым большим преимуществом является то, что вы можете запустить ОС на любом компьютере, на котором не установлена виртуальная коробка. Еще одним важным преимуществом является отсутствие на вашем жестком диске виртуальных жестких дисков; вы даже можете скопировать виртуальный жесткий диск с одного компьютера на другой.
Надеюсь, это программное обеспечение окажется для вас полезным. Что вы думаете о портативном Virtualbox? Дайте нам знать в комментариях.