 До выпуска Snow Leopard, OS X 10.6, многие ли из вас помнят, как для чего-нибудь использовали меню служб?
До выпуска Snow Leopard, OS X 10.6, многие ли из вас помнят, как для чего-нибудь использовали меню служб?
Нет.
Службы — это малоиспользуемая, но чрезвычайно полезная функция Mac OS X, которая существует уже давно, но только недавно, с выпуском 10.6, стала достаточно полезной, чтобы ее могли использовать обычные пользователи, такие как вы и я.
Что изменилось с выпуском OS X 10.6, так это то, что Apple теперь сделала меню служб контекстно-зависимым. Так, например, если у вас выделена строка текста в TextEdit, будут видны только сервисы для работы с этим выделенным фрагментом текста. Аналогично, если вы выбрали файл в Finder, будут видны только те службы, которые полезны на данный момент.
Еще одна полезная вещь, которую сделала Apple, — это то, что они добавили поддержка создания сервисов для Automator, утилиты автоматизации рабочих процессов, входящей в состав OS X. Таким образом, создание сервисов стало намного проще.
Сегодня мы познакомим вас с простым процессом создания собственного сервиса с помощью Automator, который защитит паролем любой PDF-файл, выбранный вами в Finder, а затем позволит вам отправить его по электронной почте. em>другу.
1. Запустите Automatorиз папки «Приложения» и при появлении запроса выберите шаблон Services.
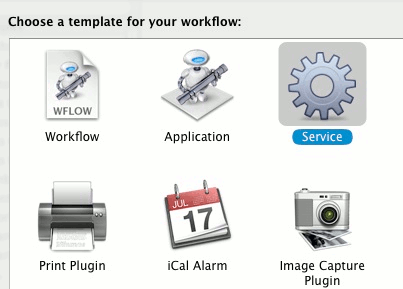
2. В правой части окна Automator выберите контекст, в котором применяется услуга. Мы выберем PDF-файлы из первого раскрывающегося меню и Finder из второго.
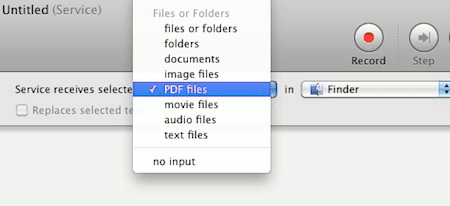
3. Теперь вам нужно будет выбрать фактический рабочий процесс, который делает возможным предоставление услуги. Рабочие процессы распределены по категориям в библиотеке на крайней левой боковой панели окна автоматизатора в соответствии с типом предоставляемых услуг.
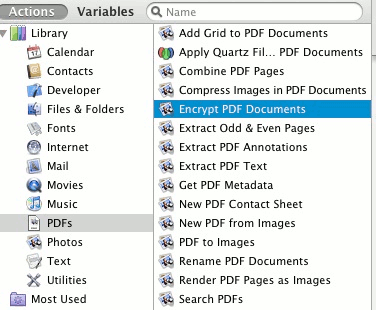
Дважды щелкните рабочий процесс Шифрование PDF-документов, и он появится на правой боковой панели как часть создаваемой вами службы.
Теперь введите пароль, с помощью которого вы хотите зашифровать PDF-документы.
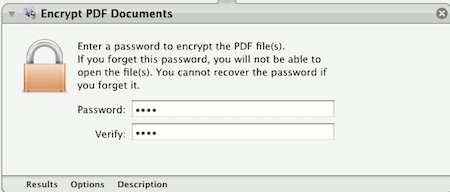
4. На этом этапе наша служба способна взять PDF-документ и зашифровать его с помощью предоставленного нами пароля. Второй шаг — отправить этот PDF-файл по электронной почте. Для этого нам понадобится еще один рабочий процесс из библиотеки.
В разделе Библиотекаперейдите в Mailи дважды щелкните рабочий процесс Новое почтовое сообщение, и оно будет добавлено в вашу службу.
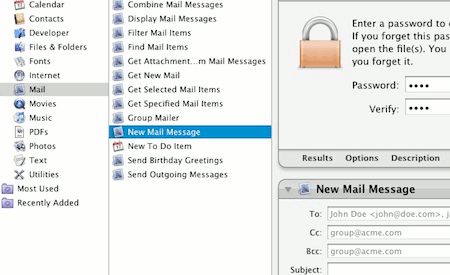
Если в Mail.appопределено несколько учетных записей, выберите ту, которую вы хотите использовать для этой службы, или разрешите использовать учетную запись по умолчанию для всех электронных писем, отправляемых с помощью этой службы.
Теперь Automator будет использовать первый рабочий процесс и зашифровать PDF-документ, выбранный в Finder, а затем передать этот документ второму рабочему процессу. Затем рабочий процесс «Новое почтовое сообщение» создает новое электронное письмо с этим документом в качестве вложения и ждет, пока вы введете адрес в поля «Кому», «Копия» или «СК», а затем отправите электронное письмо.
Сохраните сервис с описательным именем, и автомат автоматически зарегистрирует его в Finder.
Вы можете проверить это, выбрав PDF-файл в Finder и вызвав Службу из меню «Службы» в Finder.
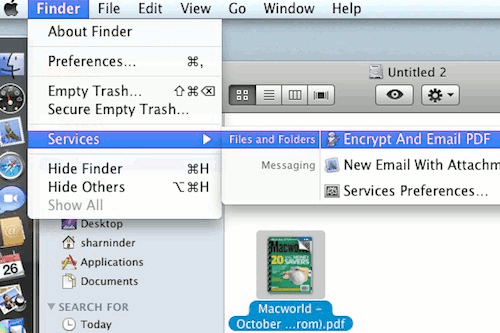
Как только вы нажмете службу Зашифровать и отправить PDF по электронной почте, выбранный PDF-файл будет зашифрован с помощью выбранного вами пароля, и приложение Mail.app автоматически запустится с зашифрованным PDF-файлом в качестве вложения.
Какими еще способами вы используете Сервисы для повышения эффективности?


