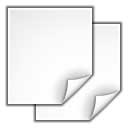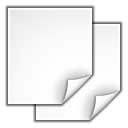 В моем последнем посте я рассказал о некоторых функциях Dolphin, которые считаю особенно полезными. В этом посте вы узнаете о некоторых базовых функциях, которыми пользуются все, но, возможно, вы не знаете всех простых способов их реализации. В KDE существует несколько способов копирования, перемещения, переименования и архивирования файлов. Давайте взглянем на некоторые из них.
В моем последнем посте я рассказал о некоторых функциях Dolphin, которые считаю особенно полезными. В этом посте вы узнаете о некоторых базовых функциях, которыми пользуются все, но, возможно, вы не знаете всех простых способов их реализации. В KDE существует несколько способов копирования, перемещения, переименования и архивирования файлов. Давайте взглянем на некоторые из них.
Копировать/переместить
KDE — это типичный графический интерфейс, который можно перетаскивать. Если вы хотите быстро скопировать или переместить файл, просто перетащите его из одной папки в другую. В Dolphin нажмите F3, чтобы открыть разделенное окно, Control-N, чтобы открыть совершенно новое окно, или Control-T, чтобы
Копировать/переместить
е можете перетаскивать файлы в любое место навигационной навигации Dolphin, в папку на панели «Метки» или в папку «Просмотр папок» на рабочем столе. Вы также можете перетаскивать изображения из веб-браузера в папку, если ваш браузер поддерживает это (как Konqueror, так и последний Firefox делает).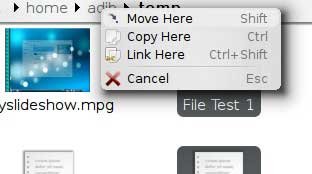
Когда вы отпускаете кнопку после перетаскивания, KDE открывает окно параметров: Переместить сюда, Копировать сюда, Ссылка сюда, Отменить. Вы также заметите сочетания клавиш, перечисленные рядом с каждым. Если вы удерживаете горячую клавишу во время перетаскивания файла, оно автоматически выберет соответствующее действие. «Ссылка здесь» создает символическую ссылку на ваш файл, а не копирует или перемещает его.
Другой способ копирования или перемещения — использование сочетаний клавиш. Просто выберите файлы, которые хотите скопировать, и нажмите Control-Cили выберите файлы, которые хотите переместить, и нажмите Control-X. Затем вставьте их в новое место, как в текстовом редакторе, нажав Control-V.
Еще одна функция KDE 3, которую многие нашли полезной, — это контекстное меню «Копировать в…». Чтобы включить это:
1. Нажмите «Настройки» и «Настроить Dolphin»
2. Нажмите «Общие»
3. Нажмите «Контекстное меню»
4. Установите флажок «Показать команды «Копировать в»» и «Переместить в».
Теперь, когда вы щелкнете правой кнопкой мыши по файлу, вы увидите в меню опцию «Копировать в». Перейдите через меню к месту, куда вы хотите скопировать файл, и нажмите «копировать сюда». Тот же метод будет работать и для «Переместить в».
Переименовать
Есть три простых способа переименовать файл:
1. Выберите файл, затем нажмите «Файл» и «Переименовать…».
2. Щелкните файл правой кнопкой мыши и выберите «Переименовать…»
3. Выберите файл и нажмите F2.
Пакетное переименование
Иногда вам может потребоваться переименовать несколько файлов одновременно. KDE упрощает эту задачу.
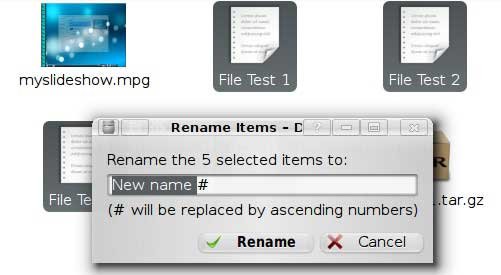
1. Выберите все файлы, которые хотите переименовать.
2. Нажмите F2.
3. Будет запрошено новое имя: «Новое имя # (# будет заменено возрастающими цифрами).
4. Оставьте «#» и введите нужный префикс для каждого имени файла.
Архивы
Чтобы создать архив в KDE:
1. Выберите файлы, которые хотите заархивировать.
2. Щелкните правой кнопкой мыши и выберите «Сжать».
3. Выберите тип архива: ZIP, RAR или ZIP/TAR
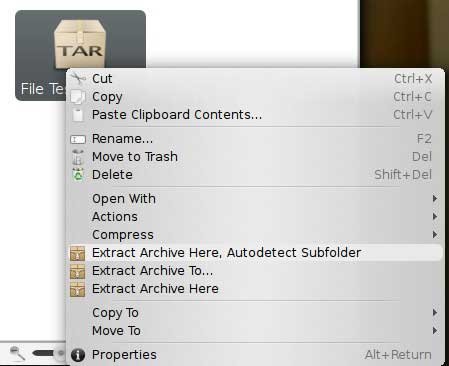
По умолчанию, когда вы нажимаете на архив, Dolphin открывает его в менеджере архивов Ark. В предыдущих версиях KDE вы могли перемещаться по архиву, как если бы это была папка. Чтобы включить эту функцию:
1. Нажмите «Настройки» и «Настроить Dolphin».
2. Нажмите «Навигация».
3. Установите флажок «Открывать архивы как папку».
Чтобы извлечь архив:
Щелкните правой кнопкой мыши и выберите «Извлечь архив сюда – автоматическое определение подпапки», Извлечь архив вили Извлечь архив сюда».
Функция «автоопределение подпапки» создаст подпапку для архива, если она еще не присутствует внутри нее. Это предотвратит смешивание заархивированных файлов с другими файлами.
Как видите, KDE упрощает манипулирова