 Dolphin — файловый менеджер KDE 4 по умолчанию, отличающийся от KDE 3, в котором для управления файлами использовался Konqueror. В отличие от Konqueror, который функционирует как веб-браузер и многие другие функции, Dolphin используется специально для управления файлами. Если вы предпочитаете использовать Konqueror или любой другой файловый менеджер, вы можете изменить настройки KDE, чтобы использовать его по умолчанию.
Dolphin — файловый менеджер KDE 4 по умолчанию, отличающийся от KDE 3, в котором для управления файлами использовался Konqueror. В отличие от Konqueror, который функционирует как веб-браузер и многие другие функции, Dolphin используется специально для управления файлами. Если вы предпочитаете использовать Konqueror или любой другой файловый менеджер, вы можете изменить настройки KDE, чтобы использовать его по умолчанию.
Dolphin задуман как упрощенный файловый менеджер, в котором отсутствуют некоторые распространенные функции управления файлами Konqueror. Многие функции можно повторно включить, а некоторые новые функции являются уникальными для Dolphin. Вот базовое руководство по всему, что касается Dolphin.
Хлебные крошки и строка местоположения

Konqueror имеет адресную строку в стиле веб-браузера, позволяющую ввести путь к файлу, к которому вы хотите получить доступ. Dolphin представил в KDE функцию под названием «хлебные крошки». Каждая папка в иерархии путей представляет собой кнопку, которую можно использовать для перехода назад на любое количество шагов. Если вы предпочитаете метод адресной строки или
Хлебные крошки и строка местоположения
, переместите указатель мыши в конец пути, пока указатель мыши не превратится в курсор. Затем просто нажмите. Чтобы вернуться назад, нажмите галочку. Вы также можете включить адресную строку по умолчанию в настройках. Для переключения вперед и назад вы также можете использовать Ctrl+L.
Режимы просмотра
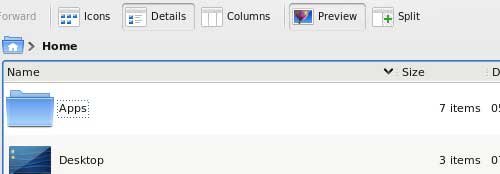
В Dolphin, как и в Konqueror, есть три режима просмотра: значки, сведения и столбцы. Используйте сочетания клавиш для переключения между ними: Ctrl+1, Ctrl+2 и Ctrl+3 или нажмите «Просмотр» и выберите нужный режим просмотра.
Панели
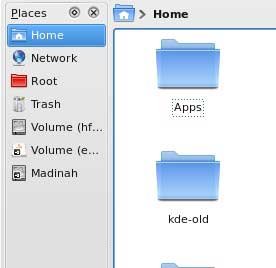
Новая функция, представленная в Dolphin, — это панель. Существует четыре возможных панели: Места, Папки, Информацияи Терминал. Есть три настройки, и вы можете отображать все три, две, одну или даже ни одну из них. Вы также можете перетащить панель на любую сторону окна или сложить две панели друг на друга. Чтобы добавить все три на одну панель, щелкните правой кнопкой мыши и отметьте те, которые вы хотите отобразить. Появятся вкладки, позволяющие переключаться между ними.
Панель «Метки» содержит интерактивные ссылки на указанные вами папки. Чтобы добавить папку, просто перетащите ее на панель «Метки». Как только он появится, вы можете отредактировать его или удалить. Альтернативно, что
Режимы просмотра
те ее правой кнопкой мыши и выберите «Добавить в места». Dolphin интегрирован с другими приложениями KDE, и «места», установленные вами в Dolphin, будут доступны в диалоговых окнах открытия и сохранения файлов в других приложениях.Нажмите F4, чтобы открыть панель терминалов в нижней части окна. Он будет автоматически установлен в том месте, где вы сейчас находитесь в Dolphin. Каждый раз, когда вы переходите в другое место в Dolphin, терминал переключается на этот каталог. Это очень по
Панели
прошли через несколько папок и вам нужно выполнить там какую-то работу с терминалом. Вместо того, чтобы вводить полный путь, вы попадете туда.Ассоциации файлов
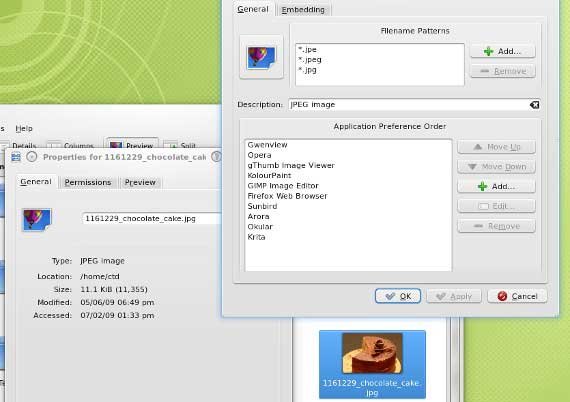
Когда вы нажимаете на файл, открывается ли нужное вам приложение? В предыдущем посте я объяснил, как изменить ассоциации файлов в KDE, но Dolphin также позволяет делать это «на лету». Например, предположим, что у вас установлено три видеоплеера, а для VLC установлено значение по умолчанию. Но когда вы нажимаете на файлы Quicktime, вы хотите, чтобы вместо этого открывался SMplayer. Просто щелкните файл правой кнопкой мыши, выберите «Свойства», а затем щелкните значок гаечного ключа в крайнем правом углу описания текущего типа файла. Откроется обычное диалоговое окно ассоциаций файлов, которое вы могли бы пройти через более длительный процесс прохождения системных настроек, но изменения все равно будут применены ко всем файлам этого типа.
В конечном итоге предпочтение отдается Dolphin, но некоторые по-прежнему предпочитают более мощный Konqueror. Другие оценят наличие файлового менеджера отдельно от браузера. В Dolphin есть много других функций, которые можно попробовать. Экспериментируйте и пробуйте новое. Возможно, вы будете приятно удивлены.


