Все у тебя в голове: сюжет, персонажи, локации и даже сцены, но почему-то взгляд на пустую страницу и моргание курсора заставляет замирать. Вам нравится идея написать книгу, но вы не можете себе представить, что на самом деле закончите ее. Если это чувство кажется вам знакомым, возможно, эта статья для вас. Даже если вы написали книгу и все готово к публикации, вы можете намереваться опубликовать ее самостоятельно, открыть собственное издательство, отправить ее редактору или просто развернуть книгу так, чтобы вы могли видеть, как она выглядит.
Существует длинный список причин, по которым вам может понадобиться подготовить документ OpenOffice.org в виде книги, и как только вы научитесь это делать, у вас появится полезный навык, который может пригодиться вам или вашим знакомым. будущее. Вы можете использовать этот метод как для печатных публикаций, так и для электронных книг.
На что следует обратить внимание
- Если вы отправляете свою книгу издателю, они обычно не ожидают, что вы отформатируете книгу или выполните какой-либо набор текста. Это их работа. Им просто нужна необработанная рукопись. В некоторых случаях они могут даже настаивать на том, чтобы вы использовали определенный общий шрифт и не меняли поля по умолчанию. Обязательно прочтите их правила подачи заявок.
- Вы также можете отформатировать книгу после того, как закончите писать. В большинстве случаев это, несомненно, лучший метод.
1. Установите размер книги
Первое, что вам нужно сделать, это установить размер книги. По моему личному опыту, мне очень помогло при написани
Contents
- 1 На что следует обратить внимание
- 2 1. Установите размер книги
- 3 2. Создайте титульную страницу
- 4 3. Создайте обратную сторону титульной страницы
- 5 4. Вставьте еще несколько страниц
- 6 5. Номера страниц
- 7 6. Стили абзацев
- 8 7. Иллюстрации
- 9 8. Стили и форматирование
- 1. Установите размер книгиepth_1">10 9. Экспорт
На что следует обратить внимание
ного книжного размера, а не размера 8,5 x 11 дюймов для студенческого эссе. Внезапно написание ста или двухсот страниц не будет занимать так много времени и не будет казаться таким утомительным.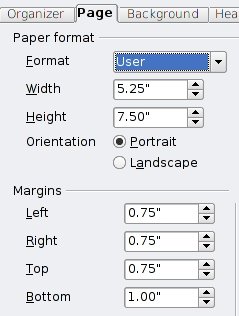
Откройте OpenOffice. Нажмите «Формат» в меню, а затем нажмите «Страница…». Введите желаемую ширину и высоту.
Текущий формат — «Письмо». Многие научно-популярные книги в мягкой обложке будут иметь размер 6 x 9 дюймов, тогда как художественные книги в мягкой обложке часто имеют меньший размер, например 5,25 x 7,5 дюйма. Если вы делаете это исключительно ради эффекта, то это полностью зависит от вас. Если вам необходимо соответствовать определенным характеристикам печатной машины, следуйте им в точности.
Есть начальные страницы, которые всегда переходят к самому тексту книги. Если вы готовите книгу к печати, они будут иметь решающее значение. Книжные магазины полагаются на эту информацию при снабжении, а библиотеки – при каталогизации.
2. Создайте титульную страницу
Особого формата не существует, но титульный лист должен содержать как минимум название книги и сведения об ответственности (имя автора). Если имеется, необходимо также указать издательство и место публикации. Это место для творчества. Вы можете использовать любой стиль и размер шрифта, какой захотите. Создайте вручную разрыв страницы в конце титульной страницы.
3. Создайте обратную сторону титульной страницы
Эта страница находится непосредственно на другой стороне титульной страницы и обычно содержит более подробную информацию о публикации, включая данные об авторских правах, ISBN и CIP (каталогизация в публикации).
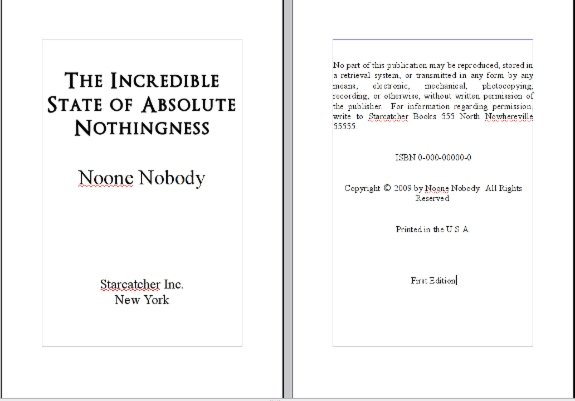 <
<Нажмите «Формат» и «Абзац». Перейдите на вкладку «Выравнивание» и измените ее на «По ширине». С этого момента вам нужно, чтобы ваш текст был выровнен по ширине.
4. Вставьте еще несколько страниц
Вставьте еще один разрыв страницы, и вы сможете ввести любое количество дополнительных страниц, например, посвящение.
Это может быть половина титульного листа, содержащая только заголовок или заголовок и имя автора на предпоследней странице перед текстом. Последняя страница перед текстом будет пустой, а текст должен начинаться с лицевой или правой стороны.
Большинство книг начинаются с номера главы, названия главы или того и другого.
5. Номера страниц
Базовая нумерация страниц в OpenOffice.org очень проста. Просто нажмите «Вставка ->Нижний колонтитул», а затем нажмите «Вставка ->Поля ->Номер страницы». Затем вы можете выровнять его по левому, центру или правому краю. Это даст вам номер страницы внизу каждой страницы (или вверху, если вы выберете «Заголовок» вместо нижнего колонтитула).
Однако в большинстве научно-популярных книг номера страниц выравниваются по правому краю на лицевой стороне и по левому краю на оборотной стороне. В результате номера страниц всегда располагаются на самых дальних концах страниц от корешка. Вторая проблема, которую необходимо решить, заключается в том, что номера страниц обычно начинаются с текста, тогда как нуме
2. Создайте титульную страницу
ой страницы. Вот тут-то и пригодятся возможности OpenOffice.org. Добавить номера страниц несложно, однако доступных вариантов очень много.Как я уже упоминал выше, эту конкретную часть макета вы должны сделать после того, как книга полностью закончена, отредактирована, проверена и готова к печати. В противном случае вы, скорее всего, потратите зря время и вам придется вернуться и внести изменения.
1. В нижней части окна расположены кнопки макета трех страниц. Первый показывает вам одну страницу за раз. Второй показывает страницы рядом, а третий специально показывает зеркальные страницы, как в книге. Нажмите на третью, и теперь у вас должна быть отдельная титу
3. Создайте обратную сторону титульной страницы
ые по всей остальной части документа.2. Подсчитайте страницы, предшествующие первой странице текста. В моем примере их шесть. Вставьте верхний или нижний колонтитул. Вся ваша работа с номерами страниц будет выполняться там.
3. Прежде чем продолжить, перейдите на первую страницу текста, чтобы увидеть результаты. Затем нажмите «Вставка ->Поля ->Другое».
4. В разделе «Тип» выберите «Страница», оставьте «Номера страниц» и «Как стиль страницы».
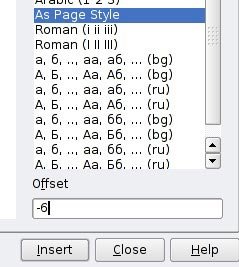
Это важная часть. В разделе «Смещение» введите количество страниц, которое вы только что подсчитали, со знаком минус перед ним. В моем примере я ввел «-6».
5. Нажмите «Вставить». Если ваша первая страница текста теперь имеет номер 1, все готово. Если нет, отмените и пересчитайте, пока не будете удовлетворены.
Когда вы бу
4. Вставьте еще несколько страниц
6. Нажмите «Формат->» «Страница». Выберите вкладку «Верхний или нижний колонтитул» и снимите флажок «Одинаково содержимое слева/справа».
7. Нажмите «ОК» и прокрутите вниз до страниц 2 и 3.
Выделите цифру «3» и выровняйте ее по правому краю. Страница 2 по-прежнему должна быть выровнена по левому краю.
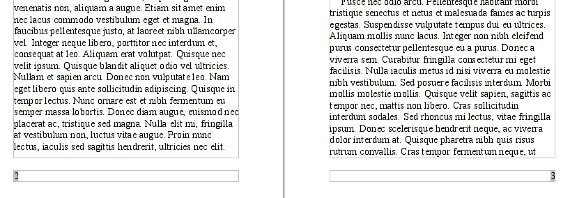
Теперь все ваши страницы должны правильно чередовать номера страниц.
6. Стили абзацев
Еще одна замечательная особенность OpenOffice.org — широкое использование стилей страниц и абзацев. Вы даже можете создавать стили для отдельных персонажей.
Нажмите кнопку «Стили и форматирование» или просто нажмите F11, и вы увидите боковую панель со все
5. Номера страниц
мент стилями абзаца. Вы можете создать стиль и отформатировать его по своему усмотрению. Чтобы начать с уже созданного стиля, щелкните его правой кнопкой мыши и выберите «Новый». Это скопирует этот стиль и позволит вам использовать его.Здесь вы можете управлять отступами, межстрочным интервалом, выравниванием (которое вы, скорее всего, захотите выровнять), расположением текста (в книгах обычно переносы ставятся в конце строк), шрифтами и многим другим. Это полностью зависит от вас или от того, кто устанавливает для вас правила публикации.
Дайте своему стилю имя и выберите раскрывающееся меню «Следующий стиль». Это позволяет вам определить, какой стиль будет использовать следующий абзац. Вы могли бы иметь два чередующихся стиля или автоматически применять один и тот же стиль каждый раз, когда вы начинаете новый абзац.
7. Иллюстрации
Чтобы вставить изображение в OpenOffice Writer, просто нажмите «Вставить ->Изображение ->Из файла». Затем выберите нужное изображение и нажмите «ОК».
По умолчанию текст обтекает ваше изображение. Если вы не хотите этого или хотите использовать другой тип переноса, щелкните правой кнопкой мыши изображение и выберите соответствующий метод переноса в меню переноса.
Следующее, на что следует обратить внимание, — это привязка. По умолчанию ваше изображение будет привязано к абзацу. Это означает, что если текст вставлен или удален выше или ниже вашего абзаца, это изображение останется с абзацем при его перемещении, даже на другую страницу. Если ваше изображение привязано к конкретной странице, вам следует щелкнуть правой кнопкой мыши, переместить стрелку к «Привязке» и нажать «На страницу». Вы также можете сделать все это на панели инструментов «Графика», если она у вас включена.
8. Стили и форматирование
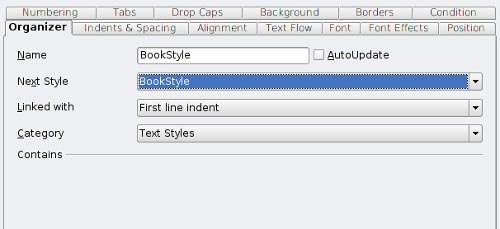
Для большинства книг вам понадобится одинаковый шрифт и размер шрифта на протяжении всей книги. Вам также понадобятся такие же отступы, поля и другое форматирование. Для начала сделайте следующее:
- Нажмите кнопку «Стили и форматирование» на панели инструментов.
- Нажмите правой кнопкой мыши «Отступ первой строки» и выберите «Создать». (Это создаст стиль с уже установленным отступом).
- Дайте своему стилю имя.
- Перейдите на вкладку «Отступы и интервалы». Вы можете изменить величину отступов и межстрочного интервала (большинство книг имеют одинарный интервал).
- Перейдите на вкладку «Выравнивание». Большинство книг имеют обоснованное соответствие.
- Перейдите на вкладку «Поток текста». Поскольку ваша книга будет выровнена, вам понадобится расстановка переносов в конце, чтобы слова плавно текли. Элементы управления сиротами и вдовами предотвратят появление отдельных строк.
- Перейдите на вкладку «Шрифт» и выберите шрифт, гарнитуру и размер, которые вы предпочитаете. Здесь вы также можете выбрать язык.
- Перейдите на вкладку «Буквицы». Если вы хотите отображать буквицы в начале абзаца, вы можете установить это здесь.
Как только вы примете желаемый стиль, нажмите «ОК». Теперь у вас будет стиль, который вы сможете применить к любому тексту в документе. По умолчанию каждый абзац начинается с предыдущего стиля, который вы использовали. Вы даже можете настроить этот параметр на вкладке «Органайзер».
9. Экспорт
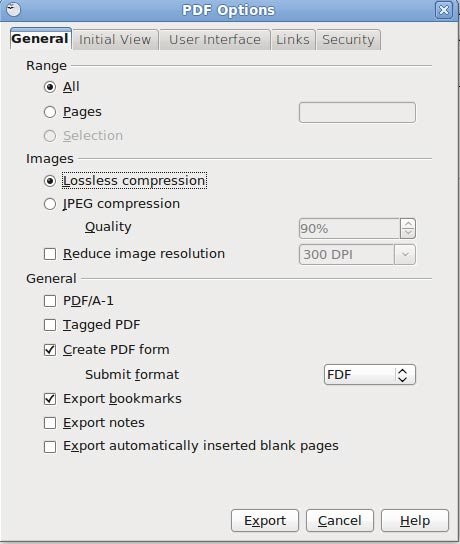
Большинство профессиональных принтеров не поддерживают формат Open Document Text (.odt). Хотя в будущем ситуация может измениться, сейчас вам придется полагаться на другие форматы. Хотя некоторые принтеры позволяют экспортировать документы в формат Microsoft Word, вам следует по возможности избегать этого. Скорее всего, ваши стили и форматирование будут изменены при конвертации. Самый безопасный вариант — экспортировать в формате PDF или PS.
OpenOffice.org имеет встроенную поддержку экспорта PDF. Просто выполните следующие простые шаги:
- Нажмите «Файл».
- Нажмите «Экспортировать в PDF».
- Оставьте параметр «Сжатие без потерь». Остальные настройки следует оставить без изменений, если только вас специально не попросили что-то изменить.
- Нажмите «Экспорт».
- Выберите имя и местоположение файла и нажмите «ОК».
Если вам нужно экспортировать файл PostScript (PS), используйте этот метод:
- Нажмите «Файл» и «Печать».
- Установите флажок «Печать в файл».
- Нажмите «Печать».
- Выберите местоположение и имя файла.
- Нажмите «ОК».
Благодаря полученным здесь навыкам у вас теперь есть базовое представление о верстке книг с помощью OpenOffice.org. Существуют и другие функции набора текста, такие как рамки, которые вы можете рассмотреть. Существуют также приложения для верстки, такие как Scribus, для более трудоемких проектов (например, журналов). В зависимости от того, чего вы хотите достичь, для ваших нужд доступны бесплатные программные инструменты. В итоге вы получите качественную работу по доступной


