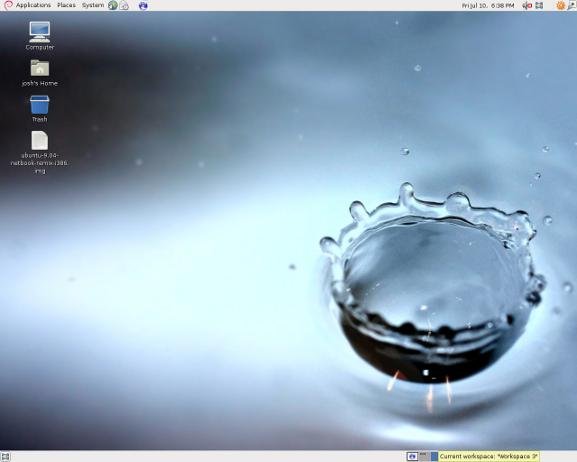Устранение неполадок
й системы Linux — ее гибкость. Несмотря на то, что я уже много лет активно пользуюсь Linux, я все еще сталкиваюсь с особенностями ОС и связанными с ней приложениями, которые меня удивляют. Некоторое время назад я научился запускать несколько сред рабочего стола одновременно, используя только функции программного обеспечения, уже встроенного в мой дистрибутив, и это оказалось для меня очень полезным. Возможно, это звучит не так уж и много, но ОЧЕНЬ полезно иметь возможность запускать Gnome, KDE, Window Maker и любые другие рабочие столы одновременно. Вы можете перейти с Gnome на Window Maker за считанные секунды без необходимости выходить из системы, останавливать приложения или использовать какое-либо программное обеспечение для виртуализации. В X уже есть все, что вам нужно.Чтобы не возникло путаницы, я НЕ говорю о нескольких мониторах. Идея этой статьи заключается в том, что на одном компьютере одновременнобудет работать несколько сред рабочего стола, и мы будем использовать сочетания клавиш для переключения между ними..
Для тех, кто не понимает, что я имею в виду, когда говорю о «X», это сокращенное название X Window System. Большинство современных дистрибутивов используют X.org для удовлетворения всех своих графических потребностей. По сути, каждый раз, когда вы видите графику (а не только простой текст), вы, вероятно, смотрите на X. Он управляет отображением в Linux, а также тем, что отображается на вашем экране и как оно обрабатывается.
Виртуальные терминалы
X отслеживает события с помощью экранов или дисплеев. Прямо сейчас, если вы читаете эту статью в Linux, вы, вероятно, находитесь на экране по умолчанию с номером 0. Вы можете получить доступ к различным экранам с помощью комбинаций клавиш. Чтобы попробовать это прямо сейчас, попробуйте нажать Alt+ Ctrl+ F1. Это приведет вас к первому экрану консоли. Чтобы вернуться к графическому экрану, нажмите Alt+ Ctrl+ F7. Многие люди используют это как способ перейти в полноэкранный режим без необходимости закрытия X.
В этот момент вы можете подумать: «Почему F1 и F7?». Что ж, я рад, что вы спросили, хотя на самом деле вы не спрашивали. Если удерживать Alt+ Ctrl, клавиши с F1 по F6 представляют собой экраны консоли. Их обычно называют «виртуальными терминалами». На каждом из них работает отдельный экземпляр консоли, и вы можете переключаться между ними, используя Alt+ Ctrl+ (от F1 до F6).
Как только вы пройдете F6, вы окажетесь на территории X. Как и в случае с виртуальными термина
Contents
Виртуальные терминалы
ся с F7, представляет собой отдельный экземпляр X, на котором могут выполняться свои собственные программы, независимые от других экранов. Итак, сейчас мы собираемся настроить запуск другой среды рабочего стола на следующем экране.Настройка второго экрана
Для начала нам нужно установить любой оконный менеджер или среду рабочего стола, которую вы хотите использовать на втором дисплее. Я сделаю ход, который никого не удивит: порекомендовать оконного производителя . В оставшейся части этой статьи я буду предполагать, что вы используете Ubuntu в конфигурации по умолчанию и что среда рабочего стола, которую вы хотите использовать, — Window Maker.
После того, как вы установили Window Maker (или любой другой рабочий стол, который вы предпочитаете), первое, что нам нужно сделать, это открыть/создать файл «.xinitrc» у вас дома. Когда X запускается из командной строки, он читает этот файл, чтобы решить, что нужно запустить при запуске X. Итак, откройте или создайте файл «.xinitrc» в своем домашнем каталоге и добавьте строку:
exec wmaker
и сохраните.
Запуск второго рабочего стола
Теперь мы находимся на главном событии. Откройте командную строку и введите:
startx -- :1
Это заставит X запуститься и использовать дисплей номер 1 (вместо значения по умолчанию 0, которое вы, вероятно, используете в качестве основного рабочего стола). Если все прошло хорошо, вы увидите стандартный (и довольно уродливый) базовый рабочий стол Window Maker. Чтобы вернуться к основному рабочему столу, используйте Alt+ Ctrl+ F7. Вернуться к Window Maker можно с помощью Alt+ Ctrl+ F8. Если все пошло не так хорошо, см. раздел «Устранение неполадок» ниже.
Alt+ Ctrl+ F7= Рабочий стол Gnome
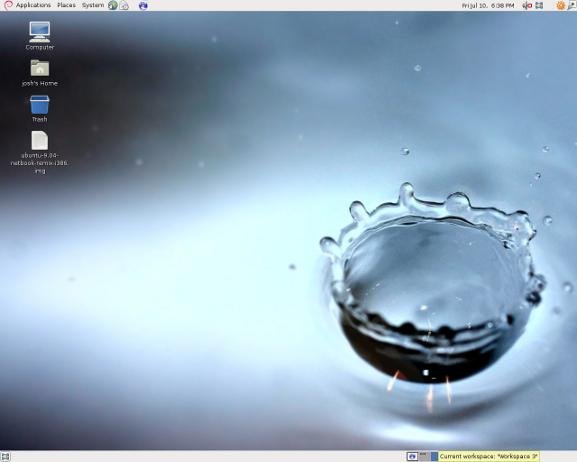
Alt+ Ctrl+ F8= Рабочий стол Window Maker
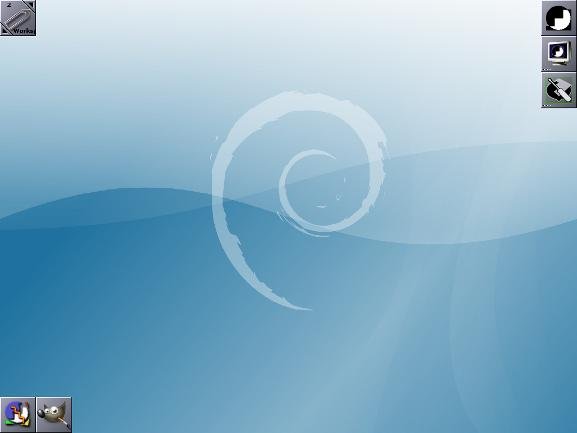
УстранениНастройка второго экрана
льзователь не авторизован для запуска X-сервера, прерывание.
Это проблема конфигурации, и ее легко устранить. Откройте следующий файл от имени пользователя root:
sudo gedit /etc/X11/Xwrapper.config
Изменить
allowed_users=console
до
allowed_users=anybody
Я не могу утверждать, что знаю достаточно о программировании X, чтобы иметь возможность делать какие-либо обоснованные заявления о потенциальных проблемах безопасности, которые могут возникнуть или не возникнуть, но это решает проблему.
X: клиент 1 отклонен с локального хоста
Еще одно простое решение: просто удалите в домашнем каталоге все файлы, имена которых начинаются с «.Xauthority».
Вы можете повторить этот процесс, чтобы добавить любые другие среды рабочего стола, которые вам могут понадобиться, просто измените 1в
startx -- :1
до 2, 3и т. д. Функциональных клавиш осталось много!