Как очистить кэш DNS на Mac?
системы/браузера/приложения в один клик временного кэша, предназначенные для ускорения определенных процессов, включая время загрузки веб-сайтов и приложений. Однако файлы кэша могут со временем накапливаться, занимая ценное место на вашем жестком диске и со временем фактически замедляя работу вашего Mac. Оставление слишком большого количества файлов кэша также может представлять угрозу конфиденциальности, поскольку их можно использовать для отслеживания вашей активности в Интернете. В этом руководстве показано, как регулярно очищать кэш на вашем Mac, чтобы предотвратить замедление работы системы и ограничить риски конфиденциальности.Как очистить все типы кеша на Mac
Прежде чем приступить к изучению очистки кэшированных файлов на Mac, мы рекомендуем вам создать файл резервное копирование важных файлов и папок . Это важный шаг, поскольку он обеспечит душевное спокойствие в случае, если что-то пойдет не так. После того, как все пойдет по плану, вы можете удалить эти резервные копии.
Полезно знать : ищете учебное пособие по
Как очистить все типы кеша на Mac
ochistit-kesh-v-vinde/" title="как очистить кэш на компьютере с Windows">как очистить кэш на компьютере с Windows ? В нашем руководстве описаны лучшие методы безопасной очистки данных кэша в Windows 10 и Windows 11.Очистить кэш пользователя Mac
Выполните следующие действия, чтобы очистить кэш пользователя на Mac:
- Нажмите меню «Перейти» в верхней части экрана и выберите «Перейти в папку».
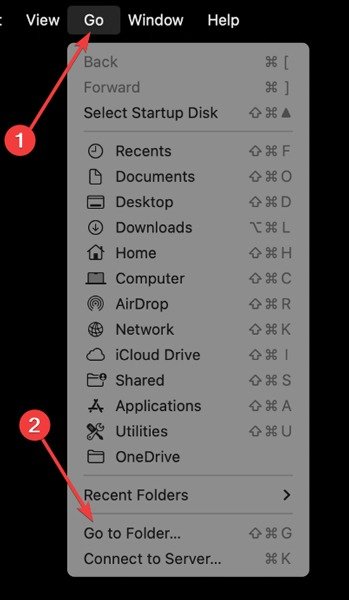
2. Введите следующую команду и выберите «Кэши».
~/Library/Caches
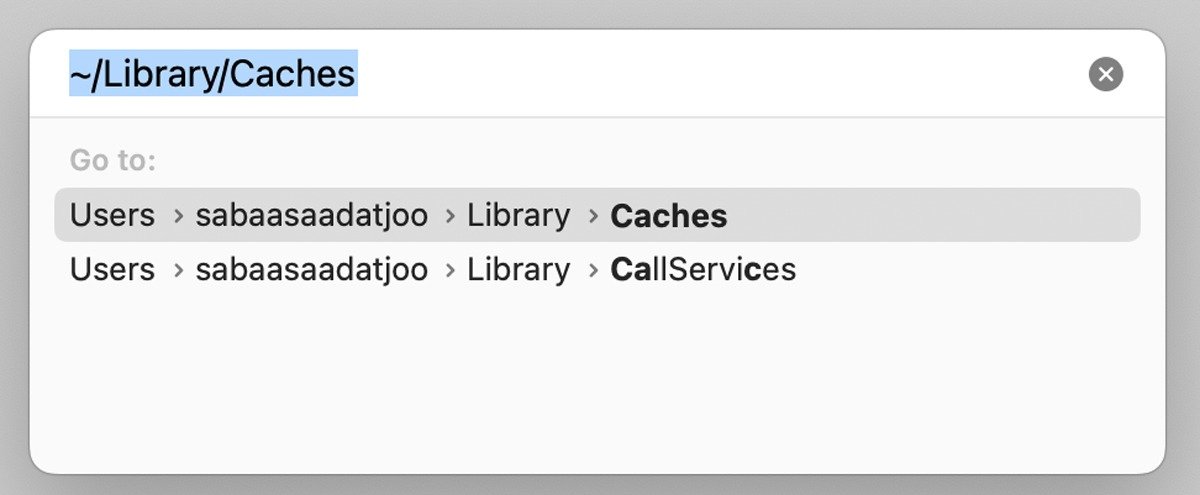
- Нажмите правой кнопкой мыши на файлы, которые хотите удалить, и выберите «Переместить в корзину» или выберите все файлы, щелкните правой кнопкой мыши одну из папок и выберите «Переместить в корзину».
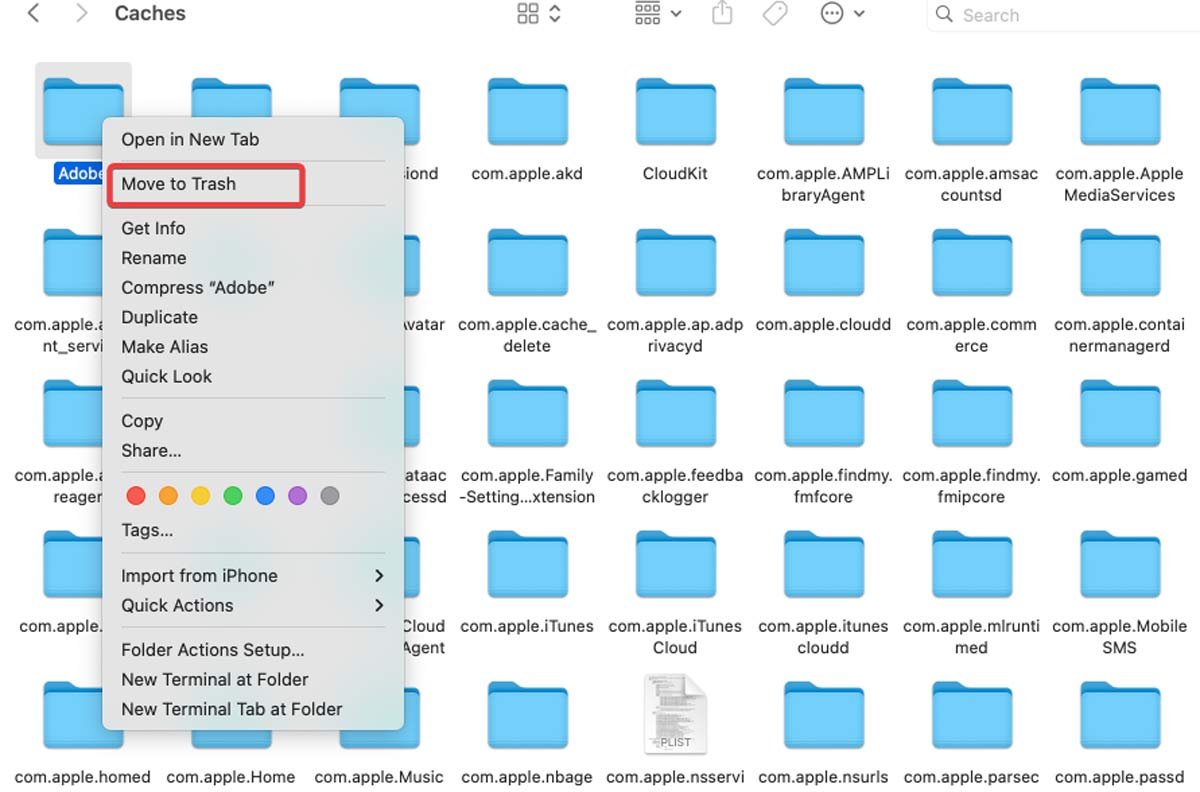
Примечание. вы также можете использовать Command+ Shift+ G, чтобы пропустить шаги 1 и 2, а затем введите «~/Library/Caches» в текстовое поле.
Очистить кэш приложения на Mac
Удалять кэш приложений на Mac нет необход
Очистить кэш пользователя Mac
в помогают программам загружаться быстрее. Это похоже на очистку системного кэша. Однако, если в приложении есть ошибки или вам просто нужно очистить эту папку, чтобы освободить место на вашем Mac, выполните следующие действия:- Откройте Finder, выберите меню «Перейти» и нажмите «Перейти в папку».
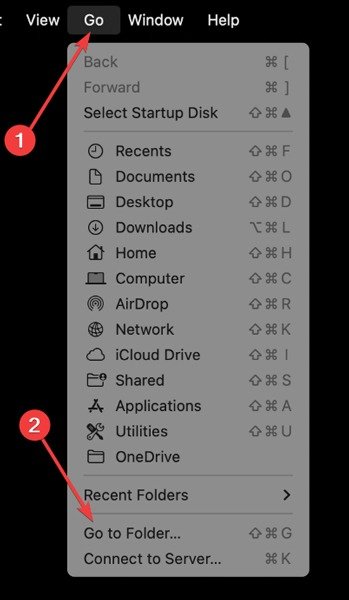
- Введите следующую команду:
/Users/[UserName]/Library/Caches
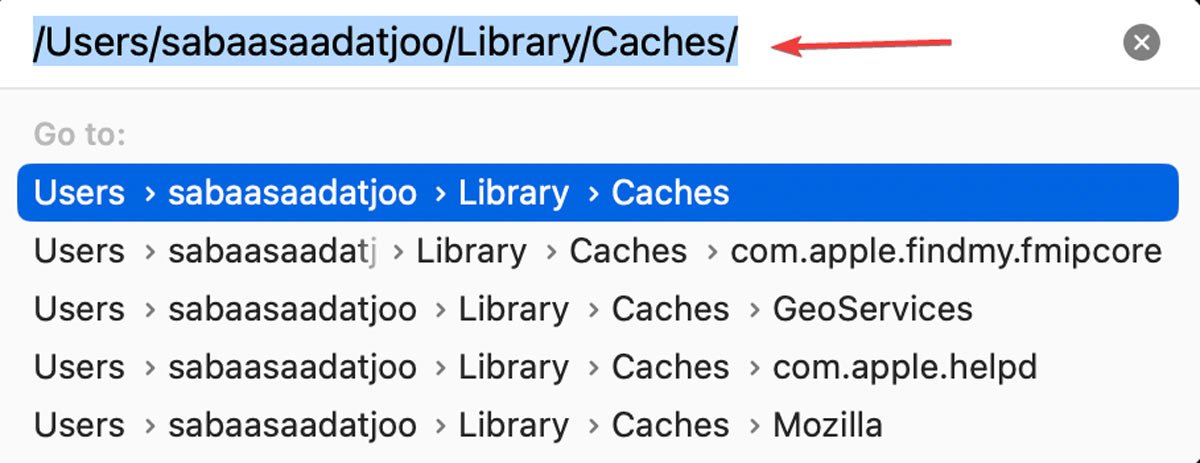
- В этом окне вы можете увидеть кэши пользователей для всех приложений.
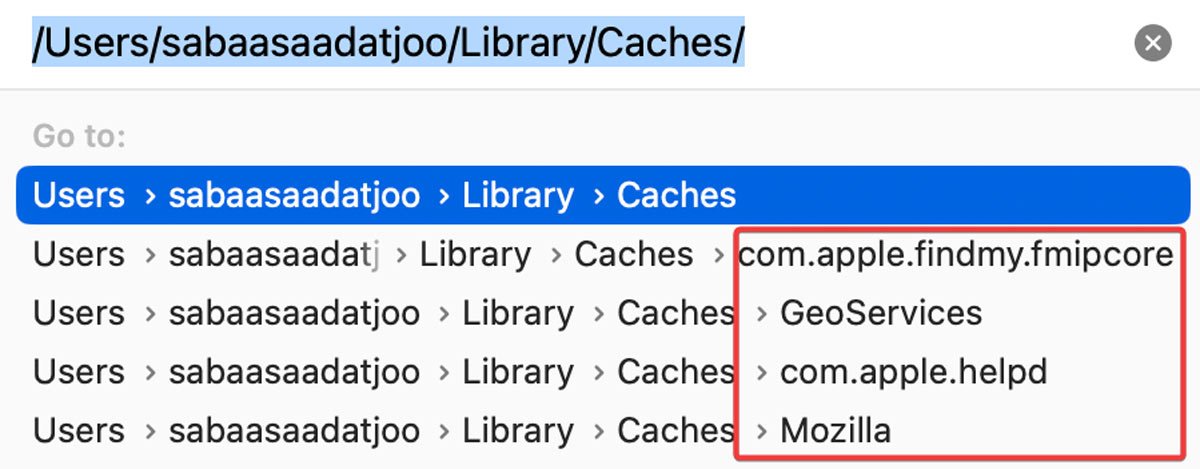
- Выберите папку, которую хотите удалить, или откройте папку и выберите файлы внутри. Перетащите их в «Корзину» или щелкните правой кнопкой мыши и выберите «Переместить в корзину».
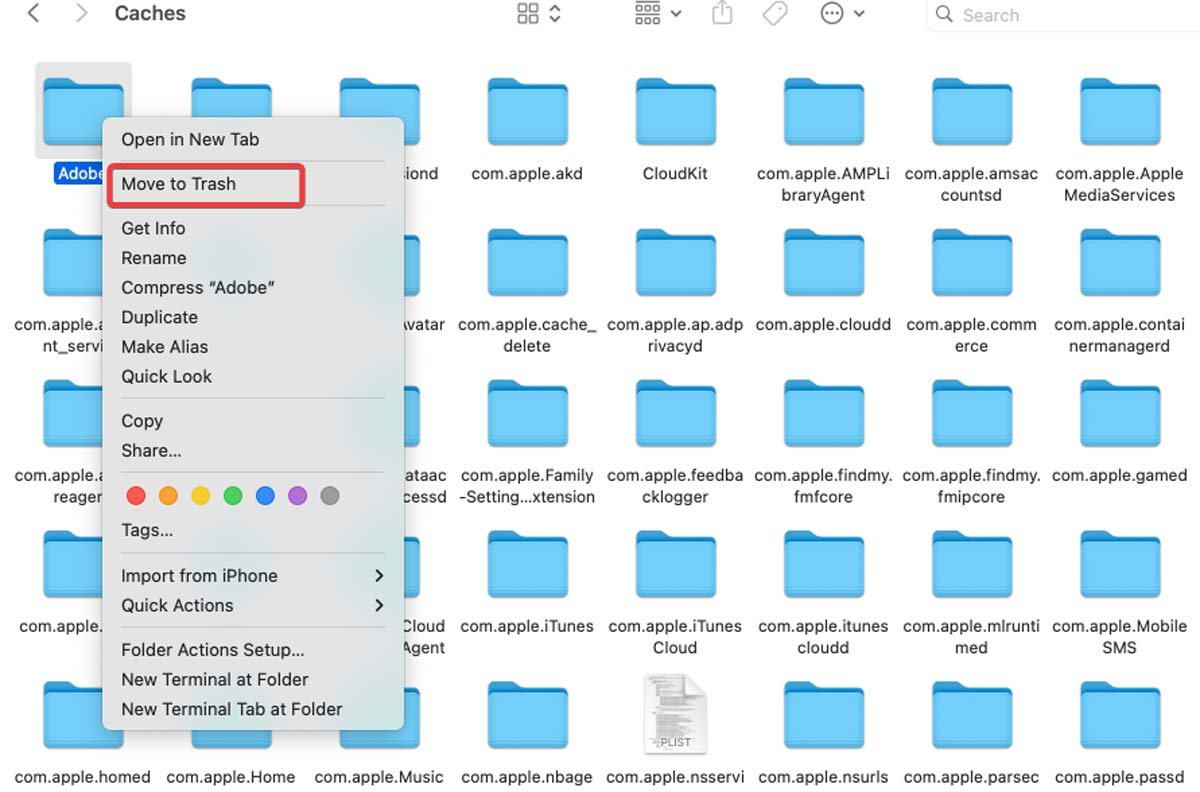
Совет : нужен более глубокий доступ к файловой системе вашего Mac? Узнайте Очистить кэш приложения на Mac t на вашем Mac .
Очистить кэш Safari на Mac
Один из лучших способов решения проблем и ошибок при загрузке веб-сайта — очистить кеш браузера. Следуйте инструкциям ниже, чтобы очистить кэш Safari на Mac:
- Нажмите меню «Safari» и выберите «Настройки».
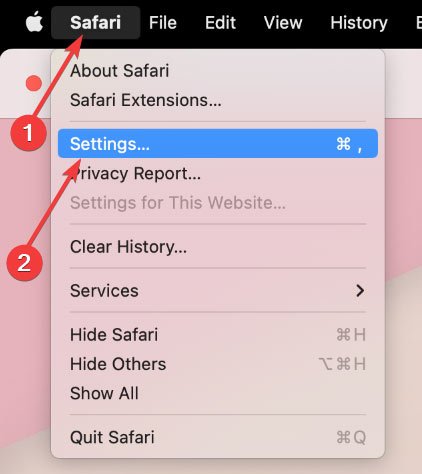
- Нажмите вкладку «Дополнительно», затем включите «Показывать меню «Разработка» в строке меню».
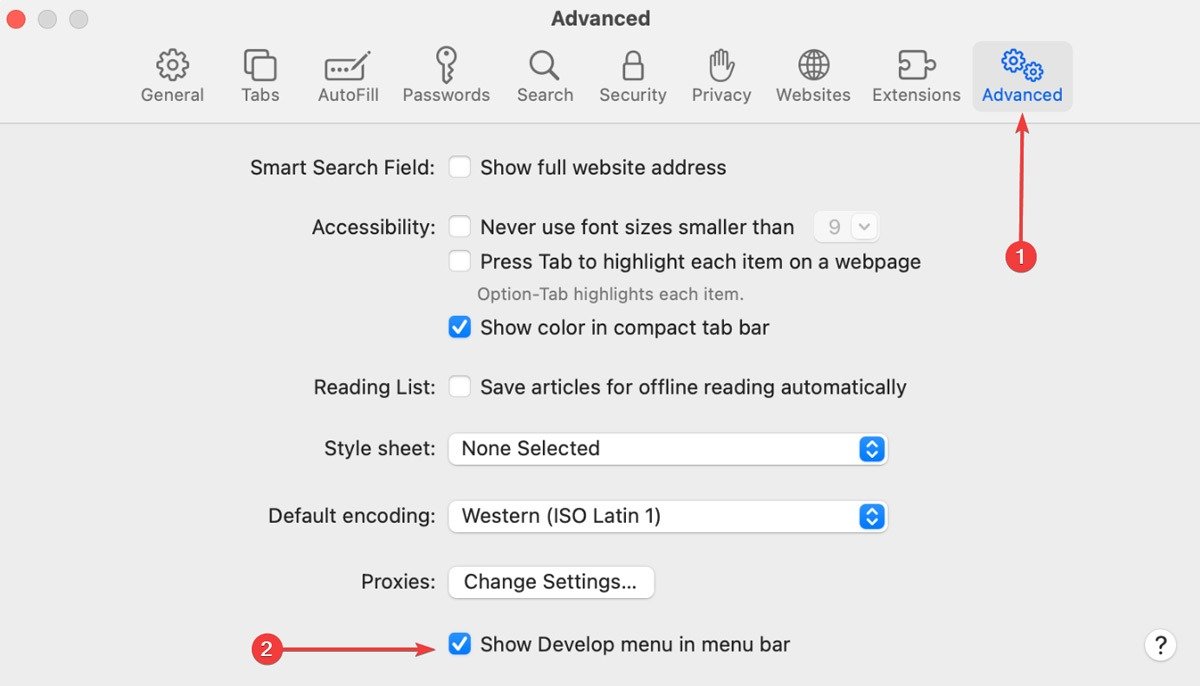
- В меню вверху экрана появится новая опция «Разработка». Нажмите на нее и выберите «Очистить кэши».
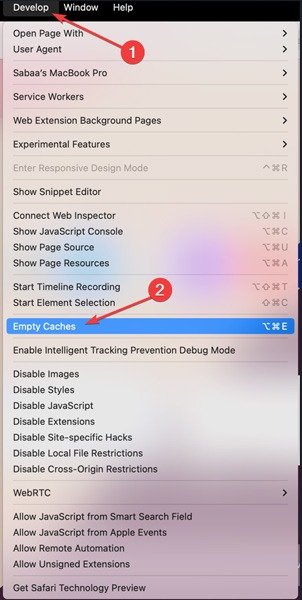
Примечание: вы также можете нажать Option/Alt+ Command+ Eдля мгновенной очистки кэшей. Очистка кэша Safari — лишь один из 10 способов улучшить работу с Mac с помощью macOS Ventura .
Очистите кеш Google Chrome
Возможно, вам захочется очистить кеш в Google Chrome по тем же причинам, что и в Safari или любом другом браузере. Сделайте это, следуя инструкциям ниже:
- Нажмите на трехточечное меню в правом верхнем углу Google Chrome и выберите «Настройки».
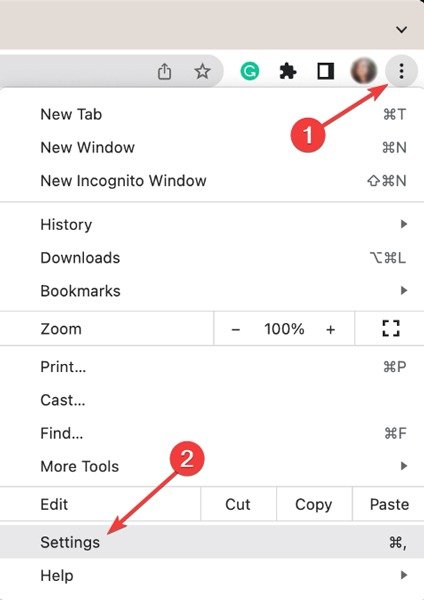
- На левой панели выберите «Конфиденциальность и безопасность», а затем «Очистить данные просмотра».
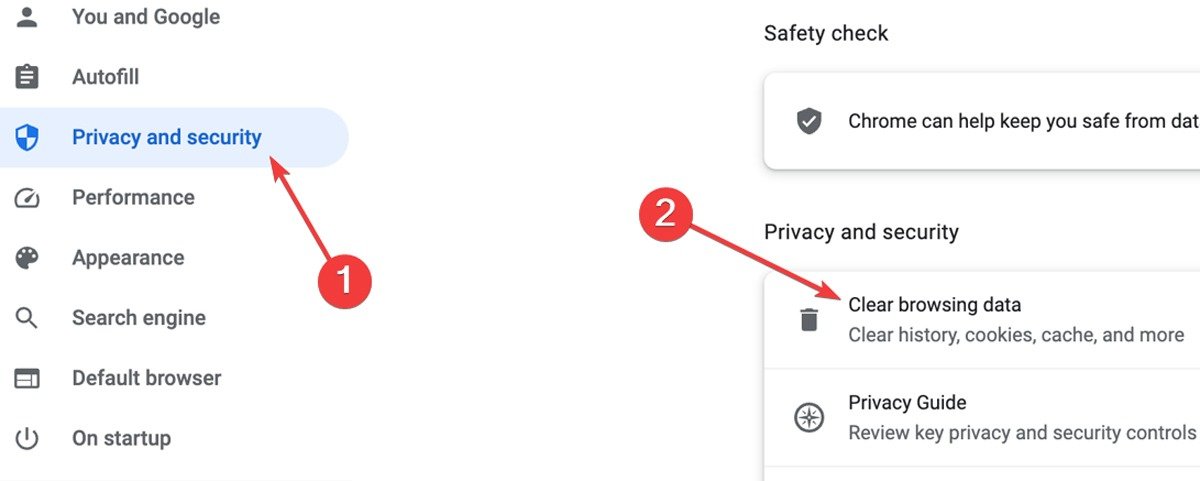
- Выберите желаемый «диапазон времени»: «Последний час», «Последние 24 часа», «Последние 7 дней», «Последние 4 недели» или «Все время». Установите флажок «Кэшированные изображения и файлы», затем нажмите «Очисти
Очистить кэш Safari на Mac
iv>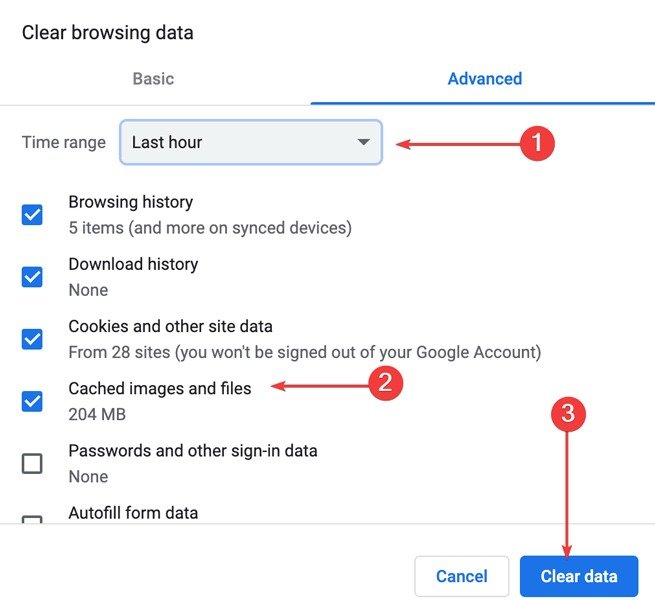
Совет. Вы заядлый пользователь Google Chrome? Узнайте, как использовать расширения Google Chrome для сделать снимок экрана веб-страницы с прокруткой на вашем Mac .
Очистить кэш Firefox
Действия по очистке кеша браузера Firefox очень похожи на Google Chrome. Выполните следующие действия, чтобы очистить кэш Firefox на Mac:
- Нажмите гамбургер-меню (три линии) в правом верхнем углу, затем выберите «История».
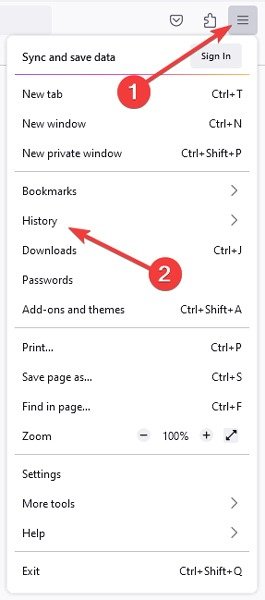
- Выберите «История» в следующем меню и нажмите «Очистить недавнюю историю».
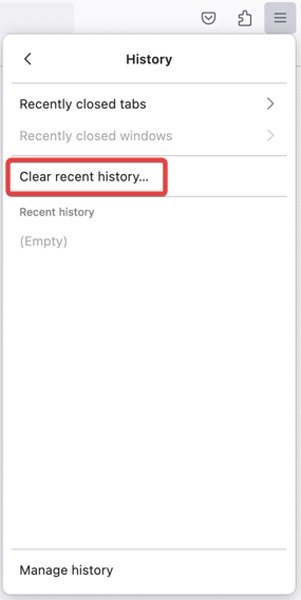
- Выберите «Диапазон времени для очистки»: «Последний час», «Последние два часа», «Последние четыре часа», «Сегодня» или «Все». Установите флажок «Кэш» и нажмите «ОК».
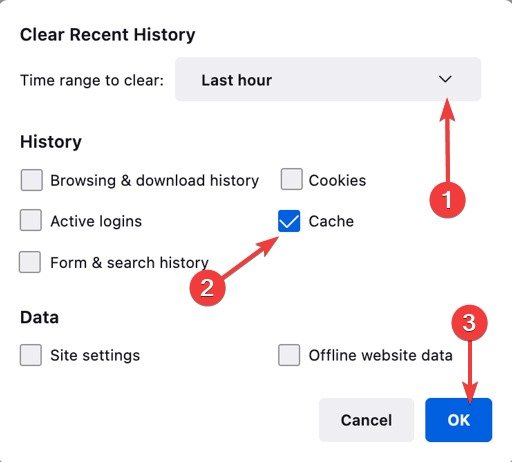
Примечание. используйте сочетание клавиш Command+ Shift+ Delete, чтобы открыть окно «Очистить всю историю». меню.
Очистите кеш системы/браузера/приложения в один клик Очистите кеш Google Chrome
ке кэша Mac, если вы не разбираетесь в технических вопросах. Лучше всего использовать одно из лучших приложений для очистки кэша. Ниже мы покажем, как использовать CleanMyMac X в этой ситуации.- Скачать CleanMyMac X (бесплатная версия).
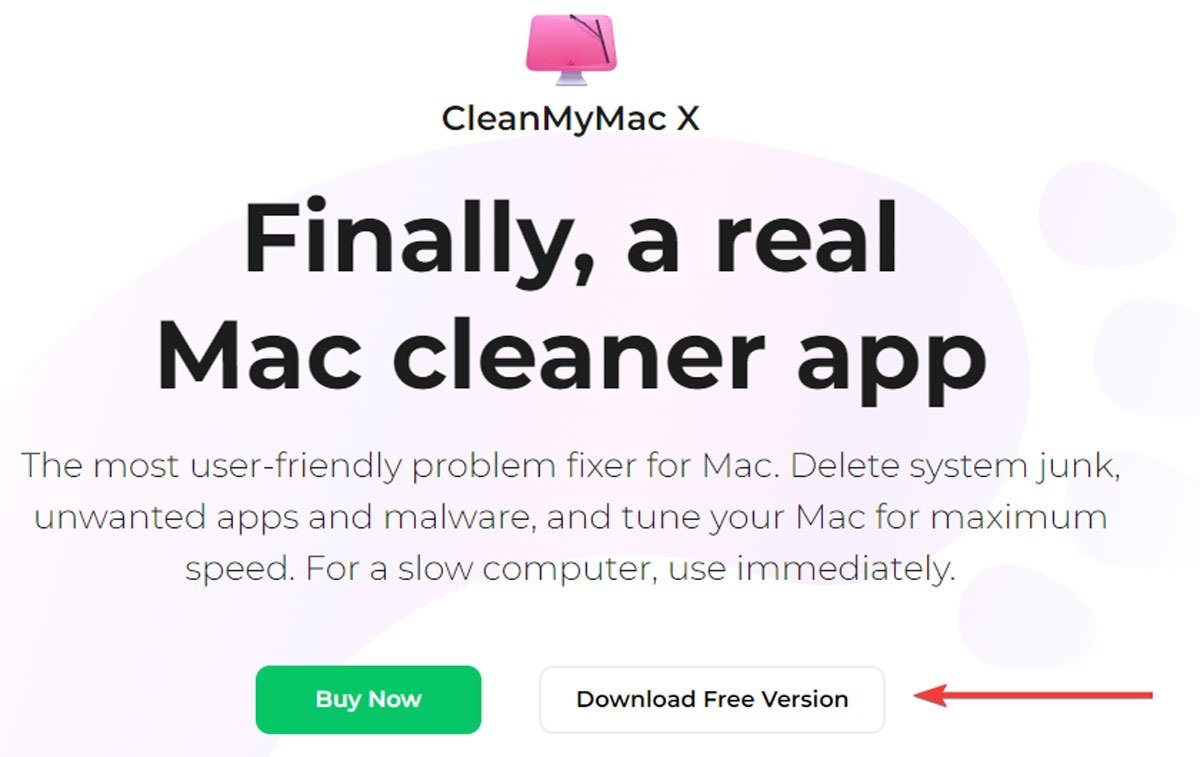
- Запустите приложение и выберите «Системный мусор», затем нажмите «Сканировать».
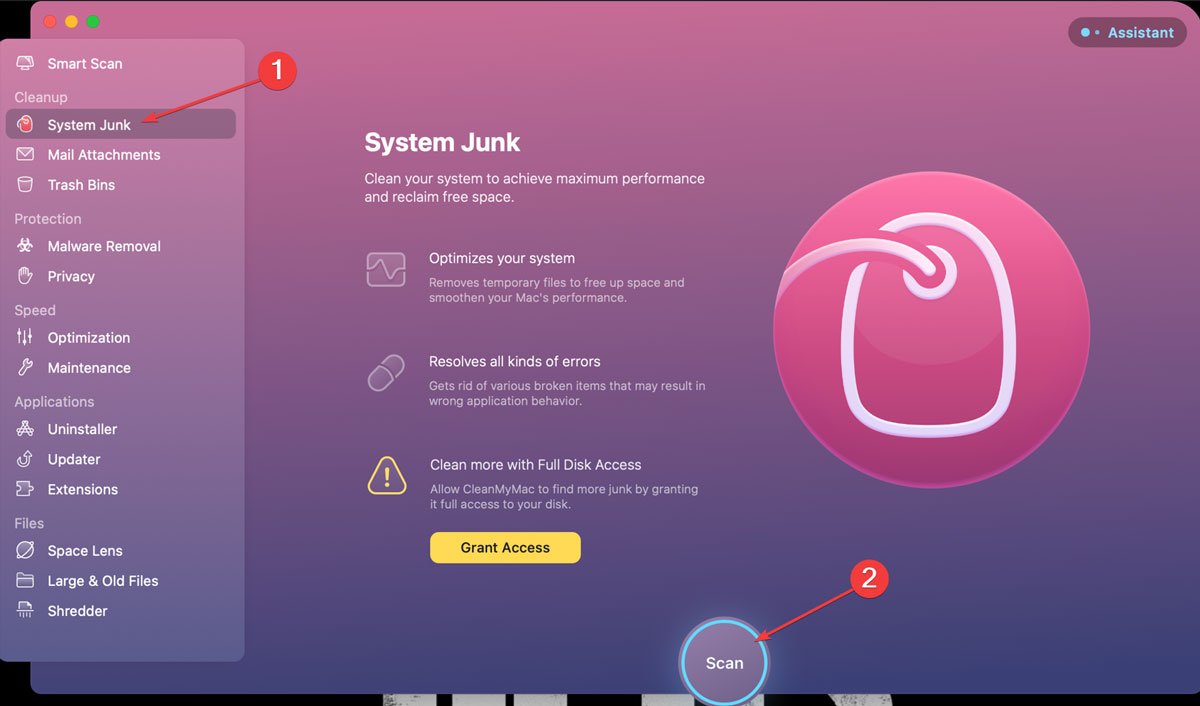
- Нажмите «Просмотреть подробности».
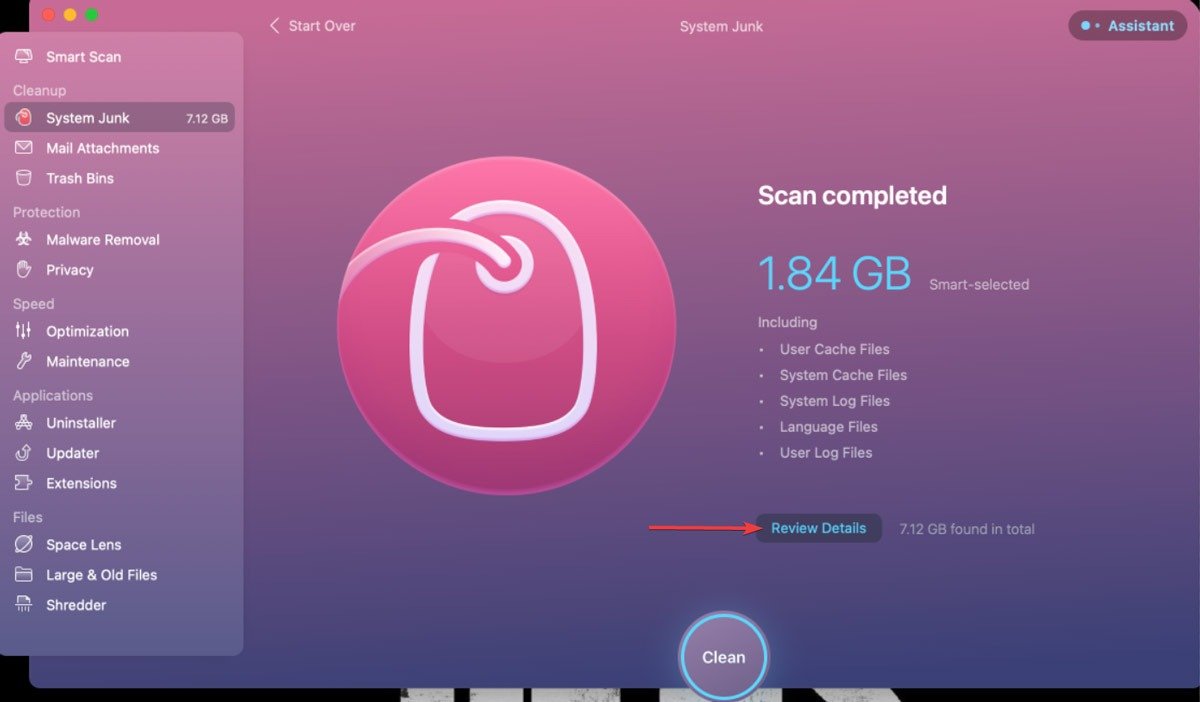
- Просмотрите отчет, выберите файлы, которые хотите удалить, и, наконец, нажмите «Очистить».
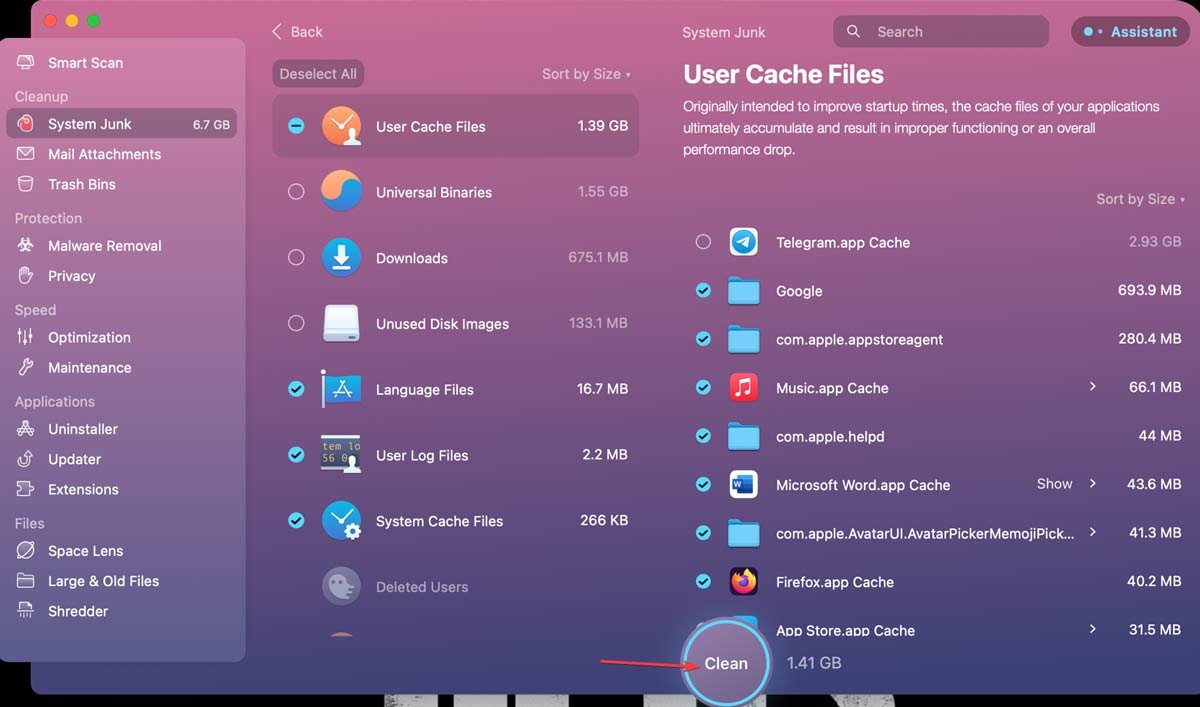
Часто задаваемые вопросы
Какие файлы кэша безопасно удалять на Mac?
Хотя при удалении элементов с Mac следует соблюдать осторожность, очистка кэшированных данных обычно безопасна. Удаление кэшированных файлов из папок системного уровня (/Library/Caches/) и пользовательского уровня (/Library/Caches/) не должно вызвать каких-либо серьезных проблем.
Как очистить кеш Teams на Mac?
Выйдите из приложения Teams, если оно все еще работает. В «Finder» откройте папку «/Applications/Utilities» и дважды щелкните «Терминал», затем введите следующую команду и нажмите Return: rm -r ~/Library/Application\ Support/Microsoft/Teams. Команды «Перезапуска».
Браузеры могут очень быстро находить веб-адреса и подключаться к ним благодаря кэшу DNS. Однако устаревший кэш DNS может быть корнем проблемы, если веб-сайты не открываются в вашем браузере. Чтобы это исправить, откройте папку «/Applications/Utilities» в Finder и дважды щелкните «Терминал». Введите sudo killall -HUP mDNSResponde, затем нажмите Return. Введите пароль администратора, чтобы подтвердить и очистить кэш DNS.
Изображение предоставлено: Pexels. Все скриншоты сделаны Фархадом Пашаи.


