Пользователь root — один из наиболее важных аспектов дистрибутива Linux. Это позволяет вам легко получить доступ и изменить любую часть вашей системы. Например, в Ubuntu легко открыть и отредактировать любой файл, если вы используете root, но для использования команд root требуется небольшая подготовительная работа. В этом руководстве показаны некоторые способы простого открытия любого файла с правами root на рабочем столе Ubuntu.
Это руководство требует установки некоторого программного обеспечения. Если вам Центр программного обеспечения Ubuntu не работает , у нас есть все, что можно исправить.
Как запустить файл как root в Ubuntu
Использование пользователя root для повседневных задач может быть опасным для вашей системы, поскольку дистрибутивы Linux по своей конструкции не включают никаких проверок безопасности и мер предосторожности при запуске команд от имени пользователя root. В результате сегодня большинство дистрибутивов Linux используют программы «повышения привилегий», такие как Contents
Как запустить файл как root в Ubuntu
22/01/26/chto-takoe-ustanovka-doas/" title="делай как">делай как , чтобы обеспечить временный root-доступ и предотвратить типичные ошибки пользователей при настройке системных файлов. Для целей этого руководства мы используем sudo.1. Использование администратора Nautilus
Один из самых быстрых способов открыть любой файл от имени пользователя root в Ubuntu — это установить Наутилус-администратор , небольшую утилиту, которая действует как плагин для программ повышения привилегий в GNOME. Это позволяет вам легко включить root-доступ для каждого файла.
- Для установки nautilus-admin выполните следующую команду:
sudo apt install nautilus-admin
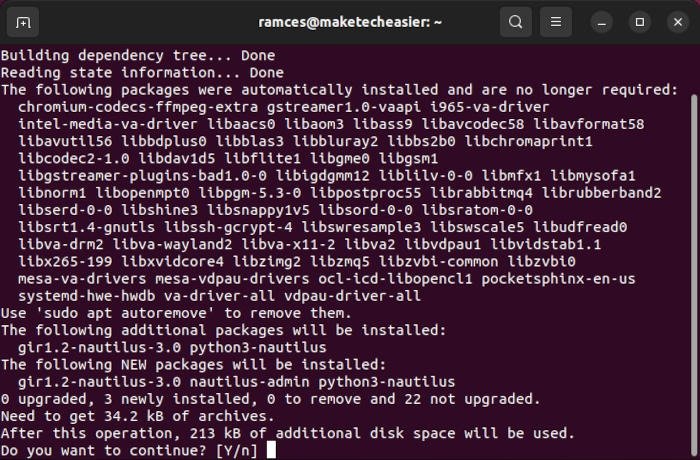
- Выйдите из текущего сеанса, чтобы перезагрузить рабочий стол GNOME, затем откройте файловый менеджер и получите доступ к временному корневому сеансу, нажав Winи набрав «files».
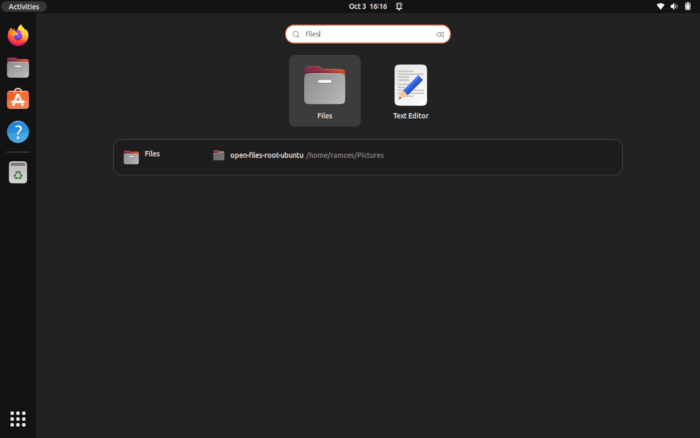
- При этом в вашем домашнем катало
1. Использование администратора Nautilus
крыть файл (или папку) от имени пользователя root, щелкните его правой кнопкой мыши и выберите «Открыть от имени администратора».
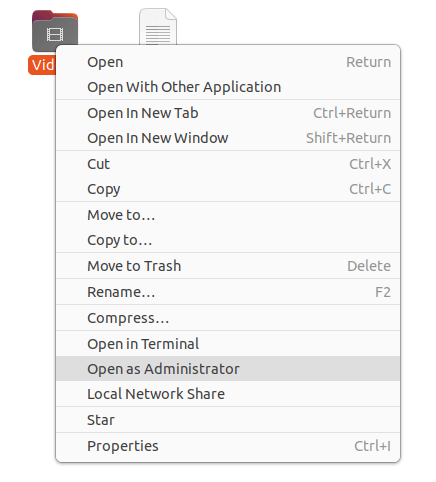
- Вместо того, чтобы открывать файл, вы можете использовать Nautilus, чтобы редактировать его напрямую от имени пользователя root в вашем любимом текстовом редакторе. Чтобы отредактировать файл таким образом, щелкните его правой кнопкой мыши и выберите «Редактировать от имени администратора».
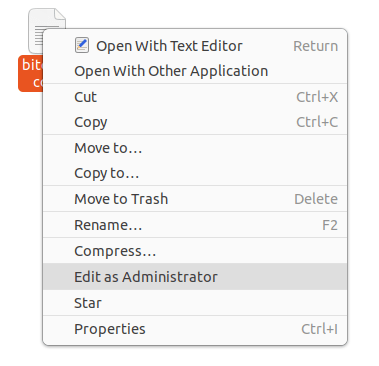
2. С помощью файла.Desktop
Еще один быстрый способ открыть любой файл от имени пользователя root в Ubuntu — через файлы .desktop . Это специальные ссылки, которые позволяют вам создавать собственные ярлыки для любой программы в вашей системе и включают возможность выполнения sudoили suдля запуска любой программы с правами root.
- Откройте текстовый редактор, чтобы создать файл.desktop. Здесь мы используем gedit.
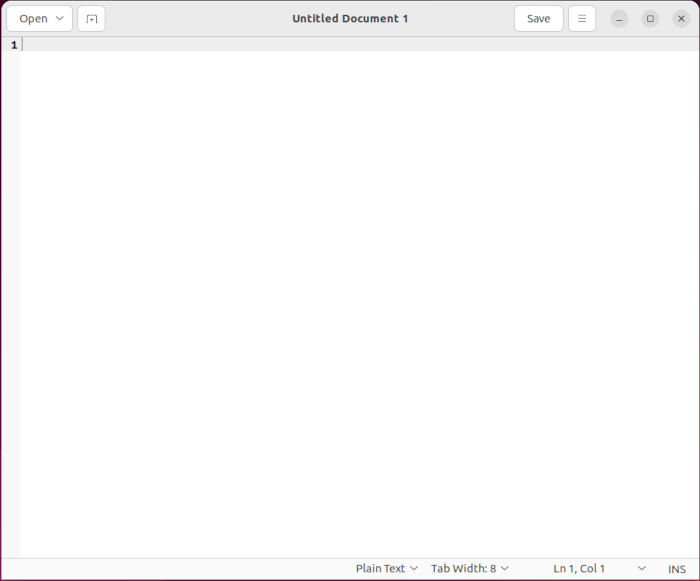
- Зайдя внутрь, создайте блок «Запись на рабочем столе», содержащий всю информацию о вашем ярлыке. Например, ниже приведен блок, который не ссылается ни на одну программу:
[Desktop Entry] Type=Application Terminal=false Name= Exec=
- Дайте новому ярлыку имя. Мы назвали его «nautilus-root», так как хотим создать корневой сеанс для диспетчера файлов.
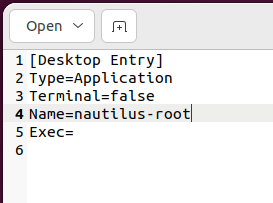
- Создайте корневой сеанс, добавив следующую команду после переменной
Exec=, чтобы связать файловый менеджер с экземпляромsudo:
gnome-terminal -e "bash -c 'sudo -i nautilus;'"
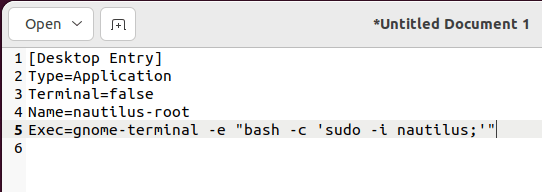
- Включите «биты выполнения» для файла.desktop, щелкнув правой кнопкой мыши новый ярлык и выбрав «Разрешить запуск».
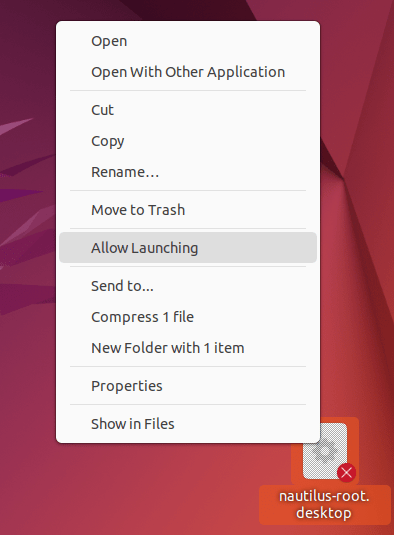 2. С помощью файла.Desktopть биты выполнения">
2. С помощью файла.Desktopть биты выполнения">- Дважды щелкните файл.desktop, чтобы запустить приглашение
sudo, которое загрузит корневой сеанс вашего файлового менеджера.
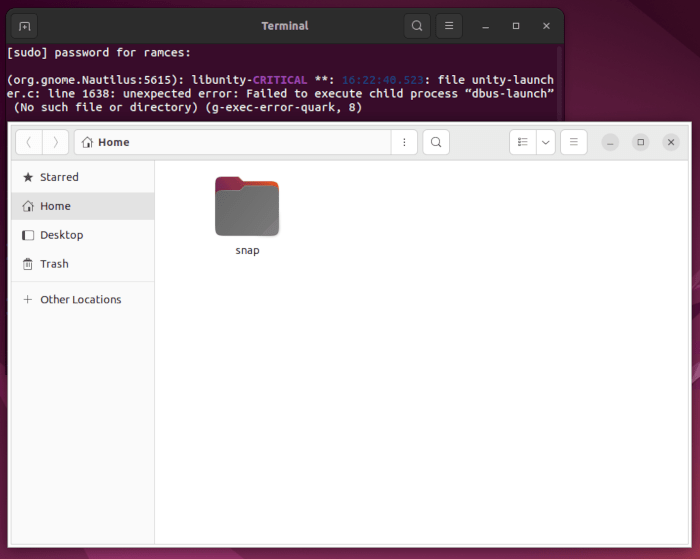
Вы также можете скрыть значки на рабочем столе , если они отвлекают.
3. Использование сочетания клавиш с pkexec
Наконец, также можно привязать корневую команду к определенному сочетанию клавиш, что может быть полезно, если вы хотите быстро получить доступ к корневому сеансу. Следуйте инструкциям ниже, чтобы создать корневую комбинацию клавиш.
- Перейдите в меню настроек вашей системы, нажав клавишу Winи набрав «Настройки».
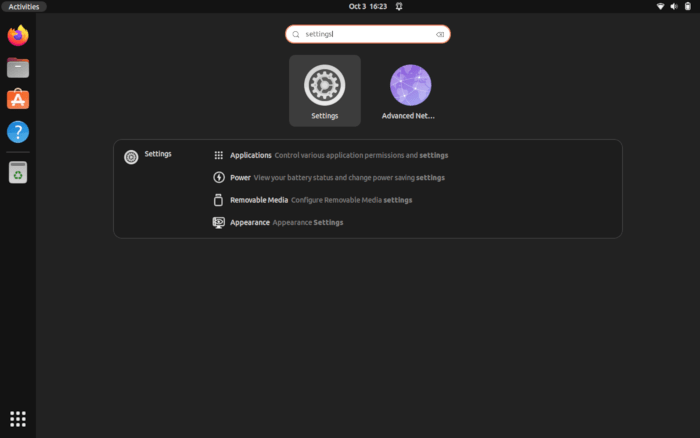
- Выберите «Клавиатура» на левой панели в меню «Настройки».
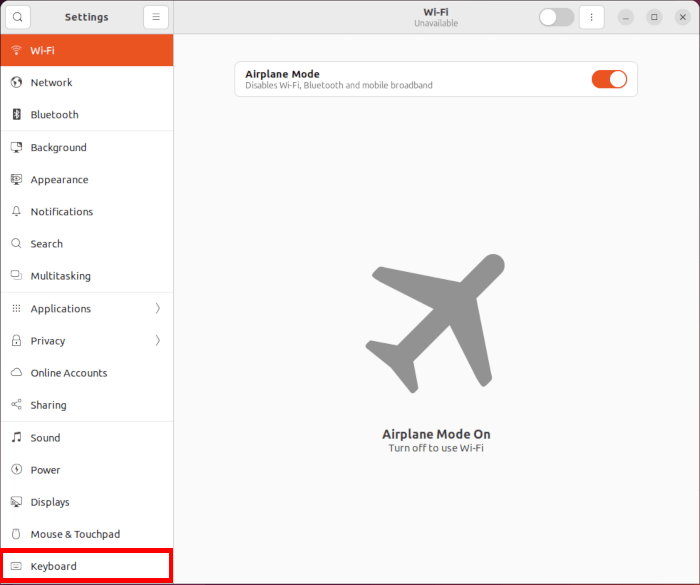
- Выберите «Просмотр и настройка сочетаний клавиш» в категории «Сочетания клавиш».
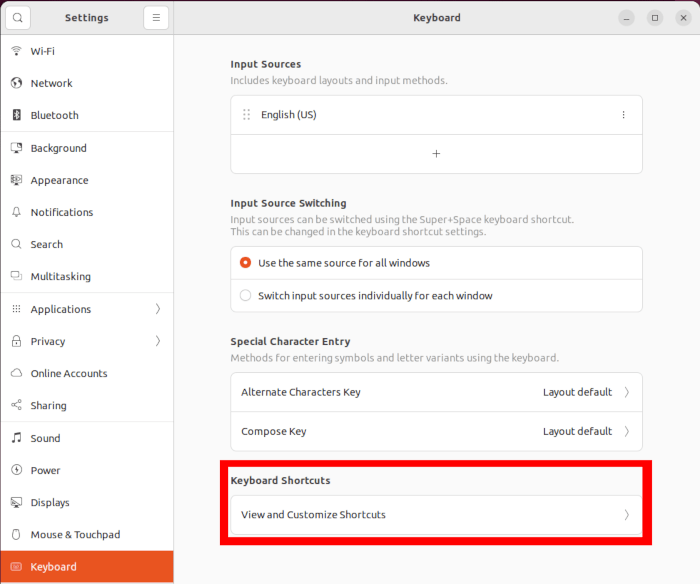
- Откроется окно меньшего размера, в котором будут перечислены все активные в данный момент ярлыки в вашей системе. Прокрутите список вниз и выберите «Пользовательские ярлыки».
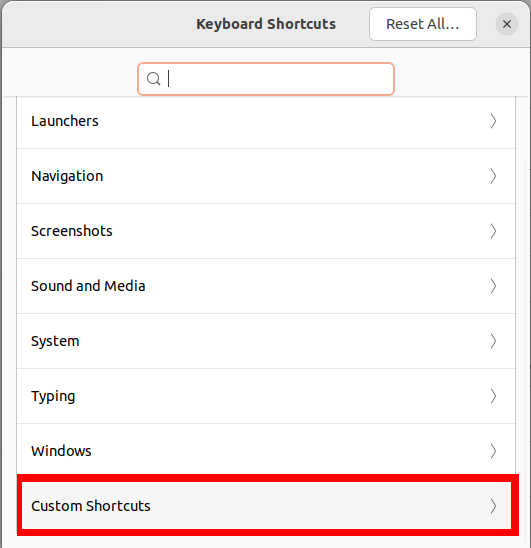
- Добавьте новый ярлык, нажав «Добавить ярлык» в появившемся пустом окне «Пользовательские ярлыки».
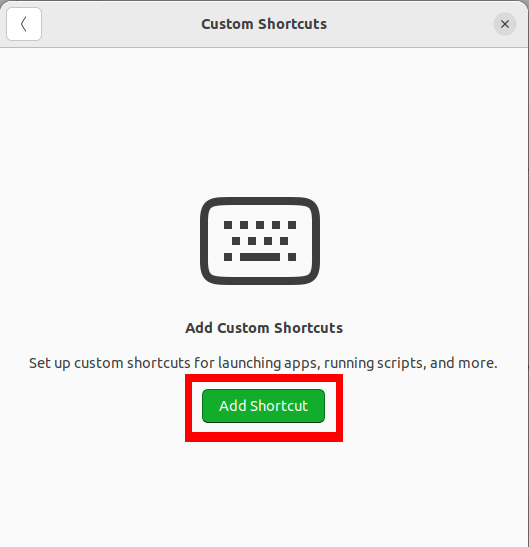
- Появится запрос на название ярлыка, который вы создаете. Мы назовем ярлык «nautilus-root».
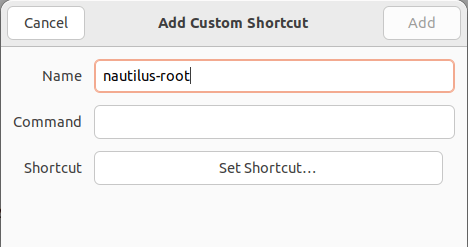
- В том же приглашении вас спросят, какую команду вы хотите выполнить. Чтобы запустить команду root, используйте
pkexec. Вставьте следующую команду, чтобы использоватьpkexecдля запуска корневого сеанса Nautilus:
sh -c "pkexec env DISPLAY=$DISPLAY XAUTHORITY=$XAUTHORITY nautilus"
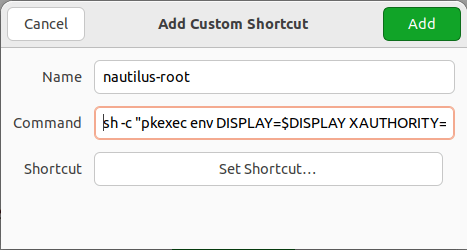
- Нажмите «Установить ярлык», чтобы связать клавиши клавиатуры для корневой команды. Мы устанавливаем сочетание клавиш Win+ T, так как мы не используем именно эту комбинацию клавиш.
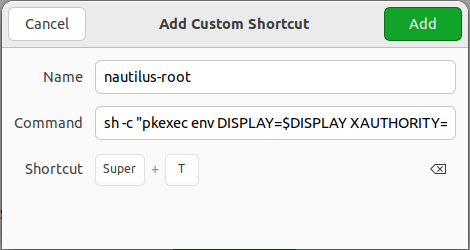 3. Использование сочетания клавиш с pkexecетание клавиш">
3. Использование сочетания клавиш с pkexecетание клавиш">- Нажмите «Добавить», чтобы сохранить изменения, и перезагрузите компьютер, чтобы правильно загрузить новое корневое сочетание клавиш.
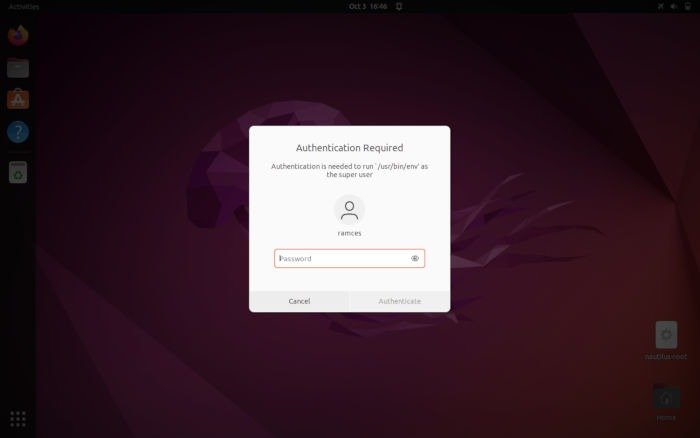
Читайте также: Как скрыть верхнюю и боковую панель в Ubuntu
Часто задаваемые вопросы
Можно ли по-прежнему открывать определенные файлы с правами root в Ubuntu без Nautilus?
И да, и нет. Хотя открыть файл с правами root можно в системах, которые не используют Nautilus, эта конкретная функция доступна только в нескольких средах рабочего стола. Например, вы можете запустить: sudo apt install caja-admin, чтобы включить «Режим администратора» в файловом менеджере Caja MATE.
Можно ли создать ярлык для программы как с root-доступом, так и с не-root-доступом?
Да! По умолчанию формат.desktop позволяет создавать многофункциональные ярлыки, позволяющие запускать несколько команд с добавлением Actions=RootProg,NonRootProgв конец блока «Запись на рабочем столе».
Создайте два новых блока с метками [Desktop Action RootProg]и [Desktop Action NonRootProg]. Включите переменные Name=и Exec=под каждым новым ярлыком.
Могу ли я создать корневую комбинацию клавиш, если я не использую GNOME в качестве рабочего стола?
Да! Помимо демона GNOME Shortcuts, существует ряд сторонних программ, которые позволяют создавать собственные сочетания клавиш. Одной из наиболее универсальных программ является Simple X Hotkey Daemon, утилита, входящая в состав бспвм . Его основная цель — предоставить простой в использовании интерфейс для создания системных сочетаний клавиш.
Чтобы установить Simple X Hotkey Daemon, запустите: sudo apt install sxkhd. Вы можете узнать больше о том, как это работает, запустив: man sxhkd.
Изображение предоставлено Алехандро Эскамиллой через Unsplash . Все изменения и скриншоты Рамсеса Реда.


