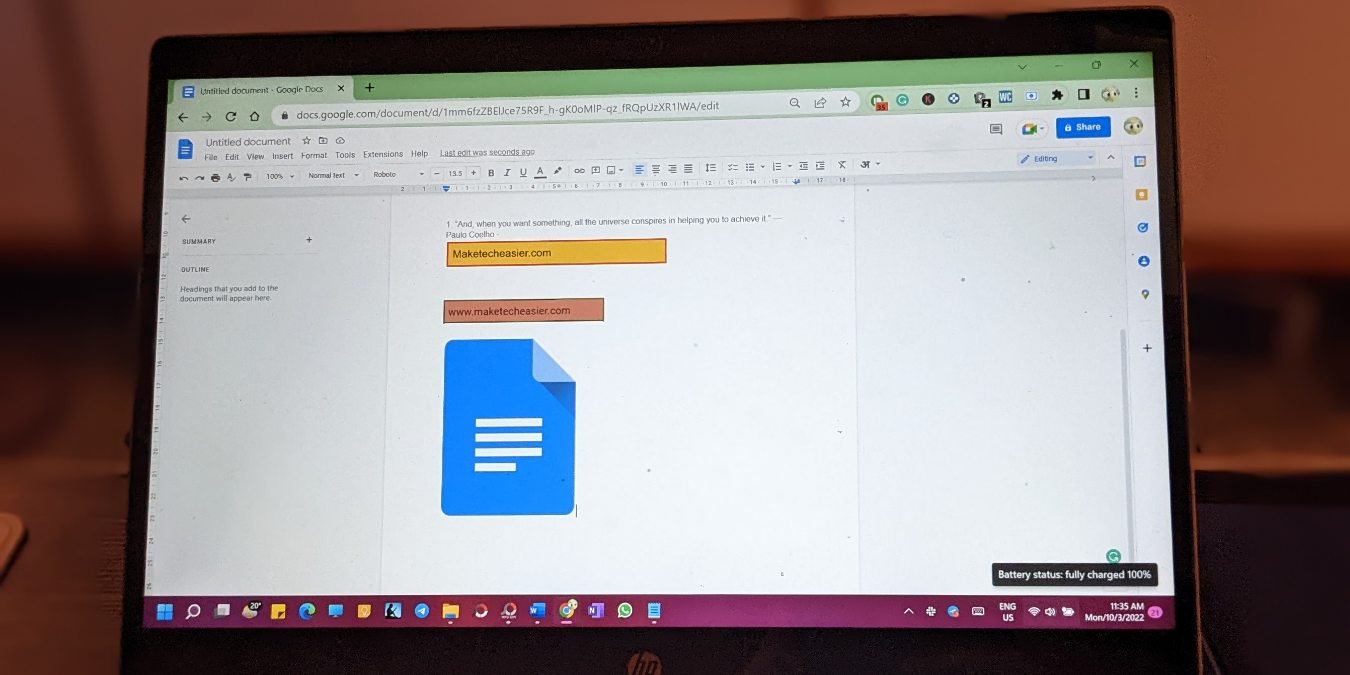Текстовые поля позволяют легко перемещать текст и настраивать его различными способами. Документы Google не предоставляют встроенного инструмента для работы с текстовыми полями. Однако это не означает, что вы не можете вставить текстовое поле в свой документ. Вы можете создать редактируемое текстовое поле в Документах Google с помощью рисунков Google или таблицы из одной ячейки. В этом руководстве вы узнаете, как добавить текстовое поле в Документы Google двумя способами.
1. Добавить текстовое поле в Документы Google с помощью рисунков Google
Чтобы поместить текст в Документы Google в рамку, используйте Рисунки Google, доступ к которым можно легко получить из любого документа Документов Google.
Чтобы вставить текстовое поле в Документы Google, выполните следующие действия:
- Откройте нужный документ Google Docs, в который вы хотите добавить текстовое поле.
- Нажмите кнопку «Вставить» на панели инструментов вверху. В меню выберите «Рисование», а затем «Создать».
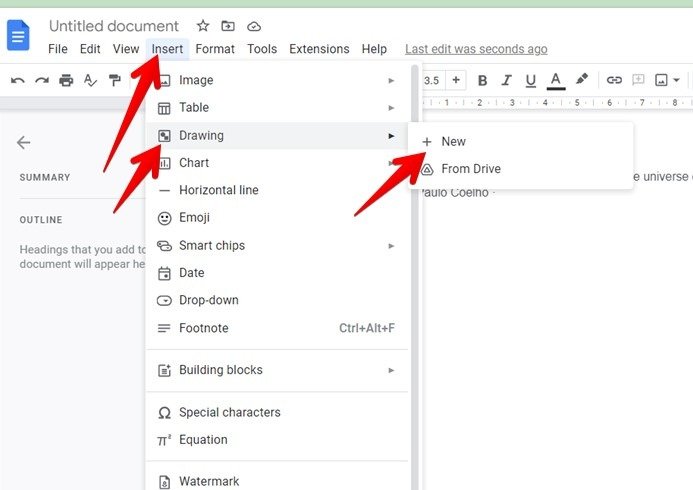
- Откроется окно рисования. Нажмите значок «Т», чтобы активировать текстовое поле.
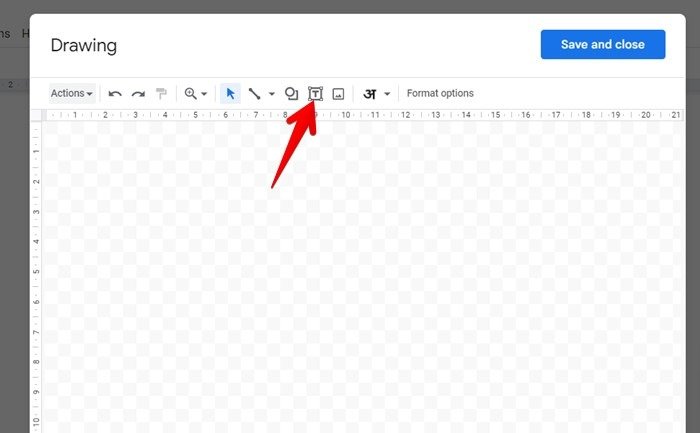
- Перетащите мышь, чтобы нарисовать текстовое поле в области рисования, затем введите нужный текст в текстовое поле.
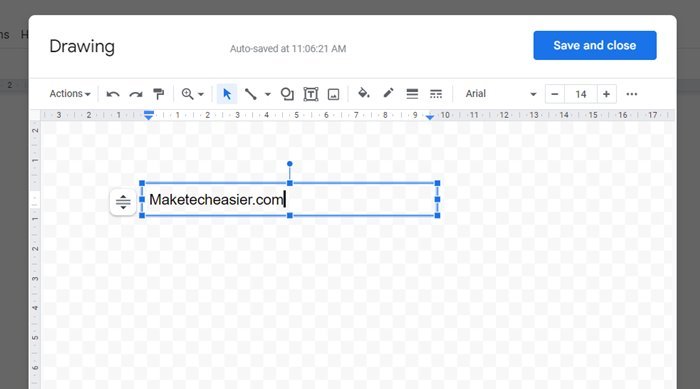
Совет: чтобы добавить текст поверх изображения, нажмите значок «Изображение» на панели инструментов и добавьте нужное изображение, затем нажмите значок «Т», чтобы добавить текст к изображению.
- Вы можете настроить текстовое поле, добавив цвет фона или изменив цвет и стиль границы. Нажмите на «Ведро с краской», то есть значок «Цвет заливки», и выберите цвет в качестве нового цвета фона. Аналогичным образом нажмите на соседний значок «Карандаш», чтобы выбрать цвет границы. Используйте следующие два значка, чтобы выбрать размер и стиль рамки.
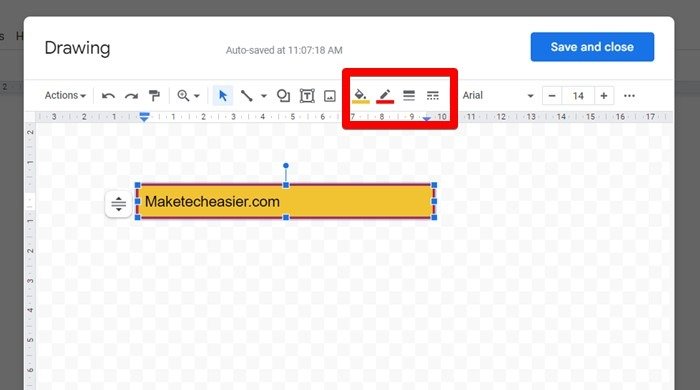
- Когда текстовое поле будет готово, нажмите кнопку «Сохранить и закрыть».
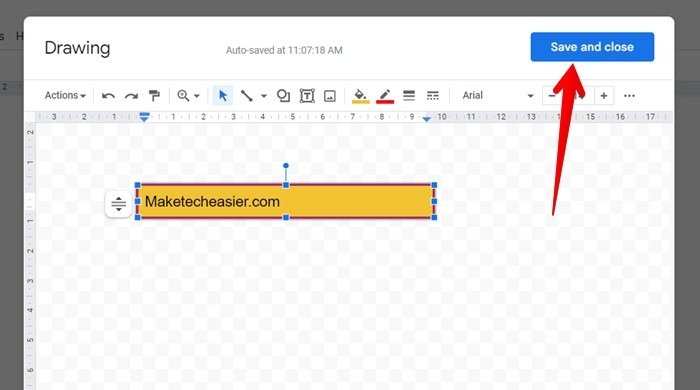
- Текстовое поле будет добавлено в ваш документ. Дважды щелкните текстовое поле, если вы хотите его отредактировать, и перетащите текстовое поле, чтобы переместить его.
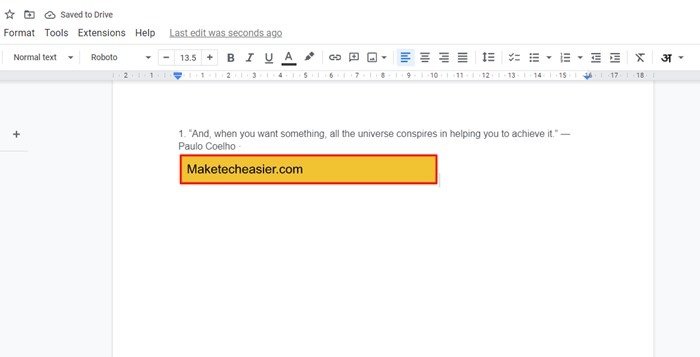
Читайте также: Как создать логотип с помощью рисунков Google
2. Добавить текстовое поле с помощью таблицы
Если описанный выше метод вам не подходит, используйте таблицу из одной ячейки с рамкой, имитирующую текстовое поле. Вы можете настроить это импровизированное текстовое поле, добавив цвет фона и изменив стиль границы.
Выполните следующие действия, чтобы добавить таблицу из одной ячейки в Документах Google:
- Откройте документ Google Docs на своем компьютере.
- Перейдите в «Вставка → Таблица» и выберите таблицу «1*1» (таблицу только с одним полем или ячейкой).
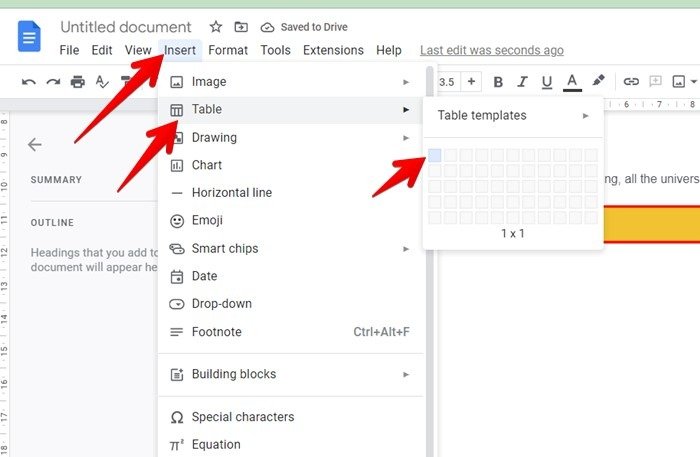
- После того как в документ будет добавлена одна ячейка, введите в нее нужный текст.
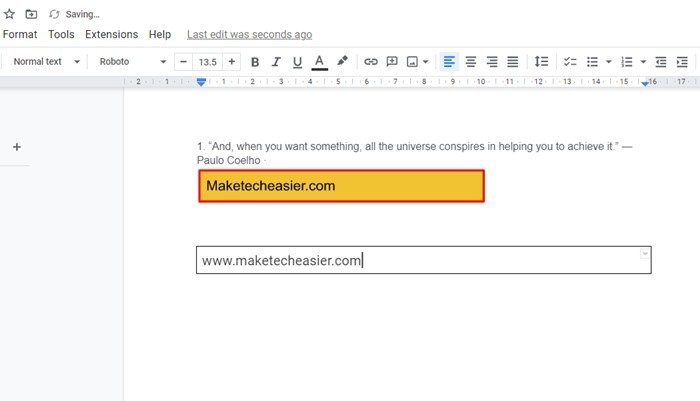
- Чтобы изменить размер ячейки, наведите курсор на границу ячейки, пока не увидите двустороннюю стрелку. Удерживая кнопку мыши, перетащите границу наружу или внутрь, чтобы увеличить или уменьшить размер ячейки.
- Чтобы добавить цвет фона в текстовое поле, щелкните значок «Ведро с краской» на панели инструментов и выберите нужный цвет. Аналогичным образом нажмите значок «Карандаш» на панели инструментов, чтобы выбрать цвет границы. Нажмите на значки ширины и стиля границы, чтобы изменить стиль границы.
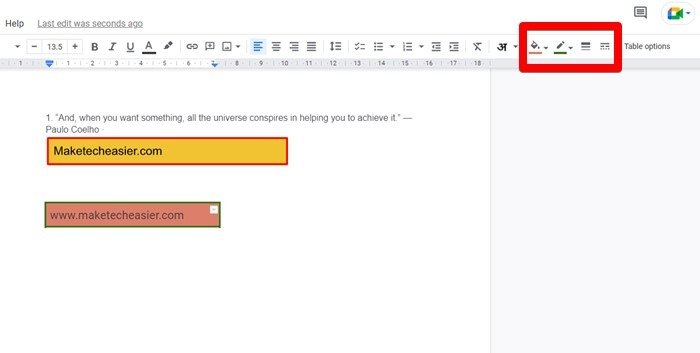
Совет. вы также можете использовать этот метод в мобильных приложениях Google Docs.
Читайте также: Как использовать голосовой ввод в Документах Google, чтобы печатать быстрее
Ещё больше советов по работе с Документами Google!
Добавление текстового поля — это лишь один из способов редактировать документы Google Docs . Далее выучите как добавить письменную подпись в Google Docs .