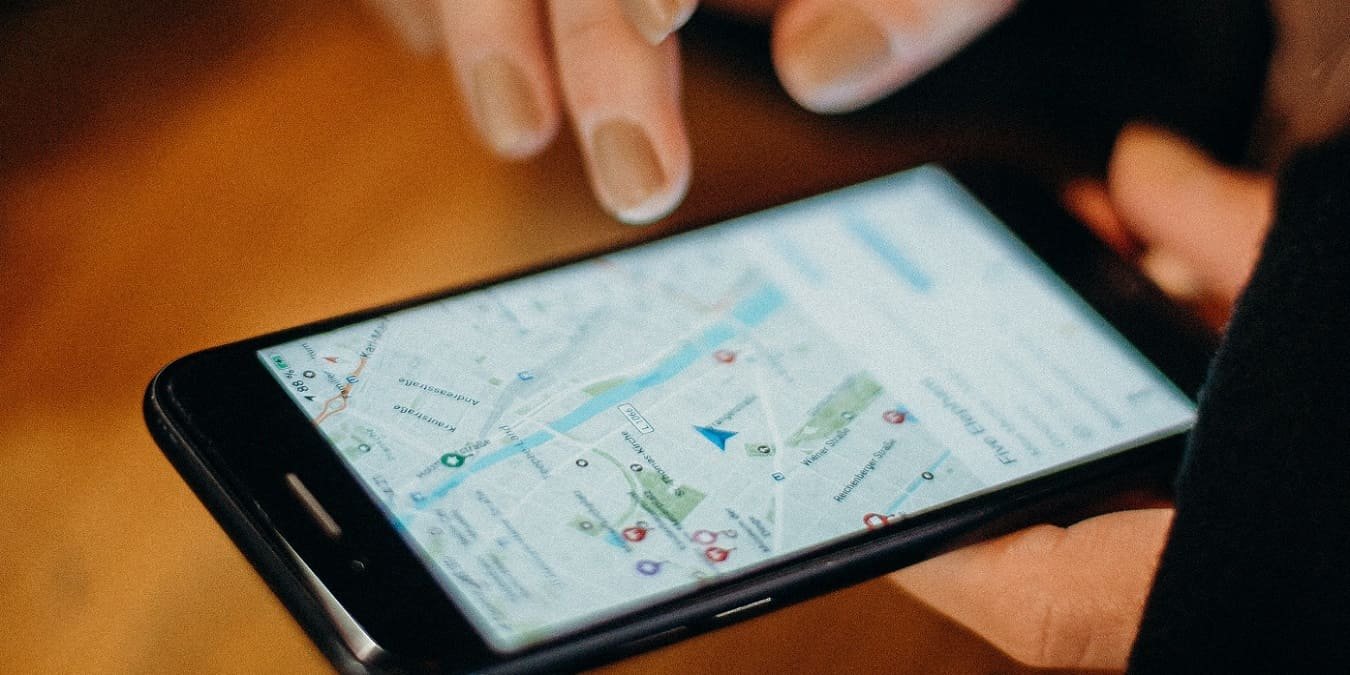Если вы когда-нибудь хотели использовать Карты Google, чтобы добраться до места, у которого нет определенного почтового адреса, вы, возможно, помните, какое разочарование это вызывает. Поиск определенных участков парков, мест для кемпинга или определенного места с потрясающим видом может оказаться затруднительным, а поделиться ими с другими — тем более.
Карты Google упрощают эту задачу, позволяя размещать отметки на картах в любом месте. Это позволяет вам сохранить памятное место, а затем быстро поделиться им с семьей и друзьями, чтобы вы могли встретиться там позже. Вы даже можете размещать булавки, а затем создавать маршруты навигации, используя эти булавки. Эта опция доступна в Картах Google для Android и iPhone, а также на вашем ПК.
Читайте также: 8 сайтов и расширений, которые сделают Карты Google еще лучше
Как оставлять пины на мобильном устройстве
Процесс установки метки на Картах Google одинаков, независимо от того, какая мобильная ОС установлена на вашем устройстве.
- Откройте приложение Google Maps на своем устройстве Андроид или айфон .
- Выполните поиск по адресу или проведите пальцем по карте, пока не найдете место, которое хотите отметить.
Contents
Как оставлять пины на мобильном устройстве
24/05/drop-pins-maps-android-search.jpg" alt="Drop Pins Карты Android Поиск">- Нажмите и удерживайте, чтобы опустить булавку. (Если вы используете iPhone, не нажимайте с такой силой, чтобы не активировать 3D Touch.) На этом месте появится красная булавка.
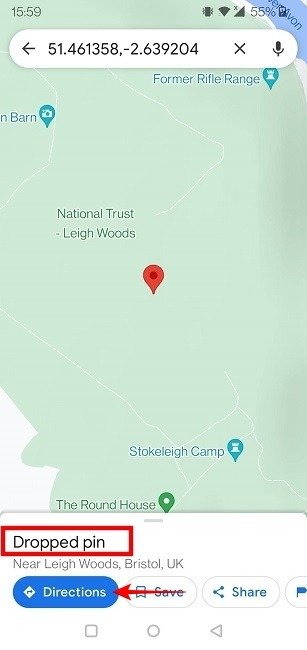
- Чтобы проложить маршрут к месту расположения метки, коснитесь ее или нажмите «Маршрут» в нижней части экрана.
- Быстро нажмите на булавку, чтобы открыть меню «Пин».
- Вы также можете сохранить или поделиться маршрутом к булавке, нажав булавку, а затем нажав соответствующую кнопку.
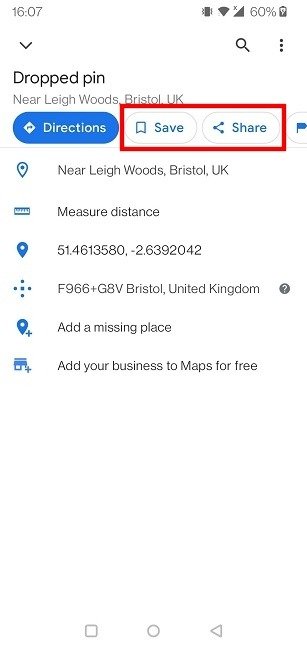
- Это еще не все. На экране булавки вы можете использовать опцию «Измерить расстояние» (находится в меню «Пин») от булавки до любого другого места.
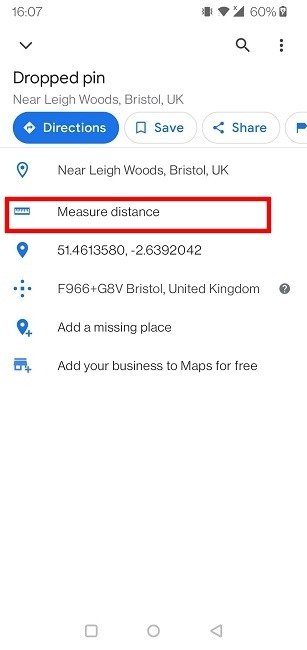
- Нажав «Измерить расстояние», просто перетащите экран, чтобы обновить расстояние в режиме реального времени.
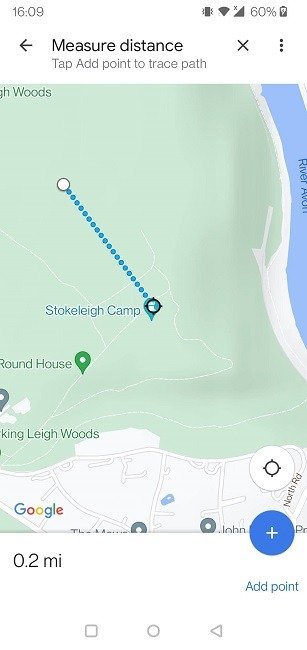
- Нажмите «Добавить точку» в правом нижнем углу, чтобы изменить угол, что особенно удобно, если вы бродите по дикой местности!
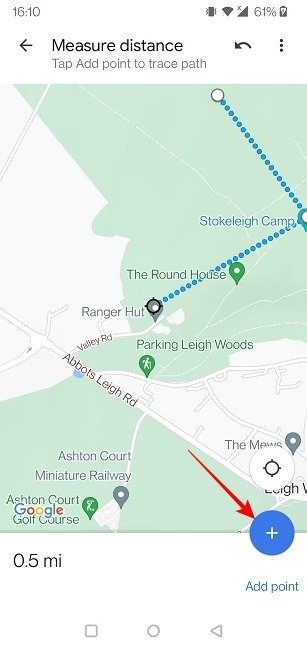
- Вернитесь в меню закрепления и нажмите «Добавить недостающее место», если там есть что-то примечательное, чего нет на Картах Google.
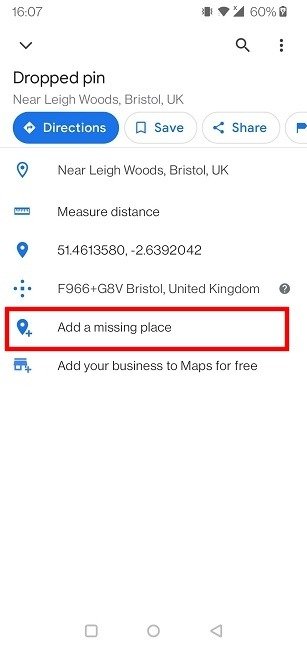
Читайте также: 12 лучших альтернатив Google Maps, которые вы должны попробовать
Как оставлять булавки на компьютере
На вашем ПК процесс установки булавки относительно аналогичен:
- Откройте Карты Google в своем любимом браузере.
- Либо найдите адрес, который хотите найти, либо нажмите и удерживайте карту и перетащите ее, чтобы найти нужное место.
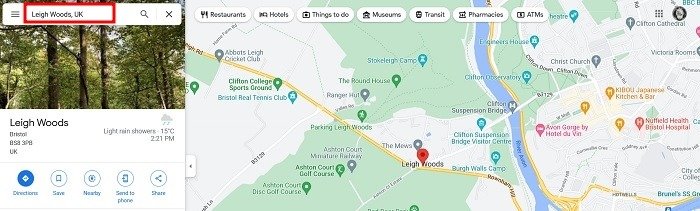
- Нажмите на место, куда вы хотите прикрепить булавку. Если вы отмечаете место рядом с существующей булавкой, возможно, вам придется увеличить масштаб и щелкнуть немного слева или справа от булавки, чтобы создать новую булавку. Вы увидите небольшую серую булавку.
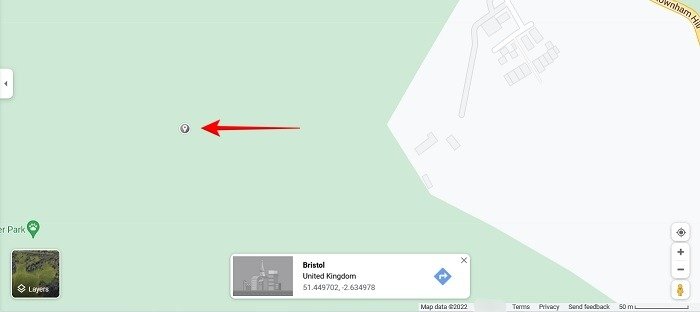
- Чтобы проложить маршрут к месту, щелкните координаты в информационном окне, которое появляется в нижней части экрана после того, как вы поместите булавку.
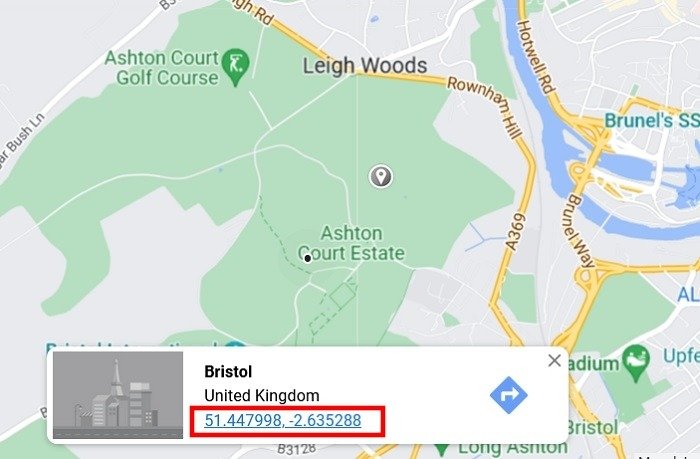
- Откроется меню закрепления в левой части экрана.
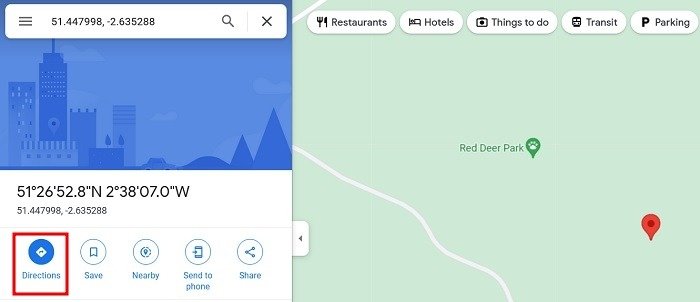
- Нажмите синюю кнопку «Маршрут».
- Карты Google сгенерируют ваш маршрут.
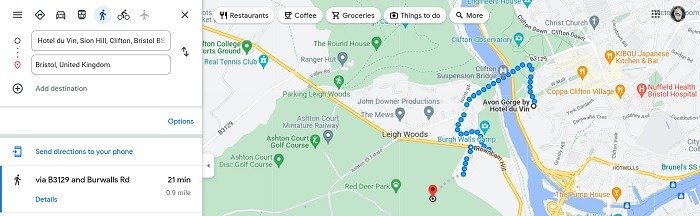
Читайте также: 4 вещи, которые вы можете сделать с историей местоположений Google Maps
Как добавить несколько булавок на Картах Google
Одним из основных ограничений при установке булавок для указаний является то, что одновременно можно вставлять только одну булавку. Если вы хотите создать карту с несколькими отброшенными метками, создайте собственную карту с п
Как оставлять булавки на компьютере
оделиться ею. Используйте свой компьютер и следуйте инструкциям ниже, чтобы создать эти карты.- Откройте Карты Google и войдите в систему, если вы вышли из системы.
- Нажмите на значок меню (три горизонтальные линии) в левом верхнем углу обложки.
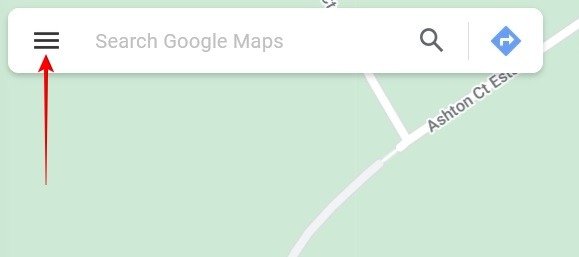
- Нажмите «Ваши места».
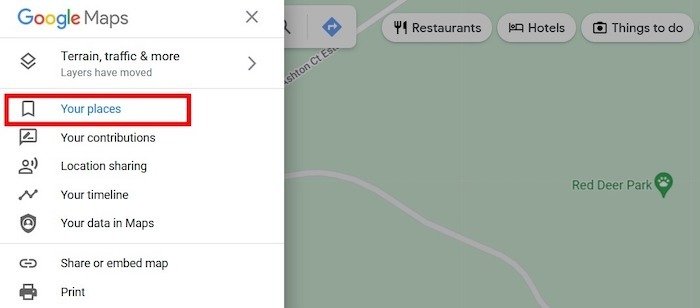
- Перейдите на вкладку «Карты».
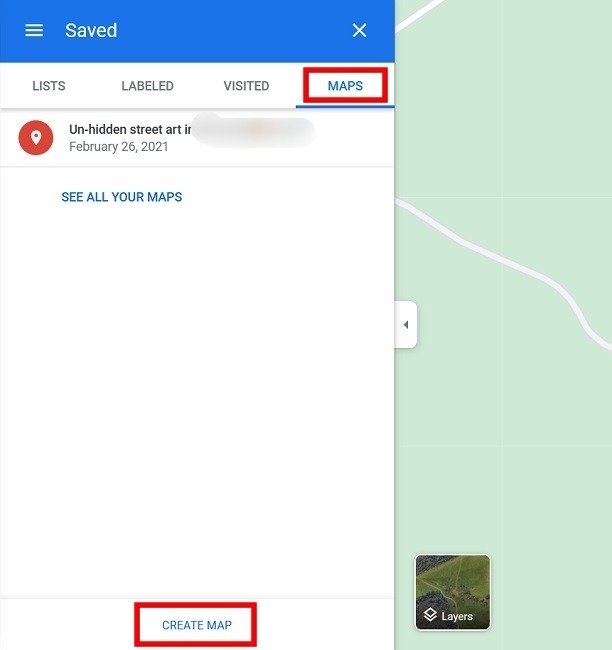
- Нажмите «Создать карту» внизу, и откроется новое окно.
- В левом верхнем углу дайте карте название и описание, если хотите, и отредактируйте информацию в появившемся окне.
- Нажмите «Сохранить», если вы что-то изменили.
- Используйте панель поиска вверху, чтобы перейти к месту, куда вы хотите добавить метки, или перетаскивайте карту, пока не найдете то, что ищете.
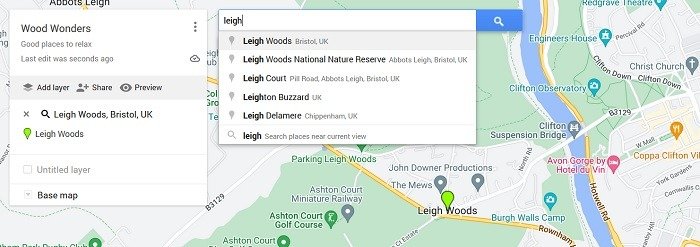
- Найдите место, которое хотите выделить, и нажмите значок булавки под строкой поиска, чтобы удалить булавку.
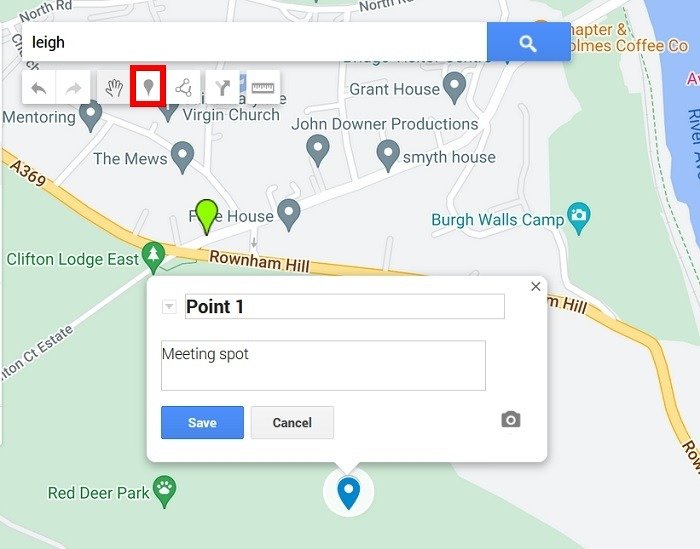
- Нажмите на местоположение на карте, чтобы разместить маркер, затем дайте ему имя и нажмите «Сохранить». Повторите этот процесс, чтобы разместить столько булавок/маркеров, сколько захотите.
- После того как вы сохранили пин-код, нажмите на него, чтобы настроить его. Добавьте изображения с помощью кнопки «Камера», чтобы другим было легче распознать местоположение, или нажмите соседнюю кнопку, чтобы проложить маршрут к месту.
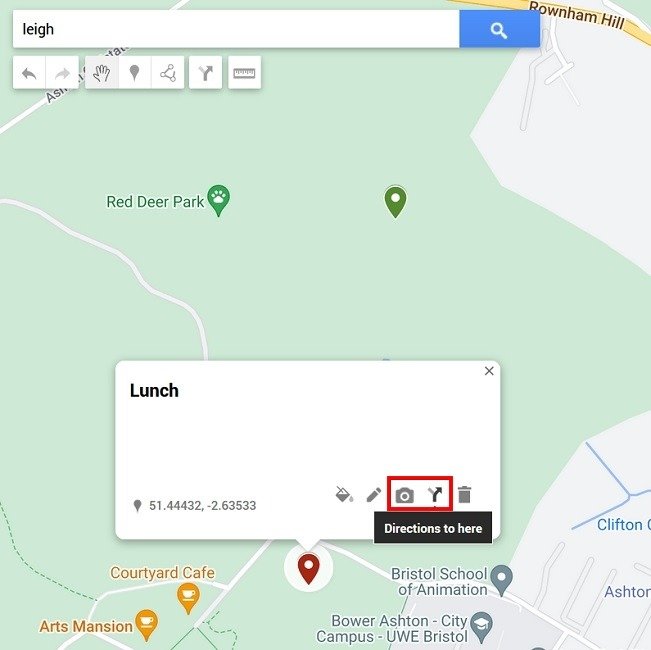
- Кроме того, измените цвет булавки, чтобы не перепутать его с другими булавками.
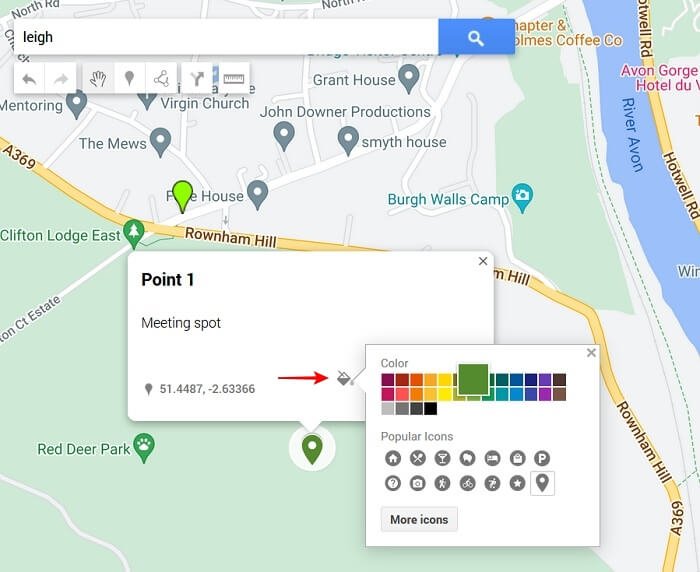
Как создать маршрут между двумя отметками на Картах Google
Пользовательские карты также позволяют прокладывать маршруты между двумя точками и настраивать вид. Чтобы создать навигационную карту, показывающую, как пройти от одной оставленной отметки к другой, сделайте следующее:
- Нажмите значок стрелки под строкой поиска. В поле слева будет добавлен новый слой.
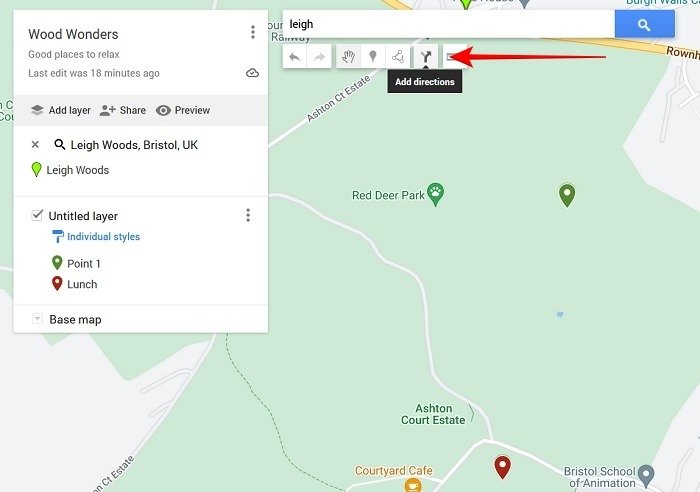
- Нажмите на поле начального местоположения (A) на новом слое, затем нажмите на отброшенную булавку, которая представляет собой начальную точку. В поле появится название начальной точки.
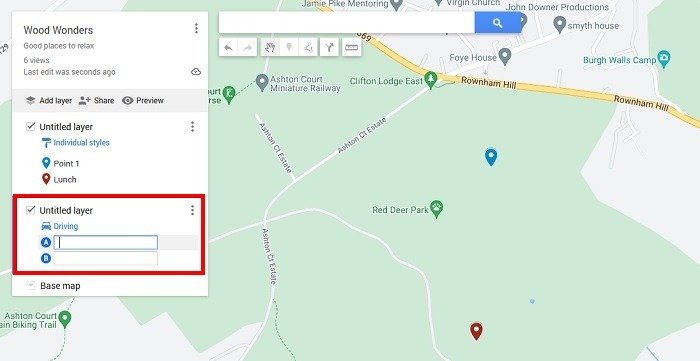
- Повторите процесс для конечной точки (B). Маршрут появится на карте.
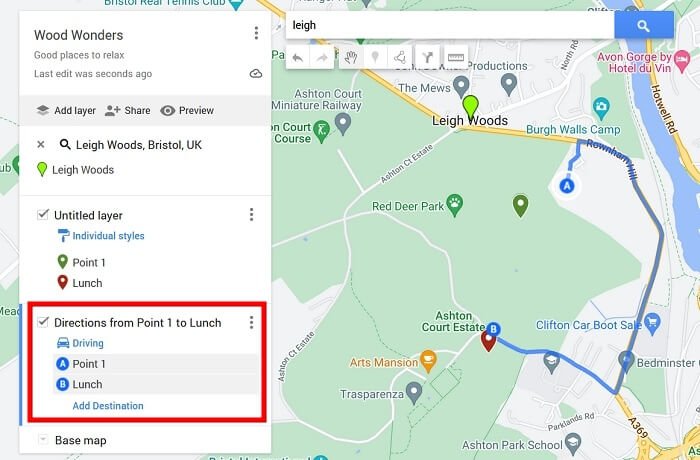
- Если вы предпочитаете ходить пешком или ездить на велосипеде, а не ехать на автомобиле, нажмите на значок мини-автомобиля над маршрутом и измените свои предпочтения.
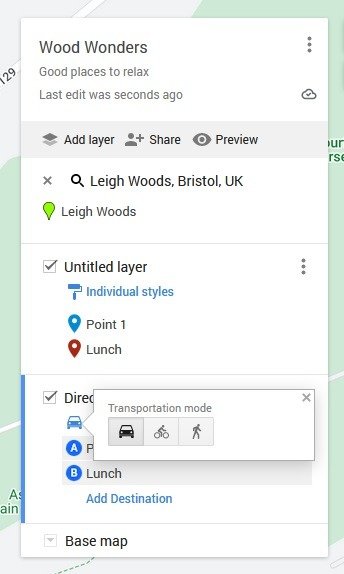
- Вы можете изменить некоторые другие параметры карты в меню слоев. Нажмите на малярный валик с надписью «Индивидуальные стили», чтобы упорядочить метки по различным функциям или добавить их метки и описания непосредственно на карту.
- Нажав кнопку «Базовая карта» на карте слоев, вы также можете изменить стандартный вид карты на спутниковые изображения или изображения местности или на любой из шести других доступных вариантов.
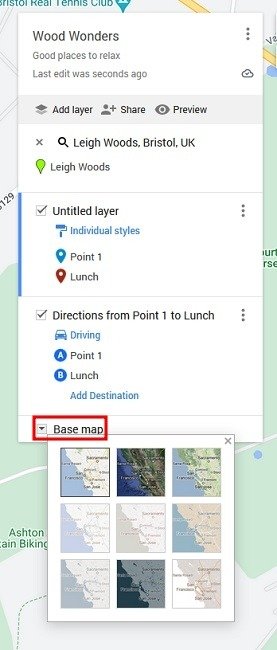
Читайте также: Как поставить булавку в Apple Maps на iPhone
Часто задаваемые вопросы
Могу ли я разместить несколько меток в Картах Google для мобильных устройств?
К сожалению, нет. Вы можете создавать собственные карты только с помощью Google Maps на своем компьютере. Невозможно даже получить доступ к Картам Google из вашего мобильного браузера Android (даже если вы включили «режим рабочего стола»). Вы будете перенаправлены в приложение. Учитывая, что сегодня на большинстве телефонов Android предустановлены Карты Google, вы не сможете удалить приложение, не внося дополнительные настройки, например рутирование вашего устройства . Однако на iOS вы можете получить доступ к Картам Google в браузере. Хотя «Ваши места» доступны, вкладка «Карты» отсутствует.
Могу ли я быстро передать пин-код с компьютера на мобильный?
Да! После того, как вы разместили булавку на Картах Google, нажмите на ее координаты на карточке описания ниже, чтобы открыть информационную панель слева. Нажмите кнопку «Отправить на телефон» под координатами. Также возможно сделать это наоборот. На мобильном устройстве после того, как вы разместили булавку, нажмите «Поделиться», выберите «Копировать ссылку», затем вставьте эту ссылку в приложение для обмена сообщениями или отправьте ее по электронной почте. Человеку, который его получит, просто нужно будет нажать на ссылку, чтобы открыть его в Картах Google на своем устройстве.
Как я могу поделиться собственной картой?
На карточке пользовательской карты, которая появляется слева, нажмите кнопку «Поделиться» в разделе «Последнее редактирование было X минут назад». чтобы создать ссылку для вашей карты. Скопируйте его, а затем поделитесь им через любимый чат или почтовое приложение. Вы также можете поделиться им на Google Диске.
Изображение предоставлено Cottonbro через Pexels. Все скриншоты Александры Аричи.