Симлинки или символические ссылки — одна из менее известных, но полезных функций Windows. Вы можете думать о символических ссылках как о ярлыках, которые вы создаете в Windows. Однако символические ссылки гораздо более эффективны и полезны, чем обычные ярлыки. В этом руководстве рассказывается, что такое символические ссылки, и показано, как их легко создавать в Windows.
Читайте также: Последние проблемы с Центром обновления Windows и способы их устранения
Contents
Что такое символические ссылки?
Когда вы создаете ярлык для файла или папки, все, что вы делаете, это указываете его на этот конкретный файл или папку, не более того. Символические ссылки — это гораздо больше, чем просто ярлык. Они действуют как виртуальный файл или папка, связанные с реальным файлом или папкой.
Когда вы создаете символическую ссылку на файл, она выглядит так, как будто это настоящий файл, хотя на самом деле она перенаправляет вас к реальному файлу в фоновом режиме. Помимо файлов, вы также можете создавать символические ссылки для папок. Проще говоря, символическая ссылка — это не что иное, как набор текстовой строки, которая позволяет операционной системе понять, что это всего лишь путь к другому файлу или папке.
Например, большинство устанавливаемых вами приложений облачных служб будут синхронизировать только файлы и папки, расположенные в их собственной папке. Но могут быть случаи, когда у вас есть папка на другом диске, которую вы хотите синхронизировать с облачным хранилищем.
Читайте также: 4 простых способа быстрого копирования большого количества файлов в Windows
Однако вы не хотите перемещать папку из ее фактического местоположения или не хотите создавать копию папки. В таких ситуациях вы можете просто создать символическую ссылку в папке облачного сервиса, чтобы можно было синхронизировать содержимое целевой папки без фактического перемещения или копирования реальной папки.
Поскольку символическая ссылка — это всего лишь виртуальная папка, которая действует как путь к реальной папке, вам не нужно беспокоиться о том, что символическая ссылка займет ваше дисковое пространство.
Создание символической ссылки с помощью расширения оболочки ссылок
Если вы не хотите возиться с командной строкой и готовы немного повозиться, установив инструмент, который позволяет создавать символические ссылки на существующий файл или каталог с помощью контекстного меню, вызываемого правой кнопкой мыши, попробуйте следующее. Расширение оболочки ссылки — это инструмент, который позволяет создавать жесткие ссылки и символические ссылки, щелкнув правой кнопкой мыши любую папку, на которую вы хотите создать ссылку.
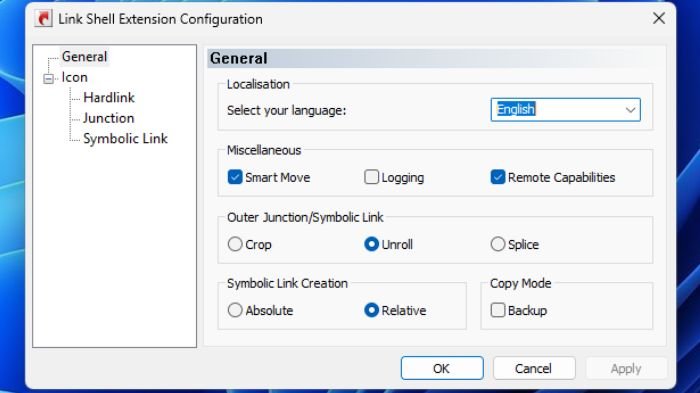
При установке есть несколько проблем. Вы получите предупреждение о том, что его невозможно безопасно загрузить, а Защитник Windows может предупредить вас, что он «неподписан».
Мы можем заверить вас, что инструмент безопасен. Идите и установите его. Во время установки explorer.exe перезапустится, поэтому убедитесь, что у вас есть резервная копия важных данных.
- После установки LSE щелкните правой кнопкой мыши целевой файл или папку, на которую вы хотите создать символическую ссылку, затем нажмите «Выбрать источник ссылки».
Примечание. В Windows 11 вам сначала придется нажать «Показать дополнительные параметры», прежде чем вы увидите «Выбрать источник ссылки» или любой другой пункт контекстного меню ниже.
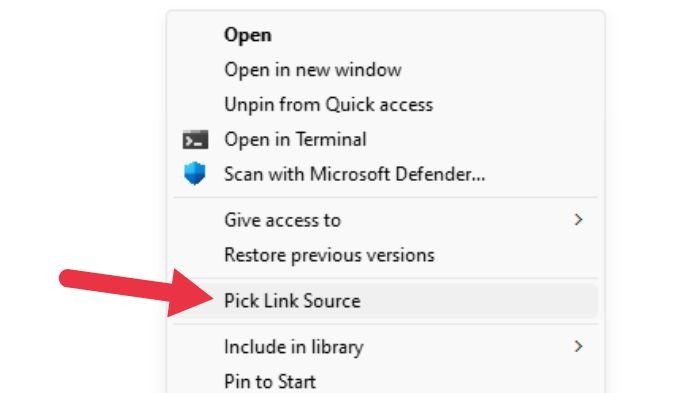
- Перейдите в папку, в которой вы хотите разместить символическую ссылку, щелкните ее правой кнопкой мыши и выберите «Удалить как ->Символическая ссылка».
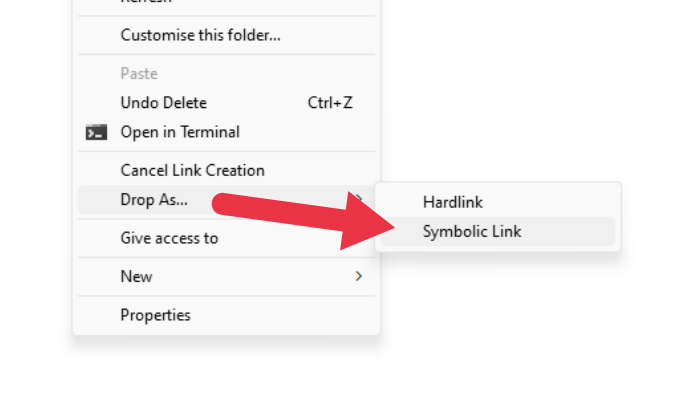
Читайте также: Как сортировать папки по размеру в Windows
Создать символическую ссылку с помощью Mklink
Примечание, хотя эти инструкции показаны для Windows 11, показанные здесь команды применимы для Windows Vista и более поздних версий.
- Создать символические ссылки в Windows довольно просто с помощью команды
mklink. Для начала нажмите Win, затем найдите «Командная строка». Щелкните правой кнопкой мыши «Командная строка» в результатах, затем выберите «Запуск от имени администратора», чтобы открыть командную строку с правами администратора.
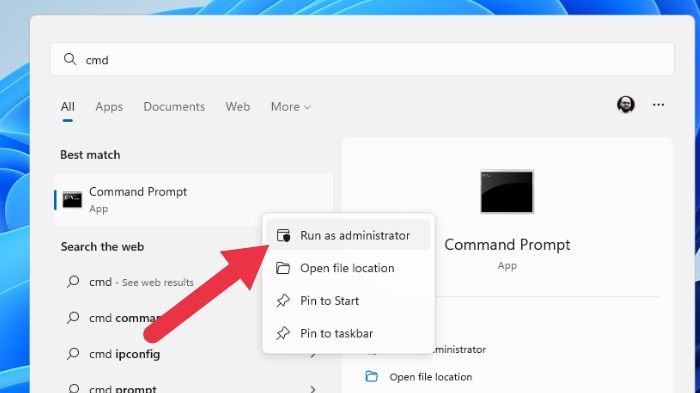
- После открытия командной строки используйте приведенный ниже формат команды, чтобы создать символическую ссылку на файл.
mklink Link Target
- В моем случае я хочу создать символическую ссылку на диске C: для текстового файла, расположенного на диске F:, поэтому команда выглядит примерно так:
mklink "C:\Path\Symlink_File.txt" "F:\Real_File.txt"
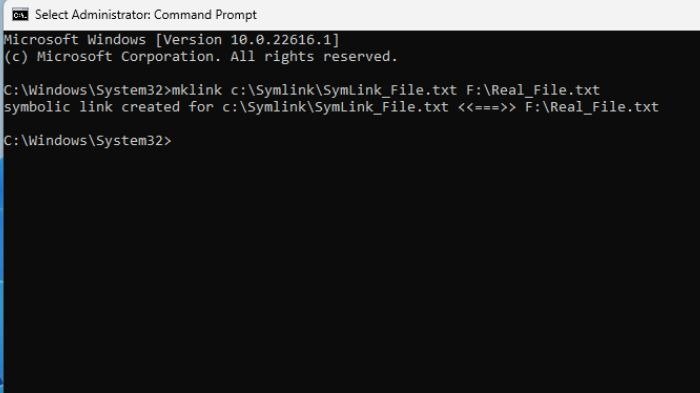
Первый путь, который вы видите в приведенной выше команде, — это место, где вы создадите свою символическую ссылку. Этот путь называется «Ссылка». Второй путь принадлежит реальному файлу на вашем диске и называется «Цель».
- После создания символической ссылки она выглядит вот так в проводнике. Хотя значок выглядит как обычный ярлык, это символическая ссылка.
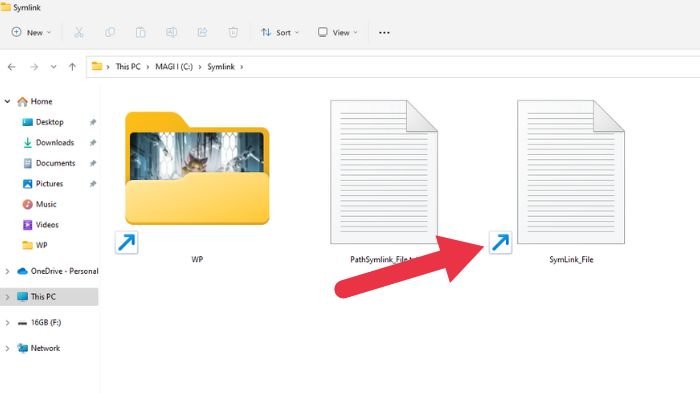
Помимо отдельных файлов вы можете создавать символические ссылки для целых каталогов.
- Для этого используйте команду ниже. Переключатель
/Dпозволяет это сделать.
mklink /D "C:\Path\Symlink_Books" "F:\Books"
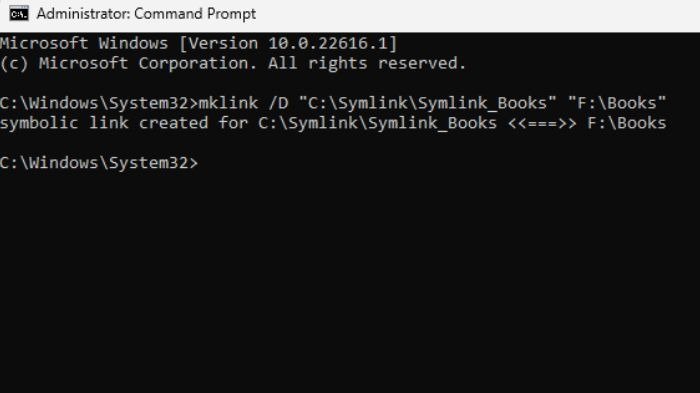
- Как только вы выполните команду, символическая ссылка будет создана для целевого каталога. Вы можете использовать его для доступа ко всем файлам и папкам внутри настоящей папки.
- Если вы когда-нибудь захотите, вы можете удалить символическую ссылку, как и любой другой файл или папку. Просто выберите символическую ссылку, нажмите клавишу удаления на клавиатуре, и все готово.
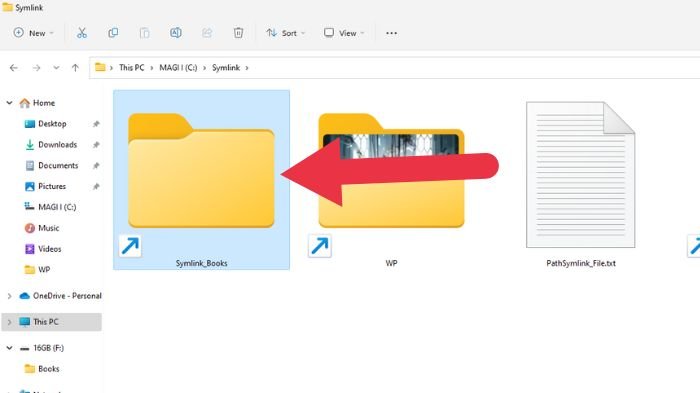
Также читайте: Найдите и откройте файлы с помощью командной строки в Windows
Часто задаваемые вопросы
Почему я получаю сообщение об ошибке при попытке установить расширение оболочки ссылок?
Скорее всего, на вашем компьютере не установлены нужные файлы Microsoft Visual C, возможно, при использовании Windows 11. Загрузите и установите 64-битные или 32-битные библиотеки DLL среды выполнения с той же страницы, где вы загрузили расширение Link Shell, а затем попробуйте установить его еще раз.
Почему я не могу использовать Powershell вместо командной строки?
PowerShell теперь является терминалом по умолчанию в Windows 11, но, к сожалению, он не работает с командой mklink, поэтому вам придется вернуться к проверенному Командная строка .
Почему я не могу создать символическую ссылку в корне диска C:?
Вы можете создавать папки только в корне диска C:, предполагая, что «C» — это ваш системный диск. Чтобы создать символические ссылки на этом диске, необходимо сначала создать для них папку.
Изображение предоставлено: Pexels. Все скриншоты сделаны Сидни Батлером.


