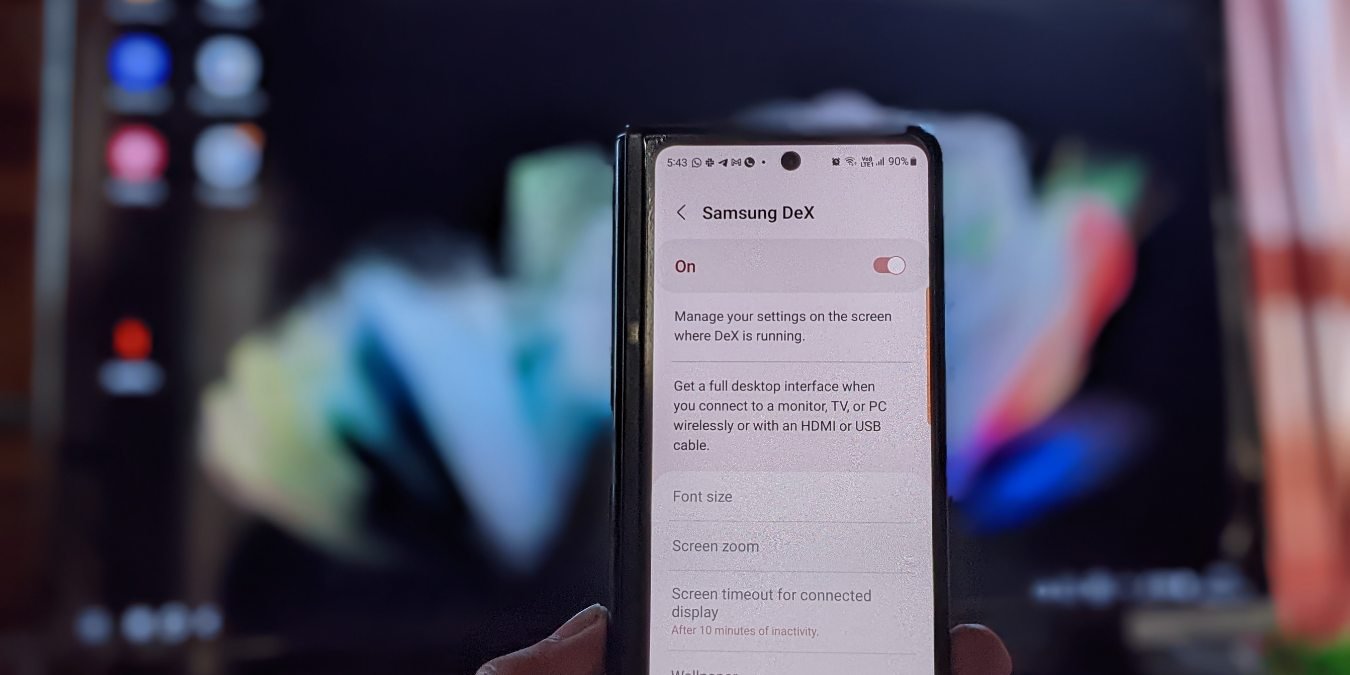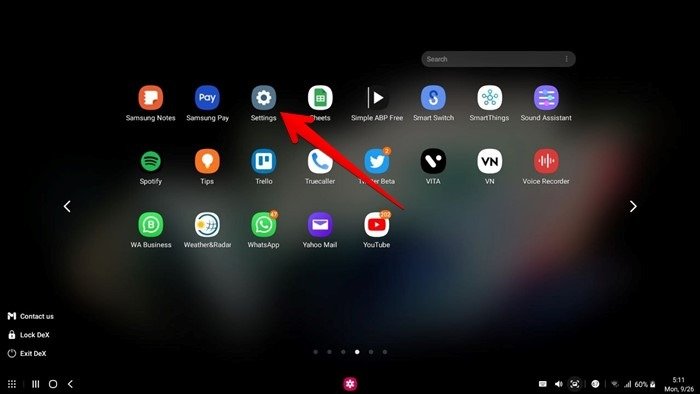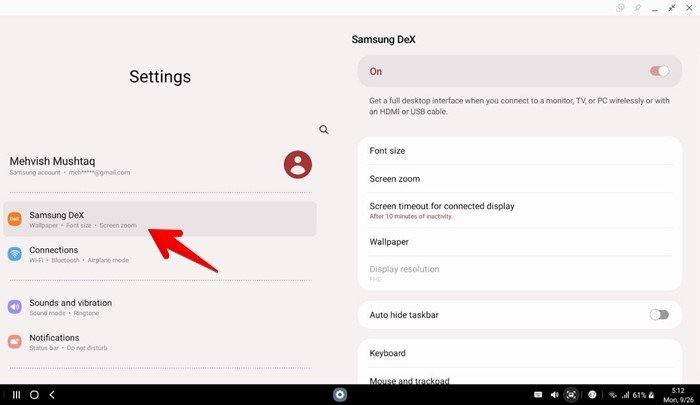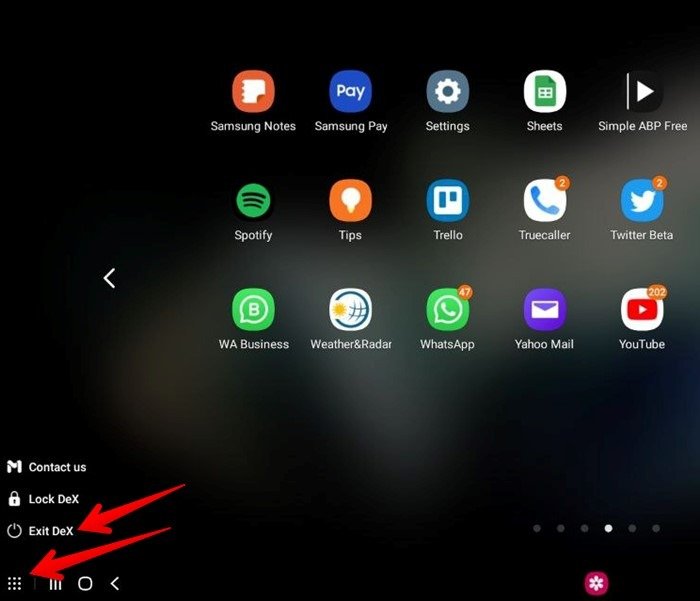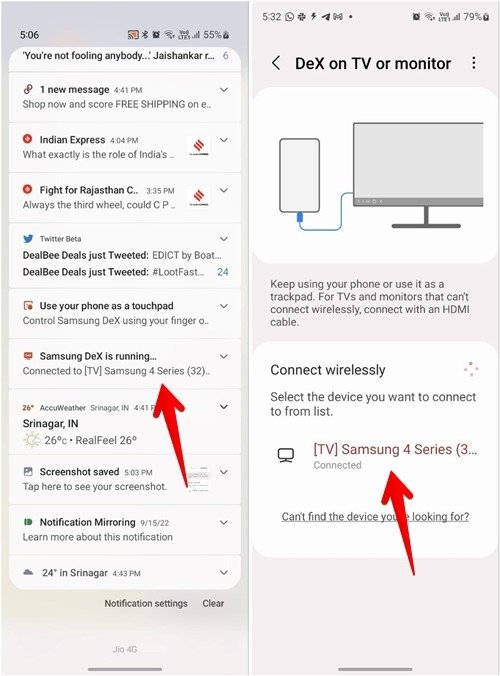Как выйти из режима DeX на телевизоре
лнения определенной задачи, но у вас нет его под рукой? Поприветствуйте Samsung DeX: мини-компьютер, встроенный в ваш телефон Samsung Galaxy. Если это звучит интересно, продолжайте читать, чтобы узнать больше о Samsung DeX и о том, как использовать его на своем телевизоре.Читайте также: 9 советов по настройке фона звонка на телефонах Samsung Galaxy
Что такое Samsung DeX?
Самсунг ДеХ — это приложение, которое создает компьютерную среду рабочего стола Android на внешнем дисплее (например, ПК, мониторе или Smart TV) с использованием только телефона S
Contents
- 1 Что такое Samsung DeX?
- 2 Устройства, поддерживаемые Samsung DeX
- 3 Как запустить режим DeX на телевизоре
- 4 Как управлять DeX с помощью телефона Samsung
- 5 Как управлять DeX с помощью внешней мыши и клавиатуры
- 6 Как печатать в режиме DeX с помощью телефона
- 7 Знакомство с интерфейсом DeX
- 8 Как настроить DeX на телевизоре
- 9 Как выйти из режима DeX на телевизоре
- 10 Лучшее из DeX
Что такое Samsung DeX?
читься к внешнему дисплею по беспроводной сети или с помощью кабеля.DeX позволит вам получить доступ и использовать все данные вашего телефона (приложения, настройки, файлы и т. д.) на большом экране, но таким образом, чтобы имитировать работу рабочего стола компьютера с Windows.
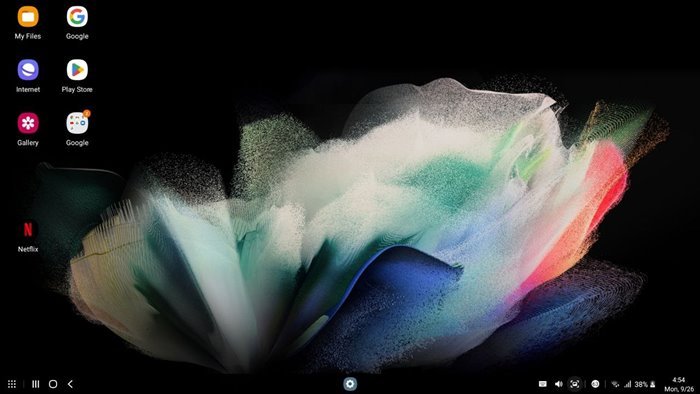
В режиме DeX вы можете делать почти все, что вы можете делать на обычном ПК, например открывать несколько приложений одновременно, сворачивать их на панель задач, перетаскивать между приложениями, редактировать фотографии, смотреть фильмы, просматривать веб-страницы. Интернет и отвечать на сообщения.
Samsung DeX работает независимо от того, что происходит на вашем телефоне, а это означает, что DeX не дублирует дисплей вашего телефона. Напротив, при подключении к большому дисплею он создает новое пространство. Это позволяет вам продолжать использовать телефон, как обычно, пока ваши дети смотрят фильм, который транслируется с вашего телефона на телевизор.
По сути, в вашем телефоне есть мини-ПК, который вы можете активировать в любое время. Samsung DeX позволяет вам по-настоящему ощутить преимущества второго экрана и воспользоваться преимуществами двух устройств в одном.
Читайте также: 16 советов по использованию разделенного экрана на телефонах Samsung Galaxy Fold
Устройства, поддерживаемые Samsung DeX
Samsung DeX – очень удобная технология, но для ее работы необходимы совместимые устройства.
На момент написания статьи мобильные устройства ограничивались флагманскими телефонами и планшетами Samsung, выпущенными в 2018 году и позднее:
- Samsung Galaxy серий S8, S9, S10, S20, S21 и S22.
- Серии Samsung Galaxy Note 8, Note 9, Note 10 и Note 20.
- Samsung Galaxy Tab S4, S6, S7 и S8.
- Galaxy Tab Active Pro и Active 3.
- Galaxy Z Fold, Fold 2, Fold 3 и Fold 4.
Как упоминалось ранее, вы можете подключить мобильное устройство к внешнему дисплею, например монитору, телевизору или ПК, через кабель HDMI или USB, если вам нужно проводное соединение. Вы также можете подключиться с помощью Wi-Fi для беспроводного соединения, не требуя каких-либо других аксессуаров.
Беспроводное соединение DeX работает с Smart TV любой марки при условии, что оно поддерживает технологию Miracast.
DeX для ПК совместим только с Windows 10 и более поздних версий. Samsung прекратила поддержку macOS в начале 2022 года, поэтому вы больше не сможете использовать DeX на компьютерах Apple.
Читайте также: Что такое функция быстрого обмена Samsung и как ее использовать
Как запустить режим DeX на телевизоре
Вам не нужно загружать приложение на телевизор, чтобы подключить режим DeX на Smart TV. Просто выполните следующие действия:
- Включите телевизор.
- Подключите смартфон Samsung к телевизору с помощью кабеля HDMI или USB Type-C (для проводного подключения) или подключите оба устройства к сети Wi-Fi. Если ваш телевизор не подключается к Wi-Fi, узнайте, как это сделать
Устройства, поддерживаемые Samsung DeX
v-wifi-not-connecting-issue/" title="исправить проблемы с Wi-Fi на вашем телевизоре">исправить проблемы с Wi-Fi на вашем телевизоре . - Откройте «Настройки» на телефоне Samsung Galaxy и перейдите в раздел «Дополнительные функции».
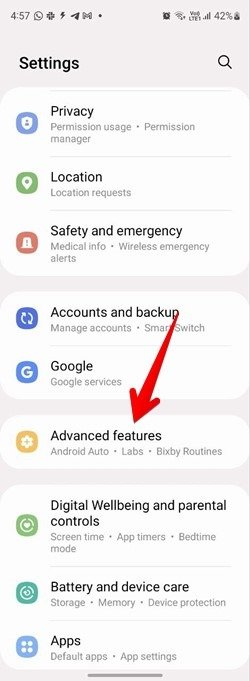
- Нажмите «Samsung DeX» и включите переключатель на следующем экране.
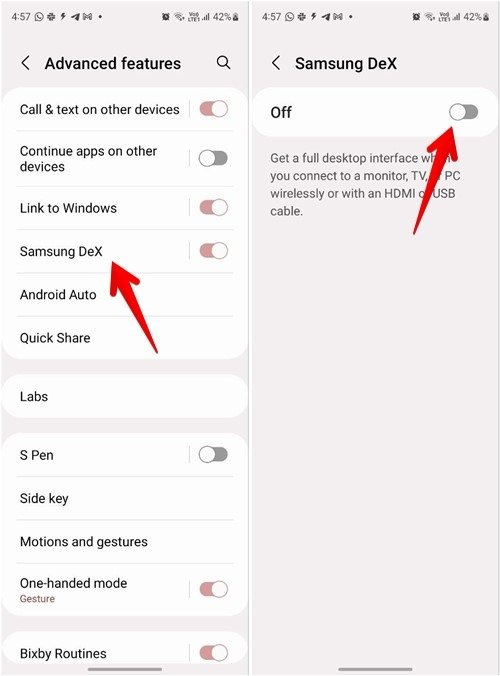
- Если на экране отображается надпись «DeX на ПК», коснитесь трехточечного значка вверху и выберите «Переключиться на телевизор или монитор». Однако если там написано «DeX на телевизоре или мониторе», переходите к следующему шагу.
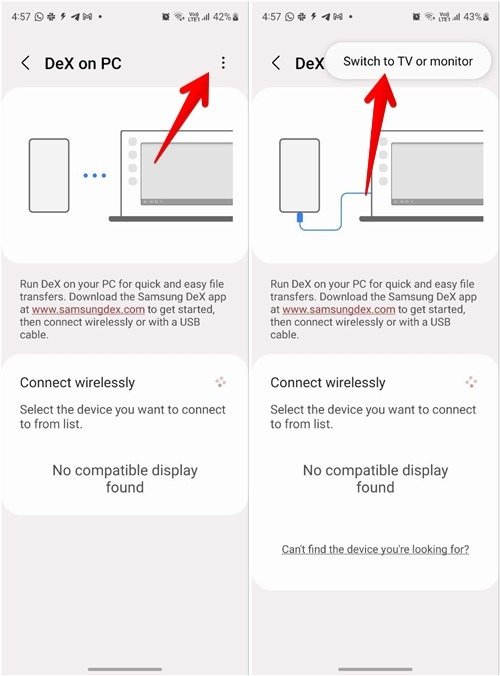
- Ваш Smart TV должен появиться в списке устройств в разделе «Беспроводное подключение».
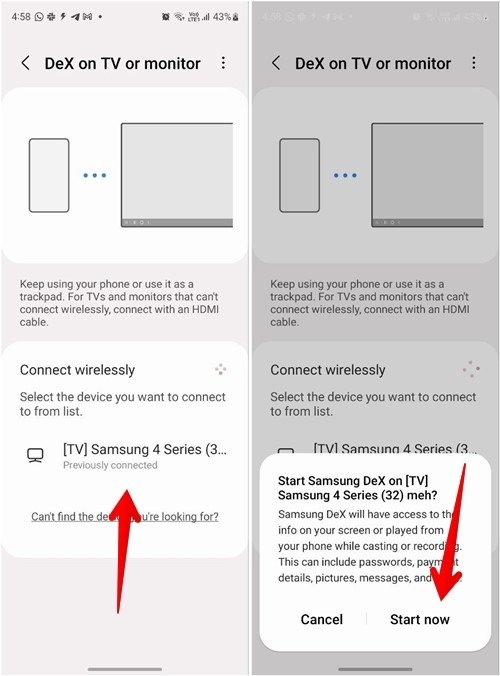
- Нажмите на телевизор и нажмите кнопку «Начать сейчас» во всплывающем окне «Запустить Samsung DeX на телевизоре».
- На экране телевизора отобразится среда, подобная рабочему столу.
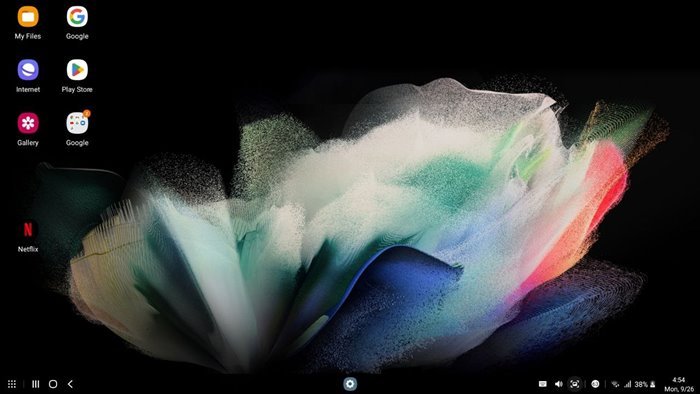
- В будущем, если вы захотите быстро запустить режим DeX на Smart TV, откройте быстрые плитки на телефоне, затем коснитесь плитки DeX и выберите телевизор для подключения.
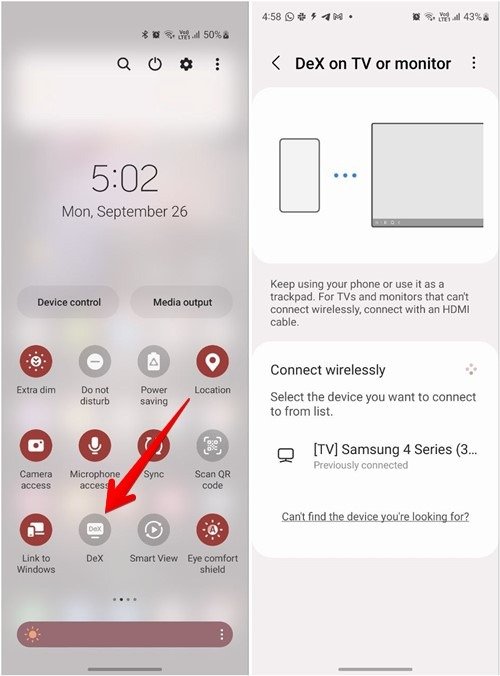
Примечание. Если вы не видите плитку DeX, прокрутите
Как запустить режим DeX на телевизоре
ок «+». Перетащите плитку DeX из доступных кнопок вверху в нижнюю часть.Читайте также: Как использовать клавиатуру Samsung как профессионал: полное руководство
Как управлять DeX с помощью телефона Samsung
Ваш телефон Samsung действует как тачпад в режиме DeX.
- Как только DeX успешно отобразится на вашем телевизоре, откройте панель уведомлений на телефоне и коснитесь уведомления «Использовать телефон в качестве сенсорной панели».
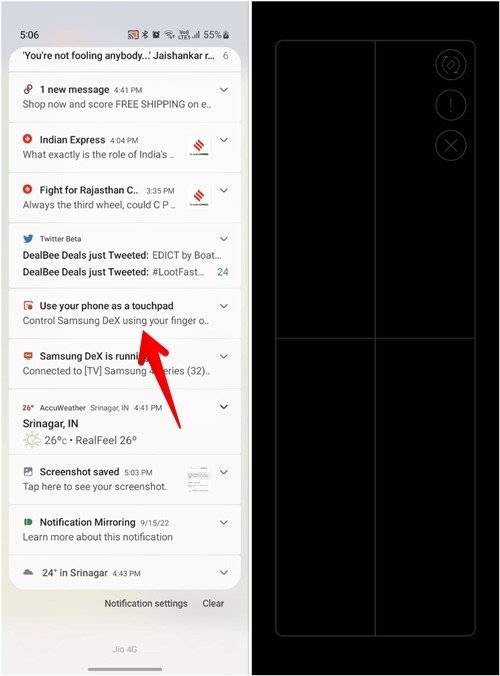
- Появившийся черный экран — это ваша сенсорная панель.
- Вы можете управлять режимом DeX с помощью пальца так же, как на ноутбуке, т. е. перемещая палец по сенсорной панели для перемещения курсора по экрану.
- Кроме того, вы можете использовать следующие жесты несколькими пальцами на сенсорной панели для управления и навигации по DeX на телевизоре.
Жесты сенсорной панели
- Нажатие одним пальцем : выбор элемента или открытие приложения (эквивалент щелчка левой кнопкой мыши).
- Нажатие двумя пальцами : открывает меню «Дополнительные параметры», эквивалентное щелчку правой кнопкой мыши.
- Проведение двумя пальцами : прокрутка в том направлении, в котором вы проводите.
- Сжатие двумя пальцами : увеличение и уменьшение масштаба.
- Нажатие тремя пальцами : возврат к предыдущему экрану.
- Нажатие четырьмя пальцами : открывает экран «Приложения».
- Проведение тремя пальцами вверх или вниз : открывает раздел «Недавние» или главный экран.
- Проведение тремя пальцами влево или вправо : переключение между открытыми приложениями.
- Нажмите и удерживайте сенсорную панель. : выбирает объекты на экране.
- Нажмите, удерживайте и переместите : перемещение объектов по экрану или выделение текста.
Кнопки сенсорной панели
- Поворот : дважды нажмите, чтобы изменить ориентацию сенсорной панели.
- ! (Восклицательный знак) : дважды коснитесь значка, чтобы просмотреть доступные жесты.
- X : дважды нажмите, чтобы закрыть сенсорную панель.
Читайте также: Что такое функция быстрого обмена Samsung и как ее использовать
Как управлять DeX с помощью внешней мыши и клавиатуры
Если вы подключите к телевизору внешнюю проводную мышь и клавиатуру, вы сможете перемещаться в режиме DeX. Вместо этого вы даже можете использовать беспроводные устройства ввода.
- Откройте приложение «Настройки» в режиме DeX на телевизоре.
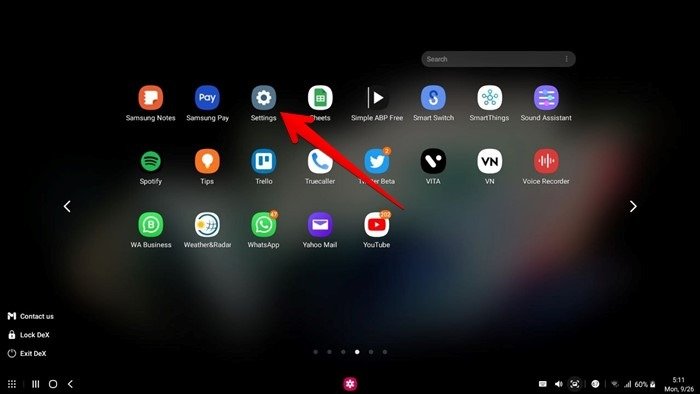
- Перейдите в «Подключения → Bluetooth» и включите Bluetooth.
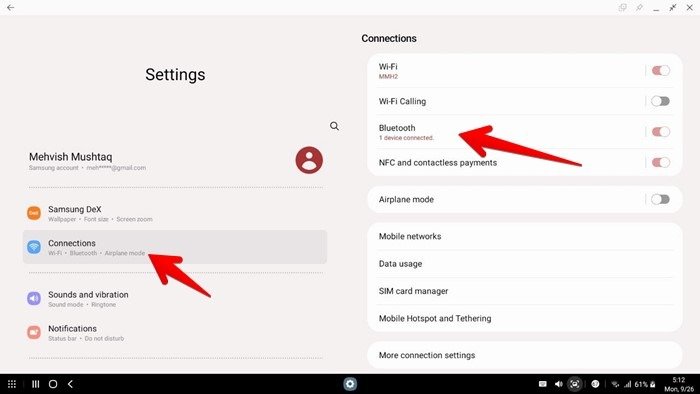
- Переведите внешнее устройство в режим сопряжения. Оно должно появиться в списке «Доступные устройства» внизу. Выберите устройство для подключения.
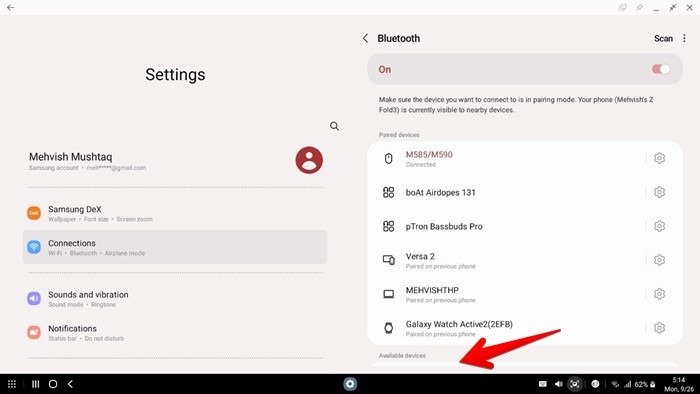
Как печатать в режиме DeX с помощью телефона
- Откройте приложение, в котором хотите начать печатать, находясь в режиме DeX.
- Поместите курсор в область ввода. На вашем телефоне откроется клавиатура по умо
Как управлять DeX с помощью телефона Samsung
ng="async" src="https://saintist.ru/wp-content/uploads/2024/05/Samsung-Dex-Phone-Keyboard.jpg" alt="Клавиатура телефона Samsung Dex">
Примечание. Если клавиатура по умолчанию не отображается, нажмите значок «Клавиатура» в левом нижнем углу и выберите «Включить экранную клавиатуру».
Знакомство с интерфейсом DeX
Режим DeX предлагает интуитивно понятный интерфейс, очень похожий на интерфейс планшета Android и компьютера с Windows.
Левая часть панели задач
В левом нижнем углу вы найдете значок «Сетка». Нажмите на него, чтобы открыть экран приложений и просмотреть все приложения, установленные на вашем телефоне.
Нажмите на любое приложение, чтобы открыть его, или воспользуйтесь строкой поиска вверху, чтобы найти нужное приложение.
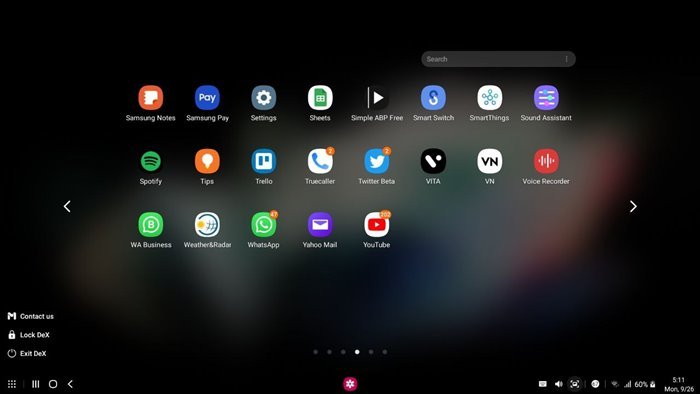
Совет: щелкните правой кнопкой мыши любое приложение и выберите «Добавить на дом», чтобы добавить приложение на главный экран DeX или просмотреть ярлыки приложений.
Рядом со знач
Жесты сенсорной панели
и значка навигации, которые выполняют действия, аналогичные действиям аналогичных приложений на телефоне Android. Значок с тремя полосками открывает экран «Недавно использованные приложения», центральный значок перенаправит вас на главный экран, а стрелка влево — это кнопка «Назад».Совет: посмотрите разные способы запуска приложений Android на компьютере с Windows .
Читайте также: Как профессионально использовать S Pen на телефонах Samsung Galaxy
Центральная панель задач
Значок «Открыть приложения» находится в центре панели задач справа, а значки «Закрепленные приложения» — слева.
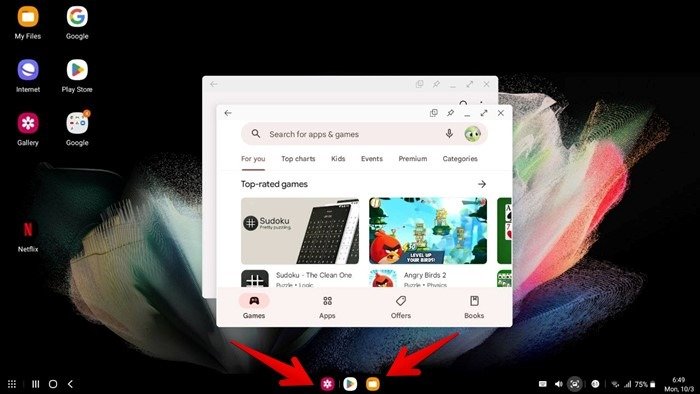
Совет. Чтобы закрепить любое приложение на панели задач, щелкните правой кнопкой мыши его значок на панели задач и выберите «Закрепить ярлык на панели задач».
Правая часть панели задач
Справа на панели задач находится значок «Звук и громкость» в правом нижнем углу. Далее следует кнопка «Снимок экрана», затем «Уведомления» и другие быстрые настройки, такие как Wi-Fi, Bluetooth, аккумулятор, дата и время