Часто задаваемые вопросы
тавлять текст в документ Word легко, в файлах PDF вам необходимо применить несколько настроек, чтобы иметь возможность свободно редактировать текст. Здесь показаны лучшие способы использования функций вырезания, копирования и вставки для перемещения текста в PDF-файле, как если бы это был полнофункциональный редактор документов.Примечание. Эти методы не будут работать, если PDF-файл был отсканирован или функции копирования и вставки были отключены создателем PDF-файла.
Также читайте: Как добавить ярлык PDF на главный экран на Android и iPhone
1. «Вставка текста» в PDF Reader
Все бесплатные программы для чтения PDF-файлов имеют возможность вставлять любой встроенный текст, если эта опция не была отключена ранее. Для тех, кто использует Adobe Акробат Ридер , он позволяет выбирать и копировать любой блок текста.
Contents
1. «Вставка текста» в PDF Reader
-Text.jpg" alt="Вырезать Копировать Вставить PDF Adobe Acrobat Reader Копировать текст">Чтобы вставить его в документ, щелкните правой кнопкой мыши и выберите «Вставить текст под курсором».

Помимо блоков текста Adobe Acrobat Reader также позволяет добавлять свою подпись на любую страницу или в определенные строки. Для этого выберите опцию «Заполнить и подписать» в меню вверху.
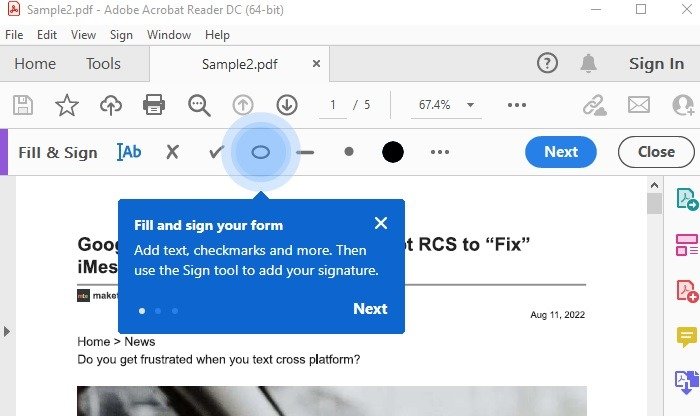
Среди бесплатных инструментов для просмотра PDF-файлов Foxit Reader дает гораздо лучшие результаты при вставке текста по сравнению с Adobe Acrobat Reader. Новый текст можно свободно вставлять под существующий текст без раздражающих волнистых прямоугольников. Этот инструмент добавления текста называется «Пишущая машинка», доступ к которому можно получить из меню «Главное». Благодаря этой ценной функции копировать и вставлять очень просто.
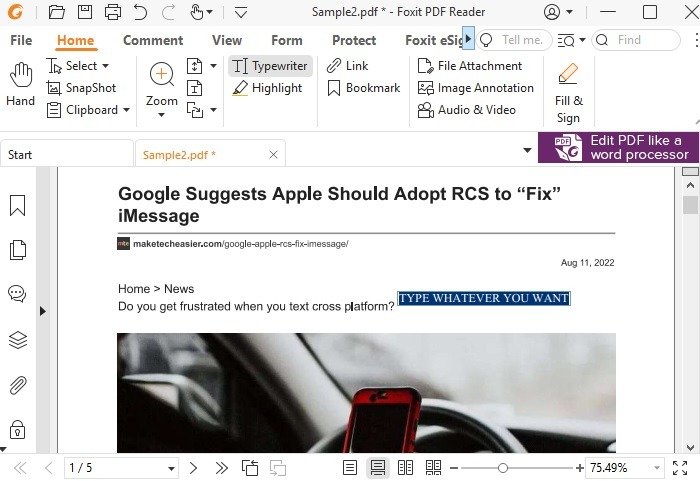
В Foxit Reader есть еще несколько возможностей редактирования текста в PDF-файле. К ним относятся выделение текста, волнистые подчеркивания, зачеркивание, область рисования, раздел заметок, карандаш и ластик.
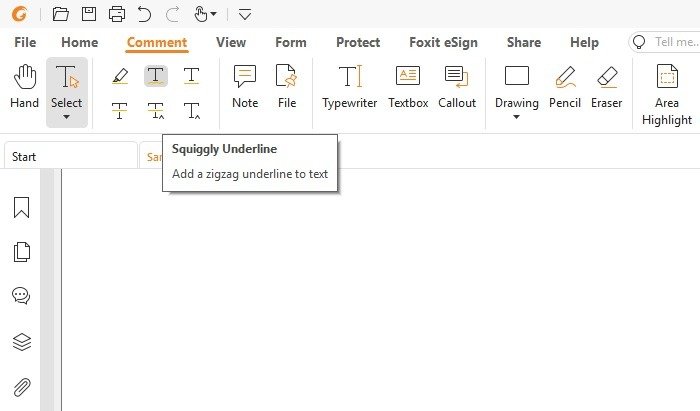
Другие бесплатные программы для чтения PDF-файлов, поддерживающие функции копирования и вставки, включают:
- Google Диск: Интернет
- Тонкая программа для чтения PDF-файлов: Windows, Мак, Линукс
- Javelin PDF Reader: Windows, Mac, Linux, Android
- Суматра PDF: Окна
- Эвинс: Линукс
Читайте также: Как удалить пароль из PDF-файла на вашем Mac
2. Использование программного обеспечения для редактирования PDF
Единственным недостатком вышеупомянутых бесплатных программ для чтения PDF-файлов является то, что вы не можете использовать команду вырезания (Ctrl+ X). Кроме того, они не могут сопоставить новый текст с существующими стилями шрифтов PDF. Если вам нужна более профессиональная среда для редактирования документов, вам понадобится полный набор функций редактора PDF.
В Adobe Acrobat Reader функция «редактировать текст и изображения» доступна из меню «Редактировать». Это повысит ваш статус до Версии Adobe Acrobat Standard и Pro (доступна бесплатная пробная версия), где вы сможете редактировать документ более свободно.
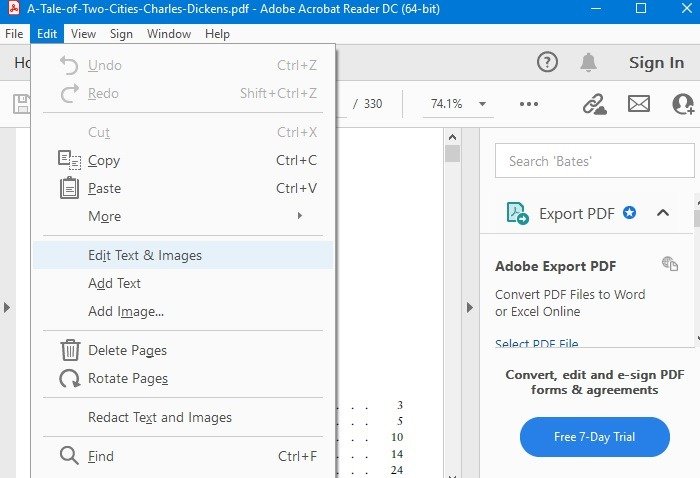
Soda PDF — отличный инструмент для профессионального редактирования PDF-документов. Загрузка и установка программного обеспечения занимает несколько минут.
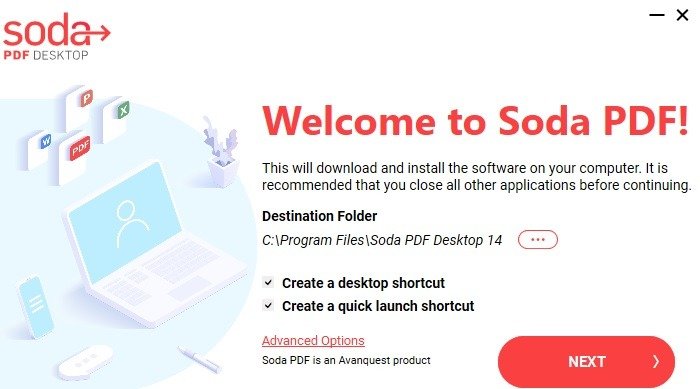
Открыв PDF-файлы в Soda PDF, вы можете легко выделить любой блок текста.
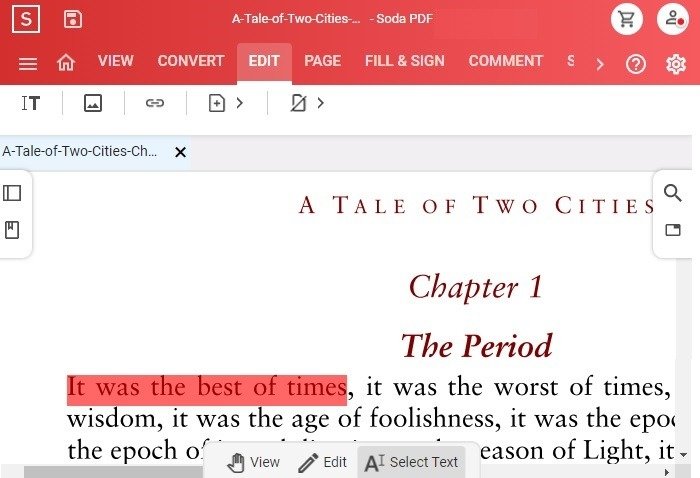
Как только вы нажмете «Редактировать», на видном месте станут параметры «Вырезать, Копировать и Вставить». Стиль шрифта воспроизводится точно, и после того, как вы распечатаете новый PDF-файл, будет трудно заметить какие-либо новые текстовые дополнения.
Другие PDF-редакторы, поддерживающие функцию вырезания в дополнение к копированию, включают:
- Редактор Foxit PDF: Windows, Mac, iOS, Android, Интернет
- Kdan PDF Reader: Windows, Mac, iOS, Android
- Скриб: Windows, Линукс, Мак
Читайте также: Как редактировать PDF-файл с помощью популярных настольных и онлайн-инструментов
3. Редактирование PDF-файла в браузере
Вы можете редактировать текст в документах PDF прямо в браузере с помощью различных инструментов, таких как Сейда . Просто загрузите PDF-документ в окно редактирования, а затем продолжайте выделять текст. Это активирует выделенную область, где вы сможете свободно использовать параметры «Вырезать», «Копировать» и «Вставить». Когда закончите, нажмите «Применить изменения».
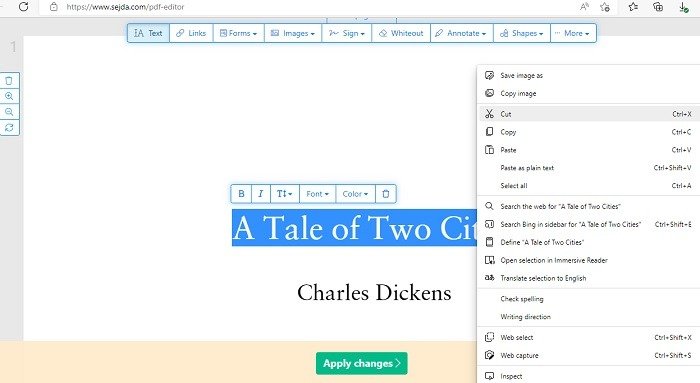
Другие инструменты редактирования PDF-файлов на основе браузера, поддерживающие вырезание, копирование и вставку, включают:
4. Использование конвертера PDF в Doc
Вы можете преобразовать PDF-файл в документ Word, а затем снова преобразовать его в PDF-файл, как только закончите редактирование текста. Для этого существует множество инструментов, например PDF-мастер . Он бесплатен и эффективно конвертирует PDF-файлы в различные форматы, включая.doc,.docx и.txt.
Основным ограничением бесплатной версии PDF Wiz является то, что она поддерживает преобразование только первой страницы PDF.
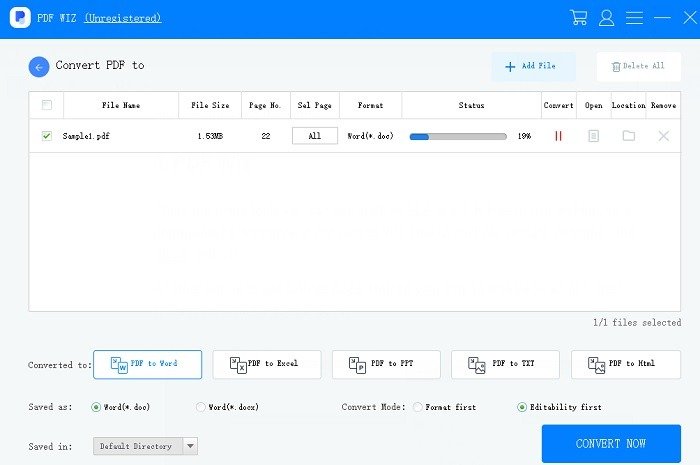
Другой способ — использовать Документы Google. Загрузите PDF-файл на Google Диск и откройте документ с помощью Документов Google.
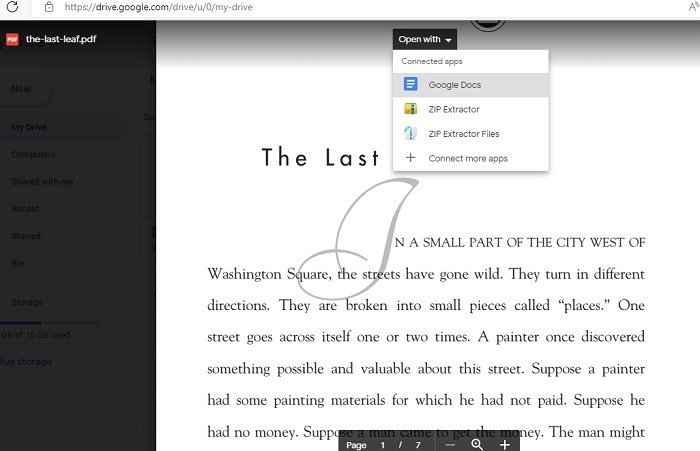
Теперь весь текст PDF готов для редактирования. Вы можете сохранить изменения в исходном PDF-файле. И, конечно же, вы можете без проблем использовать параметры «Вырезать», «Копировать» и «Вставить».
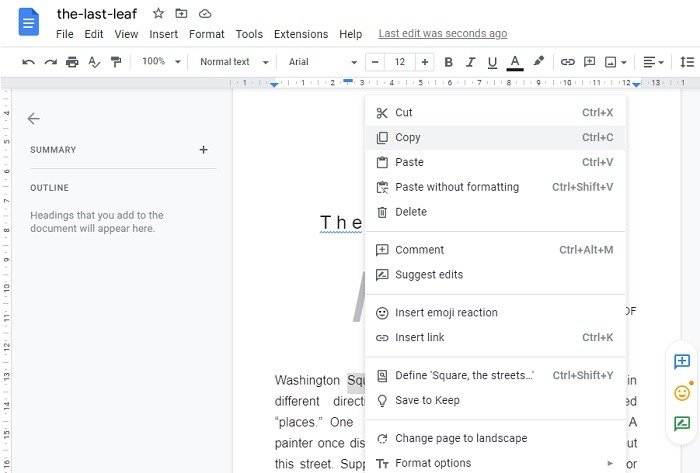
Существует множество бесплатных онлайн-инструментов для преобразования PDF в документы, которые позволяют вырезать, копировать и вставлять текст, в том числе:
Читайте также: Как извлечь страницу из P Если вы не можете вырезать и вставлять PDF-файл, это означает, что источник защищен от записи благодаря ограничениям безопасности. Большинству потребительских программ для редактирования PDF-файлов очень сложно снять эти ограничения. Word не предназначен для работы с PDF-документами. Однако если PDF-файл не содержит сложных шрифтов, изображений и других элементов дизайна и не защищен надежно, его можно легко просмотреть в Word для редактирования. <раздел class="sc_fs_faq sc_card "> Некоторые программы для редактирования PDF-файлов, такие как Adobe Acrobat, имеют функцию удаления водяных знаков как в бесплатной, так и в профессиональной версии. Но если исходный PDF-файл надежно защищен, удалить водяной знак не удастся так же легко. Изображение предоставлено Джейн через Adobe Сток . Все скриншоты сделаны Саяком Боралом3. Редактирование PDF-файла в браузере
даваемые вопросы
Почему я не могу вырезать и вставлять файлы PDF?
Можете ли вы редактировать PDF-файл в Word?
Можно ли удалить водяной знак из PDF-файла?
4. Использование конвертера PDF в Doc
Почему я не могу вырезать и вставлять файлы PDF?
Можете ли вы редактировать PDF-файл в Word?
Можно ли удалить водяной знак из PDF-файла?


