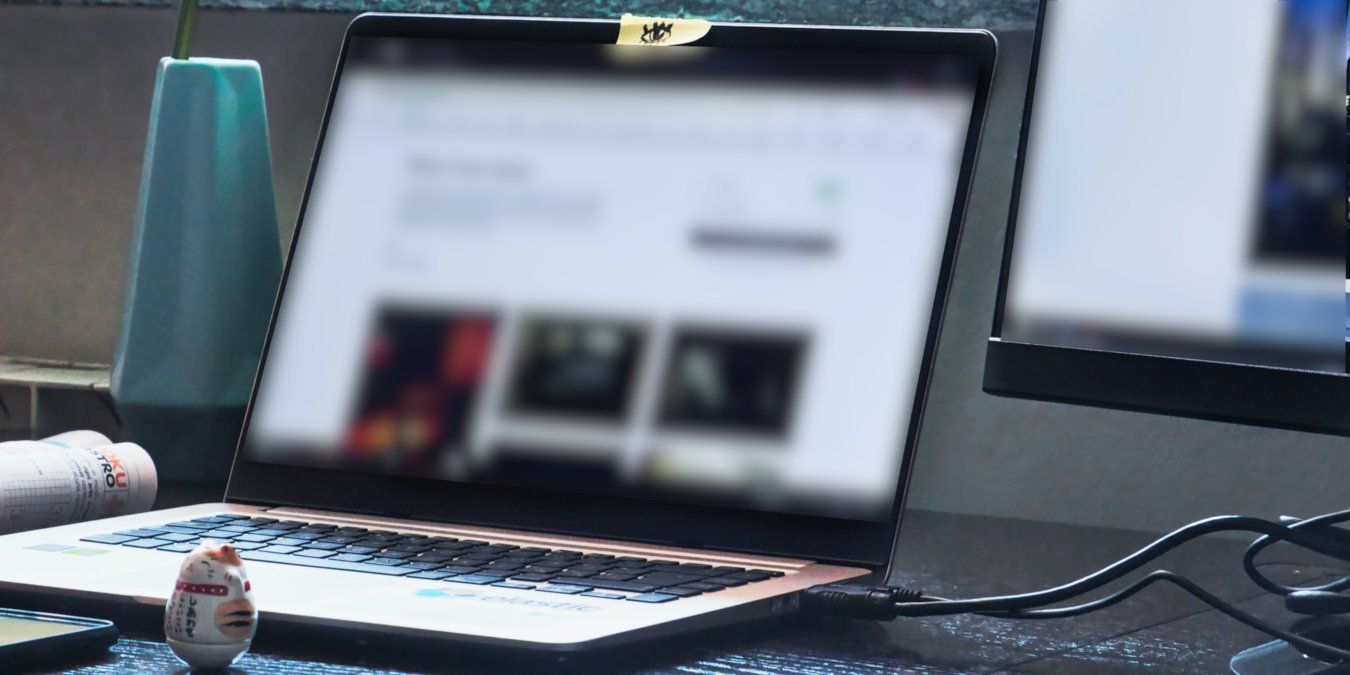Хотя Linux имеет репутацию стабильной системы, способной работать годами, бывают случаи, когда рабочий стол просто зависает и перестает отвечать на вводимые данные. Одним из наиболее распространенных способов устранения зависания рабочего стола является перезагрузка компьютера. Более простой способ — просто перезагрузить рабочий стол.
Давайте посмотрим, как это сделать в пяти самых популярных средах рабочего стола Linux: Gnome, KDE, XFCE, LXQt и MATE. Для этой иллюстрации мы используем Ubuntu (Kubuntu/Xubuntu/Lubuntu/Ubuntu MATE).
Читайте также: Как скрыть верхнюю и боковую панель в Ubuntu
Contents
Перезапустите Gnome в Ubuntu
Если ваш рабочий стол по-прежнему реагирует на клавиатуру, нажмите Alt+ F2и введите одну букву rво всплывающем окне. и нажмите Enter.
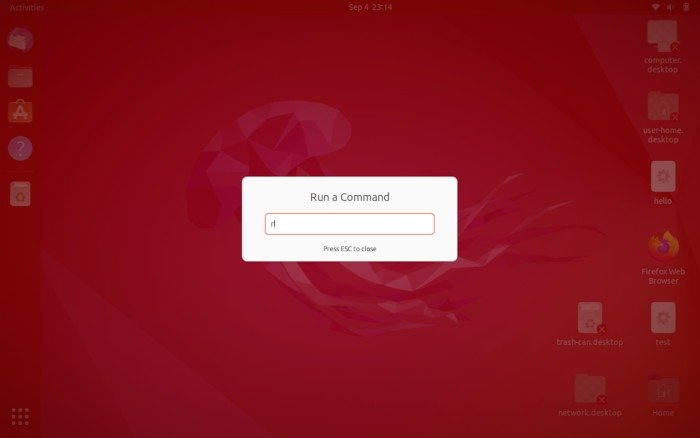
Это позволит без особых проблем перезапустить среду рабочего стола. Однако если ваш рабочий стол не реагирует на ваши действия, вам придется принять более решительные меры.
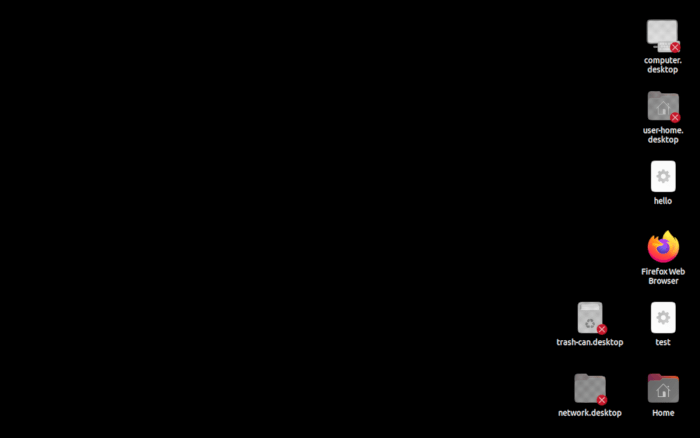
Нажмите Ctrl+ Alt+ F3, чтобы получить доступ к первому терминалу за пределами среды рабочего стола.
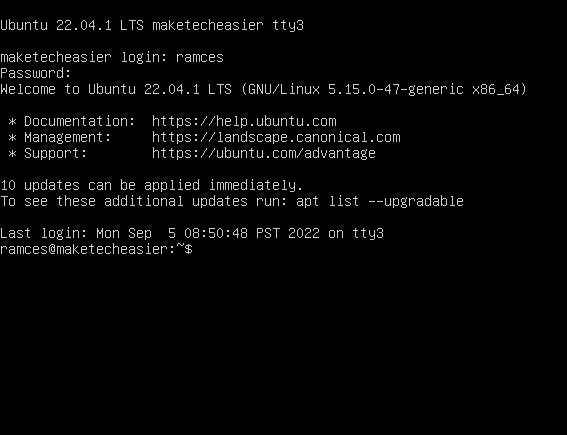
Введите следующую команду, чтобы перезапустить среду рабочего стола Gnome:
gnome-shell --replace
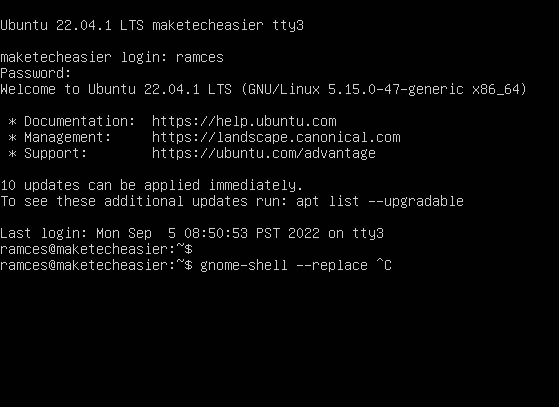
Нажмите Ctrl+ Alt+ F2, чтобы вернуться на рабочий стол и, если все пойдет по плану, обновленную версию вашего рабочий стол будет ждать вас.
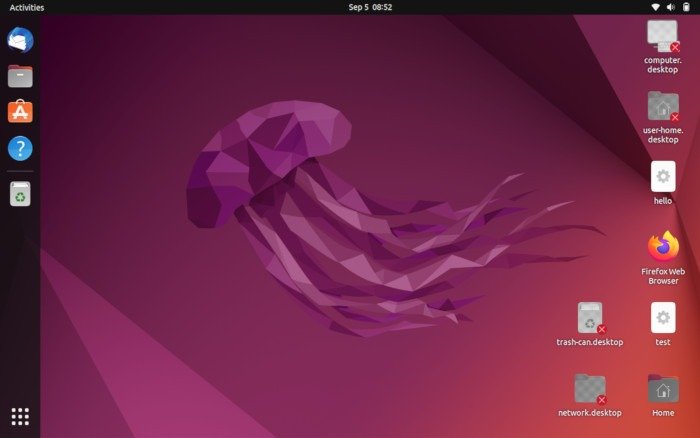
Если это не помогло, попробуйте перезапустить диспетчер дисплея. Поскольку диспетчер дисплея является «базой», на которой работает среда рабочего стола, перезапуская его, вы также в конечном итоге перезагружаете среду рабочего стола. Для этого вернитесь к терминалу и введите следующее:
sudo systemctl restart gdm
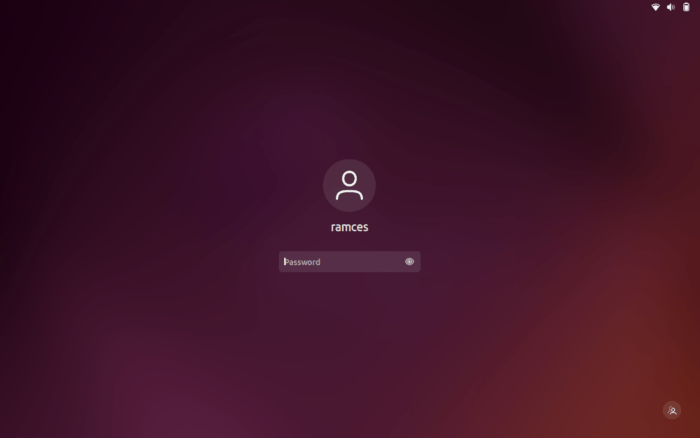
Обратите внимание, что при этом среда рабочего стола полностью перезагружается, поэтому вам придется войти в систему заново.
Читайте также: Как исправить проблему «Нет кандидата на установку» в Ubuntu
Перезапустите KDE в Kubuntu
Перезапуск среды рабочего стола KDE осуществляется по тому же подходу, что и Gnome, но есть небольшие различия в отдельных шагах, которые вам необходимо предпринять.
В Kubuntu первым доступным терминалом вне среды рабочего стола является TTY3, поэтому вам придется использовать Ctrl+ Alt+ F3комбинация, чтобы добраться туда.
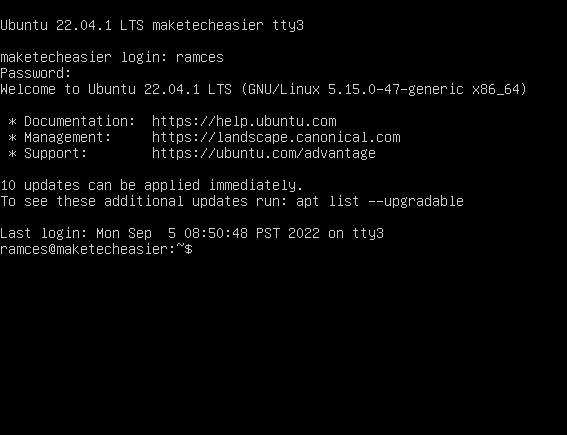
В последних версиях KDE правильный способ перезагрузки рабочего стола с терминала:
kquitapp5 plasmashell && kstart5 plasmashell
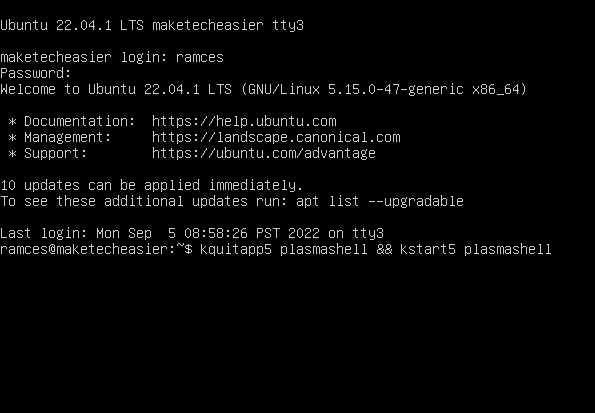
Если это не сработает, вы также можете попробовать:
pkill -ABRT plasmashell
Если и это не помогло, стоит попробовать перезапустить сам диспетчер дисплея в качестве последнего варианта перед перезагрузкой всего компьютера. Попробуйте:
pkill -ABRT kwin_x11
Однако обратите внимание, что этот принудительный перезапуск среды рабочего стола также может привести к появлению некоторых сообщений об ошибках.
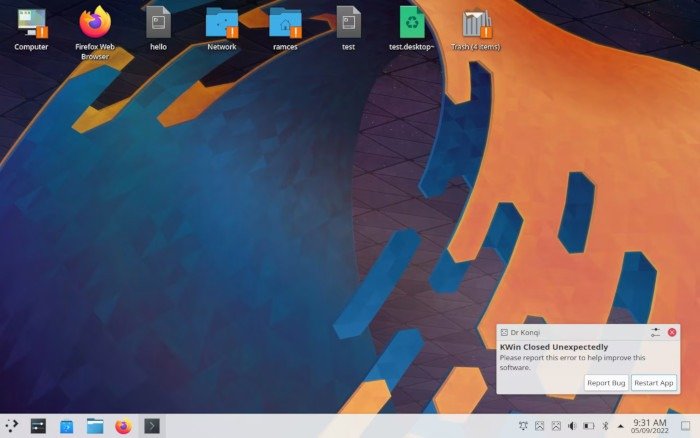
Читайте также: Как включить Wake-on-LAN в Ubuntu
Перезапустите XFCE в Xubuntu
Поскольку XFCE является гораздо более простой средой рабочего стола, чем Gnome и KDE, перезапустить его также проще.
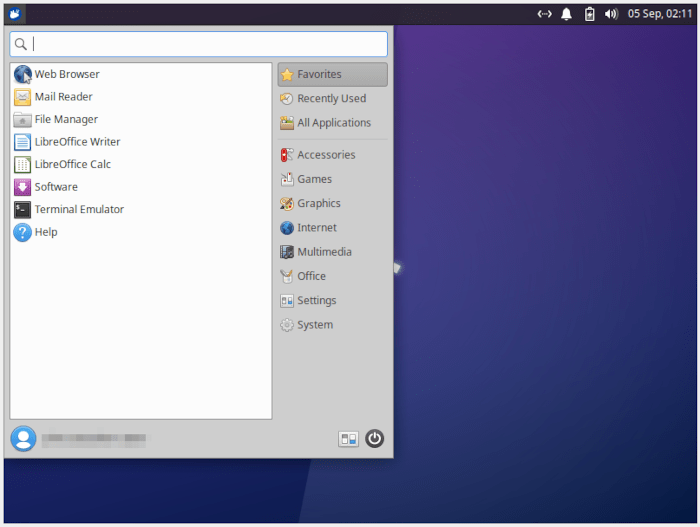
Основным элементом рабочего стола XFCE, который чаще всего зависает, является его панель. Если ваш рабочий стол по-прежнему реагирует, перезапустите его, запустив терминал с помощью комбинации Ctrl+ Alt+ Tи набрав:
killall xfce4-panel
Эта команда «убьет» панель. Чтобы перезагрузить его, введите:
xfce4-panel & disown
Чтобы перезапустить весь оконный менеджер, перейдите к первому доступному терминалу за пределами рабочего стола. При установке Xubuntu он был первым, доступным с помощью комбинации Ctrl+ Alt+ F2. Попробуйте официальный подход:
xfwm4 --replace
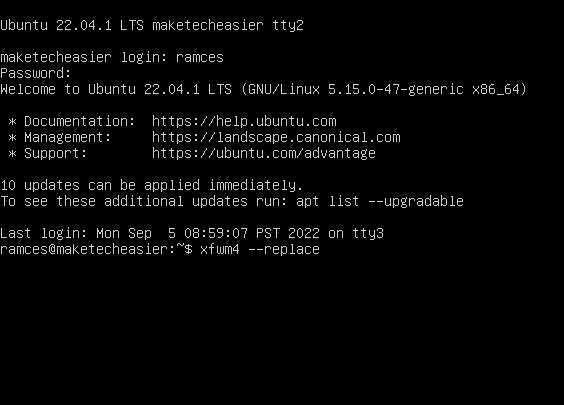
Если это не сработает, попробуйте более решительный подход:
killall xfwm4 & xfwm4 & disown
Надеемся, ваш рабочий стол снова заработает и будет ждать вас.
Читайте также: Как настроить WordPress с помощью Docker в Ubuntu
Перезапустите LXQt в Lubuntu
LXQt — это простая среда рабочего стола, предназначенная для работы с небольшими и легкими компьютерами. Как и в случае с XFCE, перезагрузка этой среды рабочего стола в основном состоит из перезапуска панели.
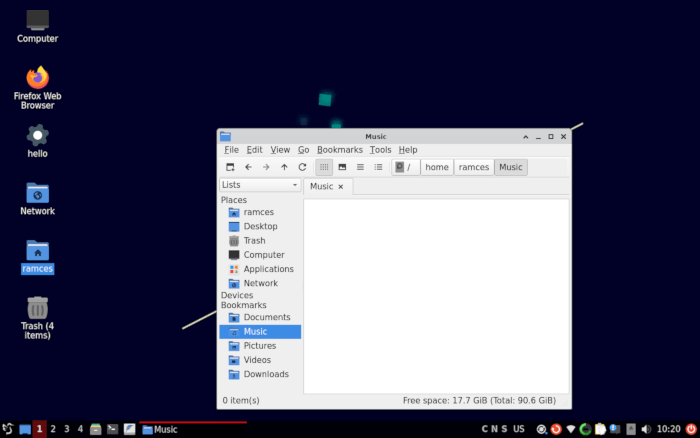
Для начала получите доступ к эмулятору терминала внутри среды. Создайте файл .desktop , который позволяет запустить эмулятор терминала, нажав правой кнопкой мыши на рабочем столе и выбрав «Создать средство запуска».
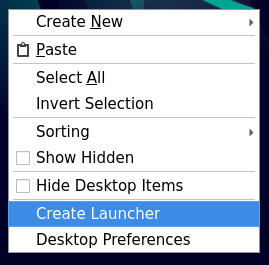
Появится приглашение, в котором вы сможете предоставить подробную информацию о ярлыке. Чтобы создать средство запуска терминала, напишите /bin/bashв поле «Команда» и включите параметр «Терминал».
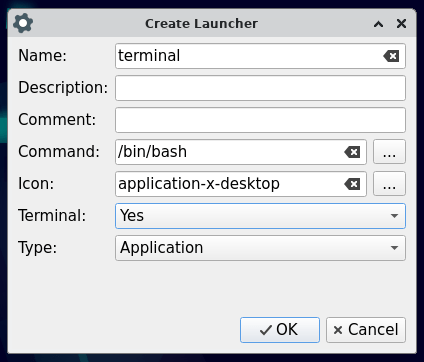
Нажмите этот ярлык, чтобы открыть новый терминал, затем выполните следующие команды, чтобы перезапустить панель LXQt:
qdbus org.lxqt.session /LXQtSession stopModule lxqt-panel.desktop qdbus org.lxqt.session /LXQtSession startModule lxqt-panel.desktop
С другой стороны, также можно перезагрузить весь рабочий стол LXQt. Это удобно, если вы не можете получить доступ к каким-либо функциям среды через графический интерфейс.
Нажмите Ctrl+ Alt+ F3, чтобы перейти в оболочку TTY, затем выполните следующую команду, чтобы полностью перезапустить LXQt:
sudo systemctl restart sddm
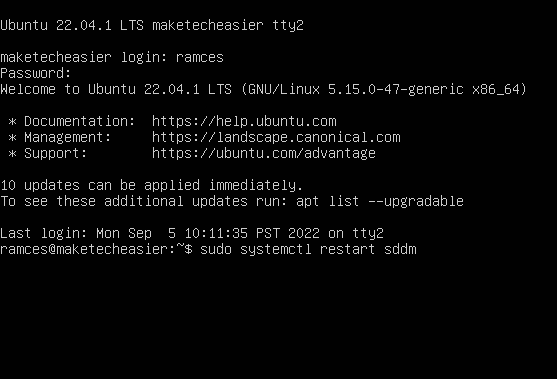
Читайте также: Как исправить MBR Windows из Ubuntu
Перезапустите MATE в Ubuntu MATE
MATE — это гибкая среда рабочего стола, призванная продолжить язык дизайна GNOME2. Чтобы перезапустить эту среду, откройте окно терминала, нажав Ctrl+ Alt+ T.
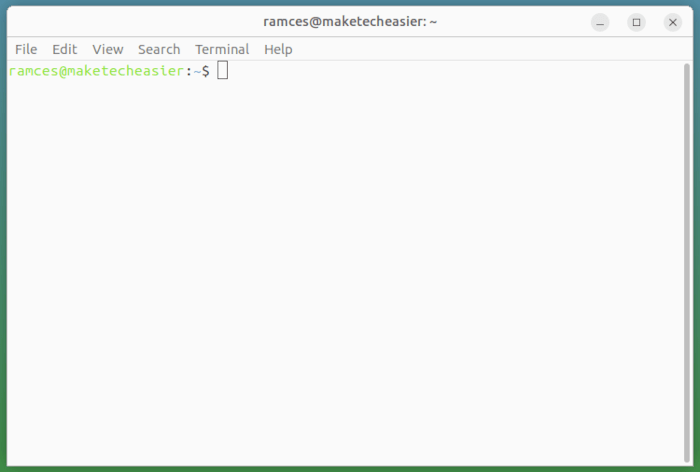 <
<Выполните следующие команды, чтобы полностью перезагрузить MATE:
mate-settings-daemon --replace mate-panel --replace marco --no-composite --replace
Полная перезагрузка рабочего стола MATE может быть полезна в тех случаях, когда вы хотите отменить конфигурацию системы, которая потенциально может привести к поломке вашей системы.
Как и в других средах рабочего стола, сделайте это, перейдя на TTY, а затем выполните следующую команду:
mate-panel --reset
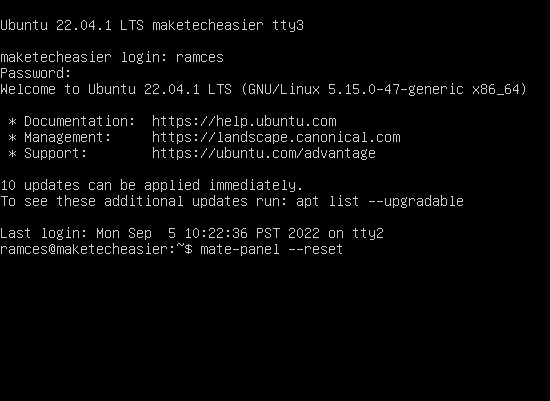 <
<Читайте также: 7 лучших дистрибутивов на основе Debian, которые стоит попробовать, если вам нужна альтернатива Ubuntu
Перезапустите сервер Xorg
Перезапуск всего сервера Xorg вместо конкретной среды рабочего стола полезен, если вы хотите перезагрузить дисплей и работаете без диспетчера дисплея или используете оконный менеджер, например bspwm .
Чтобы перезапустить Xorg, вам необходимо перейти на телетайп. Нажмите Ctrl+ Alt+ F3.
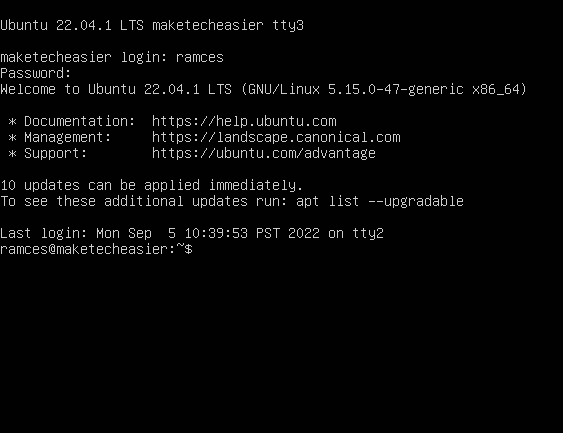
Отправьте сигнал SIGTERM основному процессу Xorg, выполнив следующую команду:
pkill X
Xorg немедленно остановится и перезапустится на вашем компьютере. Вернитесь в графический интерфейс, нажав Ctrl+ Alt+ F1.
Читайте также: Как исправить цикл входа в Ubuntu
Часто задаваемые вопросы
Повреждает ли перезагрузка рабочего стола файлы, над которыми я работаю?
К счастью, нет. Стандартная файловая система Linux работает таким образом, что она может выдерживать резкие системные изменения, поскольку большинство файлов на вашем компьютере могут сохранять некоторые данные о своем состоянии до перезагрузки. Хотя повреждение данных в Linux менее вероятно, все же можно потерять данные, которые существуют только в памяти вашего компьютера. Прежде чем пытаться перезагрузить рабочий стол, вам необходимо убедиться, что вы сохранили все, что вы сейчас делаете, на диск.
Можно ли использовать другой TTY для перезагрузки рабочего стола?
Да! По умолчанию ядро Linux поддерживает до шести сеансов виртуальных терминалов одновременно, что полезно, если вы хотите запустить процесс, пытаясь перезапустить среду графического интерфейса. Чтобы получить доступ к этим дополнительным TTY, нажмите Ctrl+ Alt, а затем любую клавишу между F2и F8.
Можно ли перезапустить зависшую систему, если вы не можете использовать TTY?
Да! Один из вариантов — использовать коды ключей Magic SysRq Linux. Это скрытые комбинации клавиш, которые позволяют получить доступ к некоторым инструментам отладки ядра. Чтобы принудительно перезагрузить систему, нажмите Alt+ SysRq+ R, затем Alt+ SysRq+ Б. При этом драйвер клавиатуры вашего ядра переключится на «Raw», а затем будет запущена инструкция «Принудительная перезагрузка».
Изображение предоставлено Симоне Пеллегрини через Unsplash . Все скриншоты сделаны Рамсесом Редом.