Центр обновления Windows позволяет загружать и устанавливать обновления безопасности, которые защищают ваш компьютер от вредоносного программного обеспечения и других кибератак. Однако иногда это может вызвать серьезные проблемы, которые приведут к появлению сообщения об ошибке с инструкциями по устранению неполадок. Ошибка Центра обновления Windows 0x80245006 — одна из таких проблем, с которой вы можете столкнуться при попытке обновления Windows 10 или 11. Если вы также столкнулись с этой проблемой, это руководство поможет вам ее исправить.
Примечание. Обновление Windows может привести к сбою. Всегда следите за новейшие проблемы с обновлением Windows . Мы покажем вам, как их решить.
Что вызывает ошибку Центра обновления Windows 0x80073701?
Ошибка Центра обновления Windows 0x80073701 — очень распространенная проблема, с которой сталкиваются многие пользователи Windows при попытке обновить свою систему. Есть несколько разных причин, которые могут вызвать эту ошибку, но наиболее вероятная из них — повреждение системных файлов. Другие причины могут включать в себя другие поврежденные файлы, неисправные или отсутствующие компоненты Центра обновления Windows и вредоносное ПО.
Если вы пытаетесь установить последние обновлени
Contents
- 1 Что вызывает ошибку Центра обновления Windows 0x80073701?
- 2 1. Запустите средство устранения неполадок Центра обновления Windows
- 3 2. Запустите проверку системных файлов
- 4 3. Используйте инструмент DISM
- 5 4. Сбросить компоненты Центра обновления Windows
- 6 5. Устранение неполадок при чистой загрузке
- 7 Часто задаваемые вопросы
Что вызывает ошибку Центра обновления Windows 0x80073701?
0x80073701, выполните следующие действия.Читайте также: Как проверить, является ли USB-накопитель загрузочным в Windows
1. Запустите средство устранения неполадок Центра обновления Windows
Средство устранения неполадок Центра обновления Windows — это встроенный инструмент, который помогает устранить распространенные проблемы с Центром обновления Windows. Возможно, это не решит все проблемы с обновлениями, но может решить многие из них. Чтобы запустить средство устранения неполадок, выполните следующие действия:
- Нажмите Windows+ I, чтобы открыть приложение «Настройки».
- В меню «Настройки» выберите категорию «Обновление и безопасность». Если вы используете Windows 11, вместо этого перейдите в «Настройки ->Система».
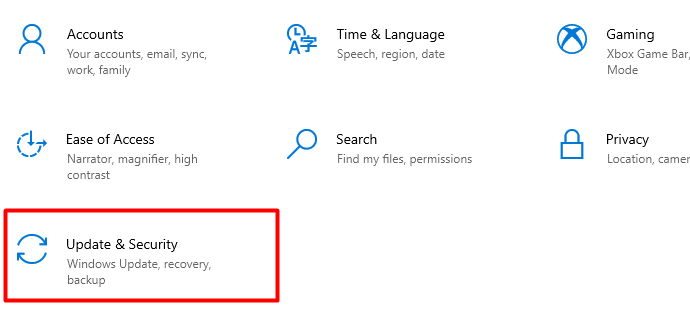
- На левой панели нажмите раздел «Устранение неполадок».
- Перейдите вправо и выберите ссылку «Дополнительные средства устранения неполадок».
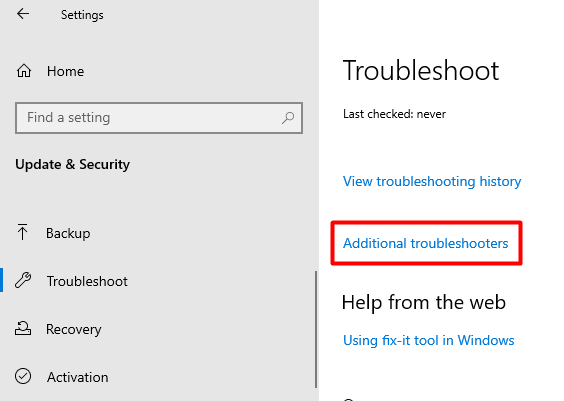
- Выберите «Центр обновления Windows», затем нажмите кнопку «Запустить средство устранения неполадок».1. Запустите средство устранения неполадок Центра обновления Windowsds/2024/05/Windows-Updates-Error-0x80073701-Run-the-troubleshooter-e1662340942467.png" alt="Ошибка обновлений Windows 0x80073701 Запустите средство устранения неполадок">
Откроется программа Центра обновления Windows, которая начнет поиск соответствующих проблем. Инструменту устранения неполадок потребуется некоторое время, чтобы завершить свою работу, но если он обнаружит и устранит какие-либо проблемы, вы получите уведомление.
Читайте также: Как включить и использовать сенсорную клавиатуру Windows 11
2. Запустите проверку системных файлов
Если при попытке обновления Windows вы получаете ошибку 0x80073701, скорее всего, это связано с повреждением системного файла. Вы можете использовать инструмент проверки системных файлов, чтобы восстановить отсутствующие или поврежденные системные файлы и посмотреть, решит ли это проблему. Следующие шаги помогут вам запустить этот инструмент:
- Нажмите правой кнопкой мыши «Пуск» и выберите «Выполнить» в списке меню.
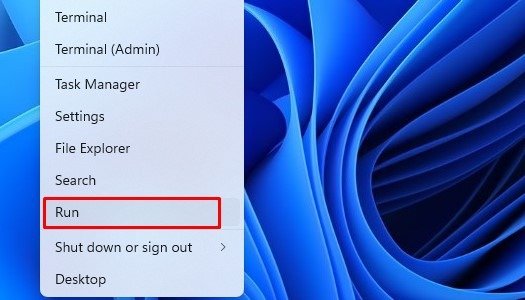
- В диалоговом окне введите
cmdи нажмите Ctrl+ Shift+ Enter, чтобы запустить его от имени администратора..
- Введите приведенную ниже команду в окне командной строки.
sfc /scannow
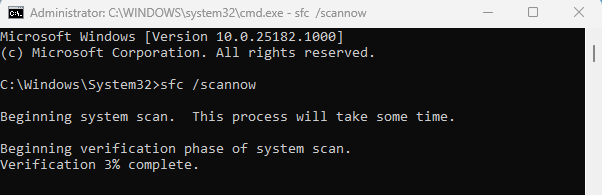
- Нажмите «Ввод», чтобы выполнить команду.
После завершения процесса перезагрузите компьютер и попробуйте установить Центр обновления Windows.
3. Используйте инструмент DISM
Если запуск средства проверки системных файлов не работает, попробуйте использовать инструмент обслуживания образов развертывания и управления ими (DISM), чтобы устранить проблемы с компонентами Центра обновления Windows.
- Запустите командную строку от имени администратора, как показано выше.
- В окне командной строки введите приведенную ниже командную строку и нажмите Enter:
DISM.exe /Online /Cleanup-image /Restorehealth
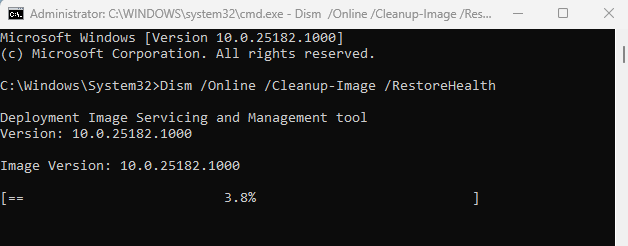
После успешного выполнения указанной выше команды перезагрузите компьютер, чтобы проверить, решит ли это проблему.
Также читайте: Как настроить напоминания в Windows
4. Сбросить компоненты Центра обновления Windows
Похоже, что причиной этой проблемы является поврежденный или отсутствующий компонент Центра
2. Запустите проверку системных файлов
жете попробовать сбросить компоненты Центра обновления Windows. Вам придется удалить папки «SoftwareDistribution» и «catroot2», чтобы удалить все временные файлы, вызывающие проблему, и заставить Windows загрузить новые копии. Выполните следующие действия, чтобы запустить этот инструмент:- Еще раз запустите командную строку от имени администратора.
- Введите следующие команды в окне командной строки и нажимайте Enterпосле каждой:
net stop bits net stop wuauserv net stop appidsvc net stop cryptsvc
<старый старт="3">
Ren %systemroot%\SoftwareDistribution SoftwareDistribution.old
- Также переименуйте папку «catroot2» следующим образом:
Ren %systemroot%\System32\catroot2 catroot2.old
- Перезапустите службы, которые вы закрыли ранее, введя следующие команды и нажимая Enterпосле каждой:
net start bits net start wuauserv net start appidsvc net start cryptsvc
- Перезагрузите компьютер и еще раз запустите обновление Windows, чтобы проверить, работает ли оно.
Читайте также: Как добавить портативные приложения в автозагрузку Windows
5. Устранение неполадок при чистой загрузке
Если вы пытались исправить ошибку Центра обновления Windows, велика вероятность, что чистая загрузка поможет. Чистая загрузка — это когда вы запускаете Windows с минимальным набором драйверов и программы зап3. Используйте инструмент DISM
ть проблемы, устраняя конфликты программного обеспечения.
- Нажмите Windows+ R, чтобы открыть команду «Выполнить».
- В текстовом поле введите
msconfigи нажмите «ОК».
- Когда откроется окно «Конфигурация системы», перейдите на вкладку «Общие» и выберите «Выборочный запуск».
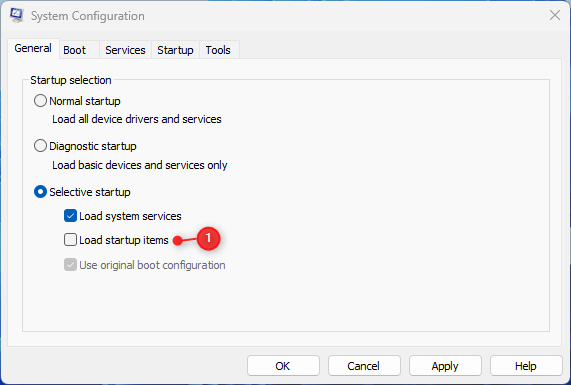
- Снимите флажок «Загружать элементы автозагрузки».
- Перейдите на вкладку «Службы».
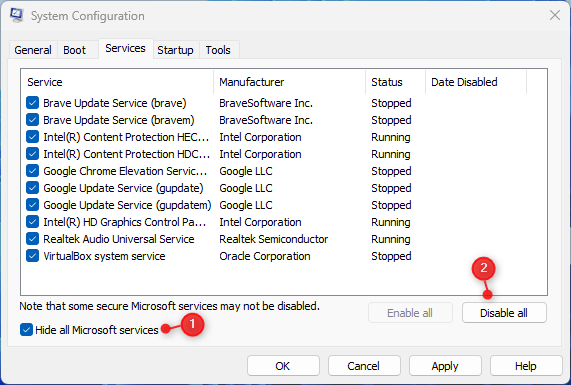
- Выберите «Скрыть все службы Microsoft», затем нажмите «Отключить все». Нажмите «ОК», чтобы сохранить изменения.
- Выберите вкладку «Автозагрузка», затем нажмите «Открыть диспетчер задач».
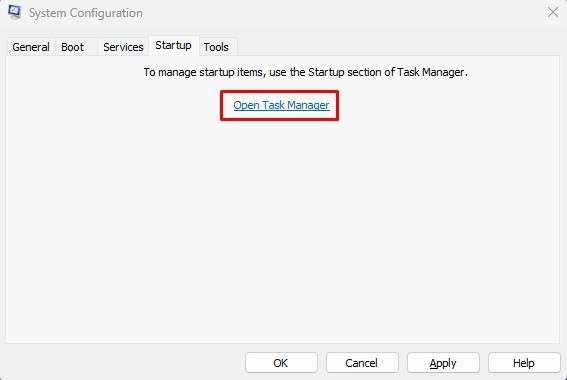
- В диспетчере задач убедитесь, что вы находитесь на вкладке «Автозагрузка».
- Выберите каждую службу запуска, которую хотите отключить, и нажмите «Отключить».
После выполнения вышеуказанных действий проверьте, решает ли это проблему.
Читайте также: Как отформатировать USB-накопители в Windows
Часто задаваемые вопросы
Что произойдет, если я не установлю обновления Windows?
Если вы не установите последние обновления Windows, ваш компьютер может стать уязвимым для таких угроз, как вредоносное ПО. Вы также можете пропустить важные обновления безопасности, которые могут защитить ваши данные, и могут возникнуть проблемы с производительностью или стабильностью.
Как отключить автоматическое обновление в Windows?
В Windows 10 вы можете отключить автоматические обновления, если не хотите, чтобы ваша операционная система обновлялась автоматически. Это особенно полезно, если у вас медленное или ограниченное подключение к Интернету или если вы хотите прочитать обновление перед его установкой. Используйте кнопку «Поиск» в Windows, чтобы найти приложение «Службы» и открыть его. Прокрутите вниз до пункта «Центр обновления Windows», щелкните его правой кнопкой мыши и выберите «Свойства». На вкладке «Общие» щелкните раскрывающееся меню «Тип запуска» и выберите «Отключено».
Как удалить обновление Windows?
Если ваш компьютер работает медленнее, чем обычно, или у вас возникли другие проблемы, вы можете удалить обновление Windows. В Windows 10 откройте «Настройки ->Обновление и безопасность ->Просмотр истории обновлений». Выберите «Удалить обновления» и выберите обновление, которое вы хотите удалить из своей системы. Если вы используете Windows 11, перейдите в «Система ->Центр обновления Windows ->История обновлений». Нажмите «Удалить обновления» внизу и выберите из списка обновление, которое хотите удалить. Кроме того, вы можете временно приостановить обновления Windows , если вам нужен перерыв.
Изображение предоставлено Кристиной через 5. Устранение неполадок при чистой загрузкеты Дигвиджая Кумара


