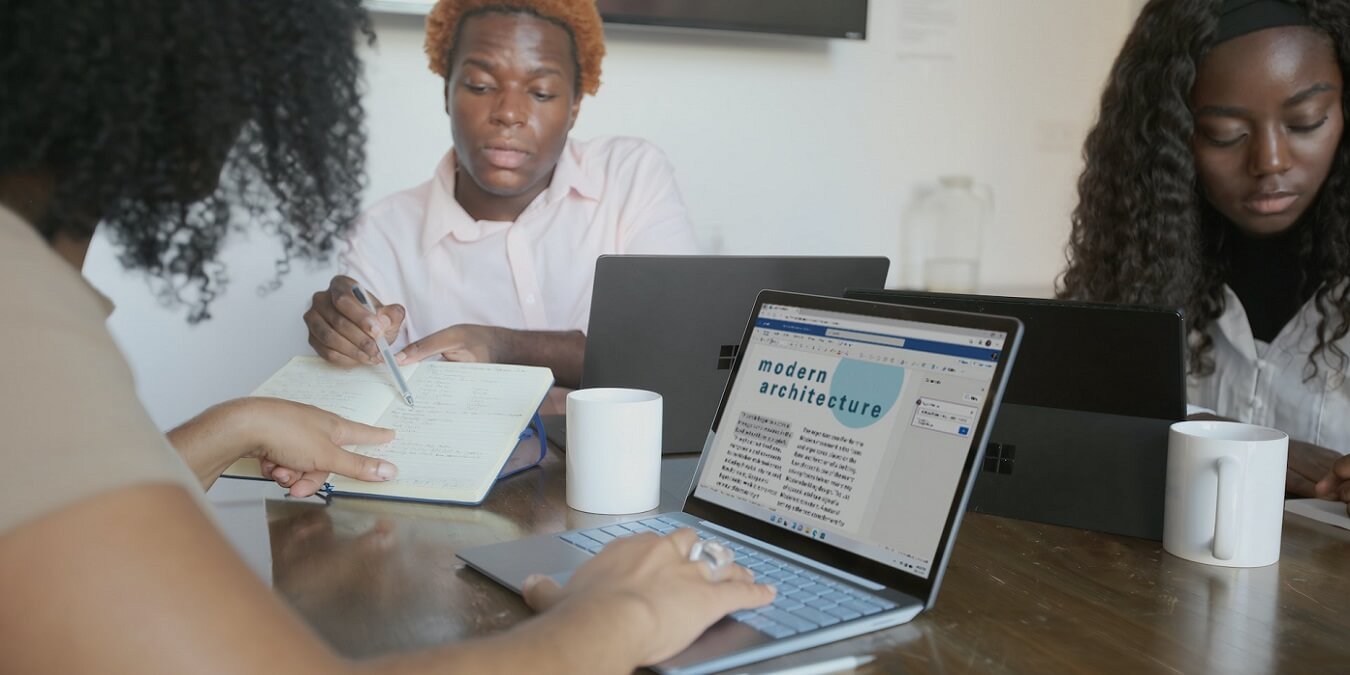YouTube стал стандартом для обмена видео. Это мощный маркетинговый инструмент, а также образовательная платформа. Вы можете не только вставлять видео YouTube на свои веб-сайты, но также вставлять видео YouTube в документ Word. В этом руководстве представлены пошаговые инструкции по добавлению видео YouTube или офлайн-видео в документы Microsoft Word.
Читайте также: Как вставить символ степени в Microsoft Word
Как вставить видео YouTube в документ Word
Word поддерживает вставку онлайн-видео, включая видео с YouTube, Vimeo и SlideShare. В этом уроке мы используем Office 2016.
- В браузере найдите и скопируйте URL-адрес видео, которое хотите встроить.
- Вернувшись в Word, нажмите вкладку «Вс
Contents
Как вставить видео YouTube в документ Word
». - Нажмите значок «Интернет-видео» на ленте.
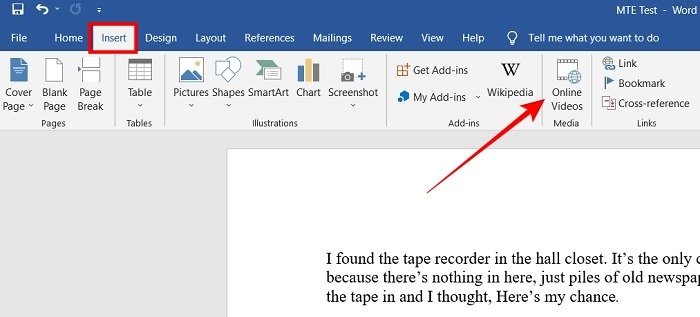
- Появится новое окно с просьбой ввести HTTP-адрес видео. Вставьте адрес видео из веб-браузера в поле и нажмите кнопку «Вставить».
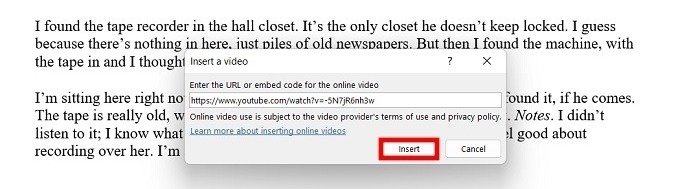
- Кроме того, вы можете нажать кнопку YouTube «Поделиться» под видео.
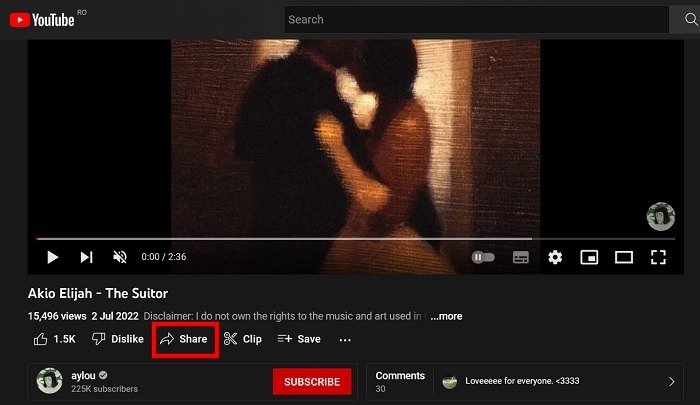
- Нажмите кнопку «Копировать», когда появится новое окно.
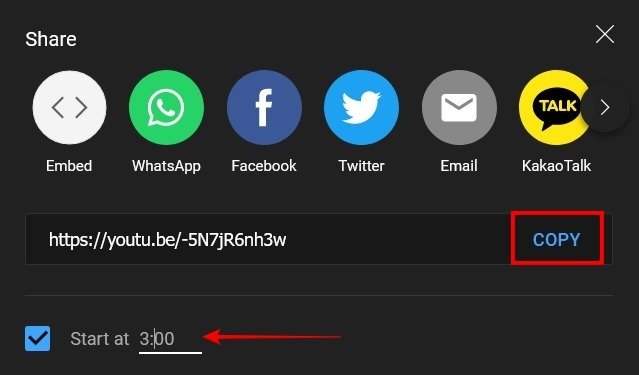
- Если вы хотите видео начнется в определенное время , установите флажок «Начать с» в выбранную вами временную метку.
- Вставьте адрес в поле подсказки в документе Word.
После того, как вы нажмете кнопку «Вставить», вы увидите видео YouTube, встроенное в ваш документ. Точнее, вы увидите его миниатюру в виде изображения, точно так же, как оно появляется на YouTube, когда оно еще не началось.
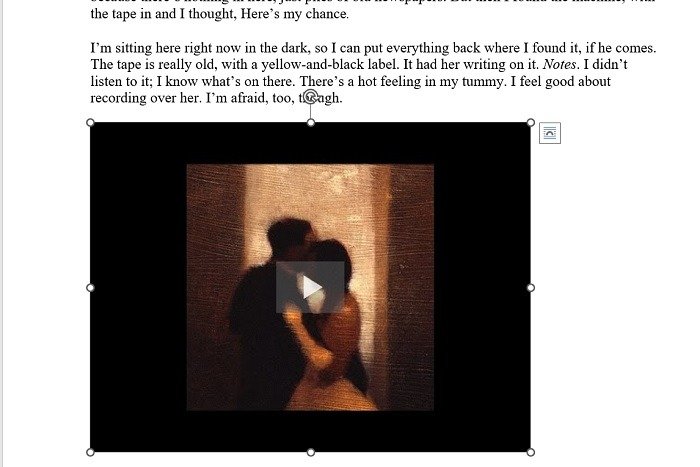
Если вы хотите воспроизвести видео, просто нажмите кнопку «Воспроизвести». На экране появится контейнер и воспроизведет видео.
Читайте также: Как удалить страницу в Word
Отформатируйте видео YouTube, чтобы оно правильно интегрировалось
Оставлять видео как есть выглядит не очень красиво, поэтому придется его немного отредактировать.
- Нажмите на видео и нажмите Ctrl+ Eна клавиатуре, чтобы центрировать видео. Прежде чем пытаться это сделать, убедитесь, что вы нажали на видео, чтобы выбрать его.
- Кроме того, вы можете изменить размер миниатюры видео, выделив, щелкнув и перетащив ее окружности по мере необходимости.
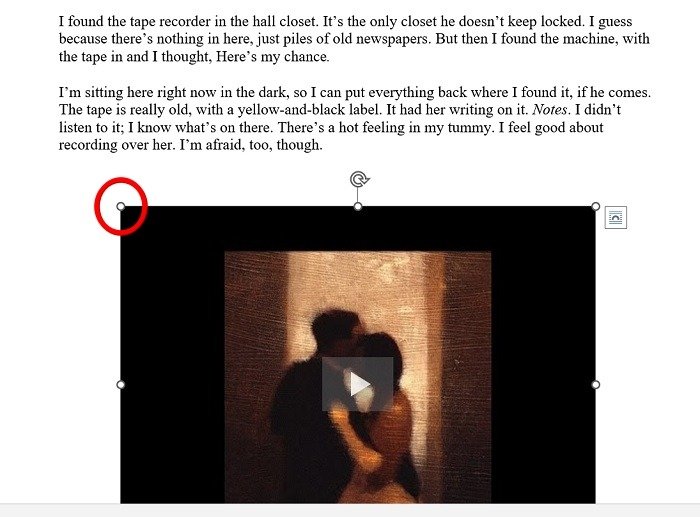
- Взгляните на верхнюю часть окна Word. Вы увидите меню «Формат изображения», которое позволит вам дополнительно настроить видео. Например, нажатие на один из значков, похожих на изображения в рамке, изменит «Стиль» видео. В нашем примере к видеоконтейнеру добавляется эффект выцветшей границы.
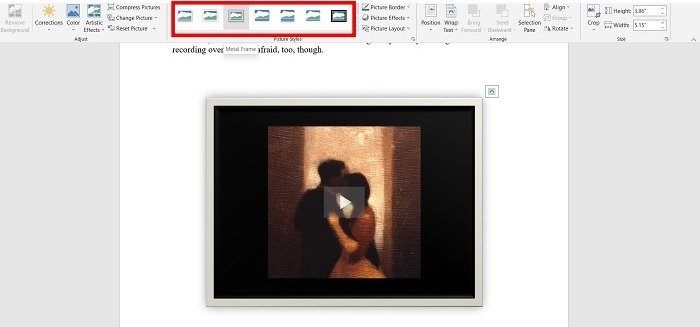
- Word просматривает встроенное видео как изображение, поэтому существуют другие параметры меню, которыми вы, возможно, не сможете воспользоваться, например «Изменить изображение» или «Сжать изображение». Однако вы можете применить эффекты изображения и рамки изображения.
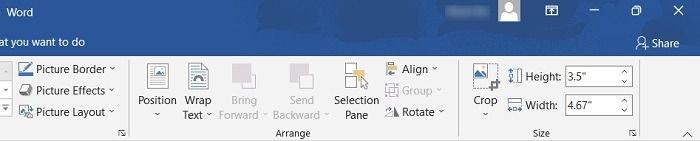
- вы также можете попробовать использовать художественные эффекты и цвета. Однако они будут пр
Отформатируйте видео YouTube, чтобы оно правильно интегрировалось
едения будет выглядеть нормально. Вы также можете редактировать высоту и ширину видеоконтейнера на той же панели.
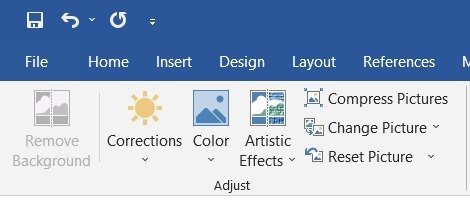
Читайте также: Как конвертировать документы Google в Microsoft Word (и наоборот)
Как добавить автономное видео в документ Word
Недостаток добавления офлайн-видео (или видео из хранилища вашего компьютера) в документы Word заключается в том, что они будут воспроизводиться только на вашем компьютере. Видео, добавленные с вашего компьютера, не будут воспроизводиться, если вы отправите документ кому-то другому. Именно поэтому офлайн-видео не так полезно, как онлайн-видео.
Тем не менее, если вы делаете презентацию, которую в конечном итоге будете воспроизводить на своем ноутбуке, добавление одного из ваших личных видеороликов является подходящим вариантом. Есть два способа добавить локальное видео в документ Word. В первом случае вам нужно активировать опцию «Разработчик» в Word.
1. Использовать режим разработчика
- Откройте документ Word и перейдите в раздел «Файл».
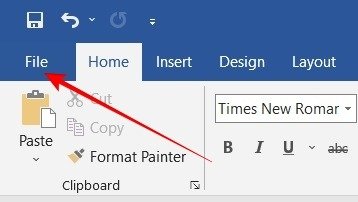
- Нажмите «Параметры» внизу.
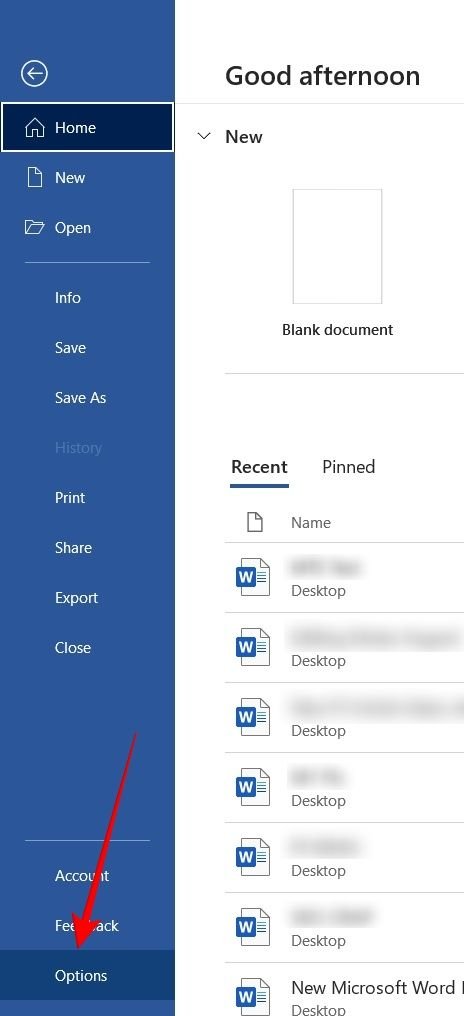
- Нажмите «Настроить ленту» в меню слева.
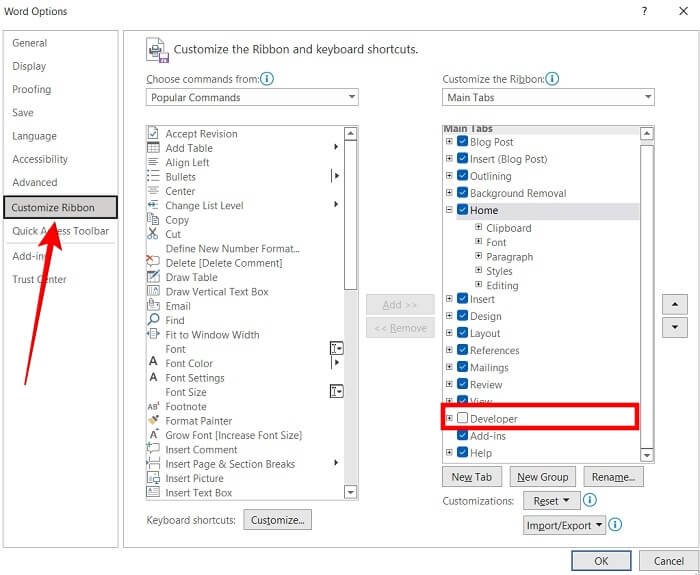
- Установите флажок «Разработчик» и нажмите «ОК».
- Выполнив эти шаги, вы должны найти вкладку «Разработчик» в своем документе Word, как показано ниже.
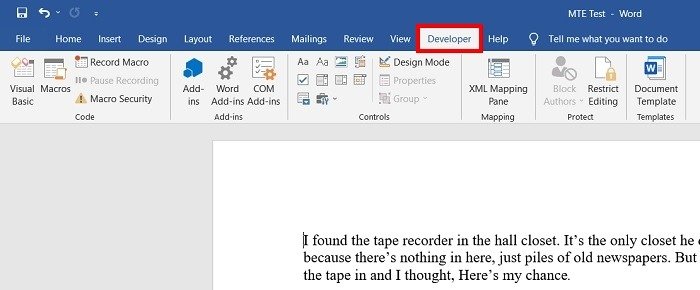
- Теперь все готово для размещения видео в документе Word. Откройте вкладку «Разработчик» и нажмите значок «Устаревшие инструменты», как показано на рисунке ниже.
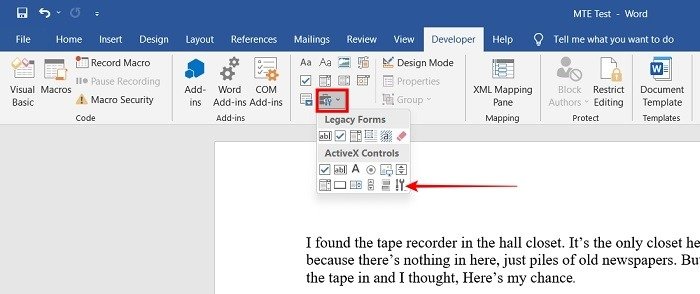
- В раскрывающемся меню (в разделе «Элементы управления ActiveX») щелкните значок «Дополнительные элементы управления», и появится диалоговое окно, подобное показанному ниже.
- Прокрутите вниз до пункта «Проигрыватель Windows Media», выберите его и нажмите кнопку «ОК».
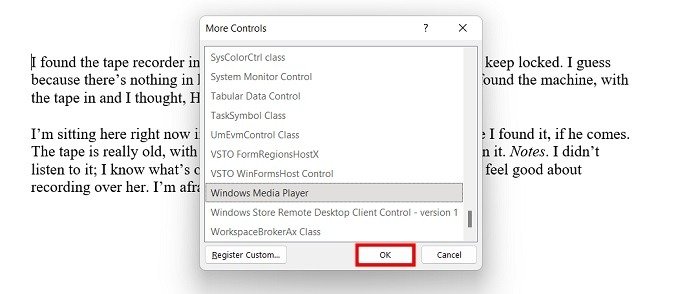
- В документе Word вы увидите проигрыватель Windows Media (как показано ниже). На этом этапе также самое время установить высоту и ширину медиаплеера, перетаскивая поля проигрывателя. Важно внести эту настройку сейчас, поскольку впоследствии это будет невозможно.
- Проигрыватель Windows Media на этом этапе не воспроизводит никакой контент. Чтобы добавить контент в плеер, щелкните его правой кнопкой мыши и выберите «Свойства».
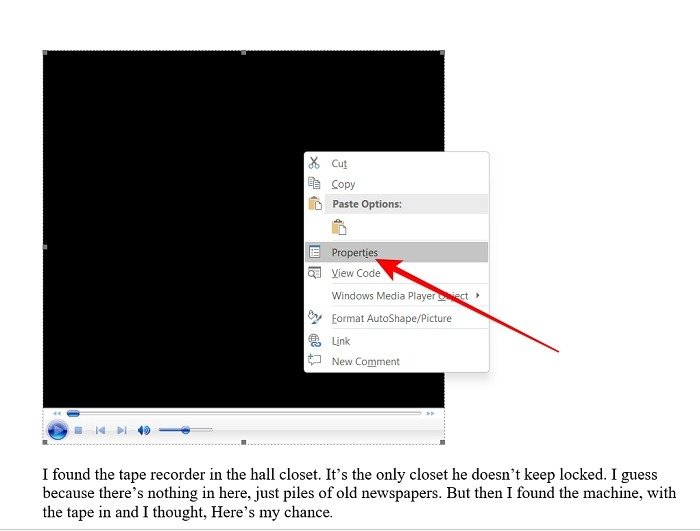
Также читайте: Как отображать по одной странице в Microsoft Word в любом разрешении
- Панель «Свойства» должна появиться в левой части экрана. Вверху вы должны увидеть опцию «Пользовательский». Нажмите на горизонтальный значок из трех точек рядом с ним.
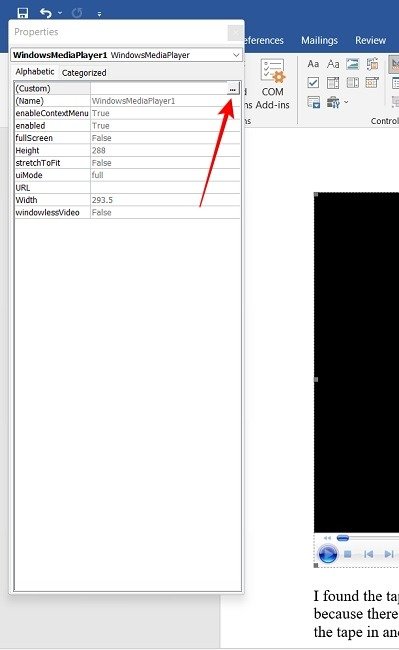
- Появится диалоговое окно, в котором вы сможете использовать кнопку «Обзор», чтобы найти видео, которое вы хотите добавить в Word.
- Найдя его и отобразив в поле «Имя файла или», нажмите кнопку «ОК», чтобы продолжить.
- На этом этапе ваше видео почти готово к воспроизведению, но вам нужно сделать еще кое-что. Чтобы воспроизвести видео в документе Word, перейдите на вкладку «Разработчик» и нажмите «Режим дизайна».
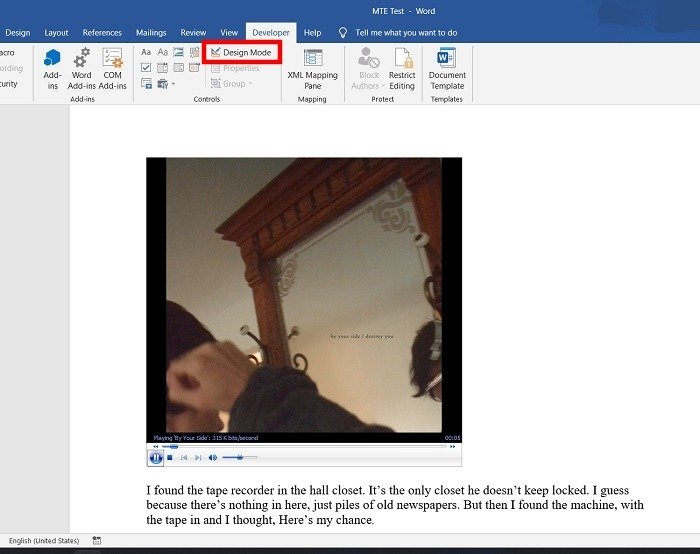
- Видео автоматически начнет воспроизводиться.
- Чтобы удалить это видео, еще раз нажмите «Режим дизайна» и нажмите Backspace.
Читайте также: Как создать и вставить водяной знак в Документы Google
2. Вставить объект
Если вам нужен более короткий метод, вы можете попробовать этот вариант, но он не такой элегантный, как другой, поскольку он просто встраивает значок вашего видео в документ Word. Чтобы воспроизвести видео, вам нужно дважды щелкнуть по значку. Этот подход может быть полезен, если вы хотите не забыть воспроизвести видео в определенный момент во время чтения документа.
- В Word выберите параметр «Вставка».
- В дальнем правом углу экрана выберите «Объект».
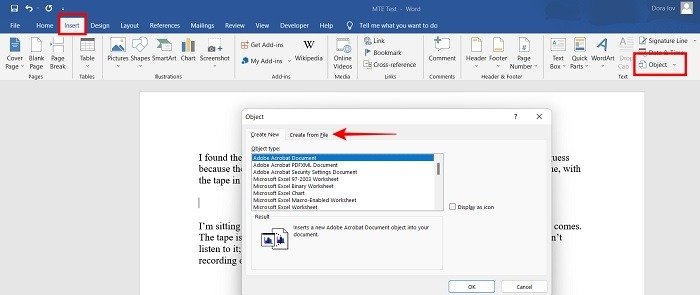
- В появившемся всплывающем окне выберите вкладку «Создать из файла».
- В новом окне найдите видео, которое вы хотите добавить в документ, нажав «Обзор», а затем «ОК».
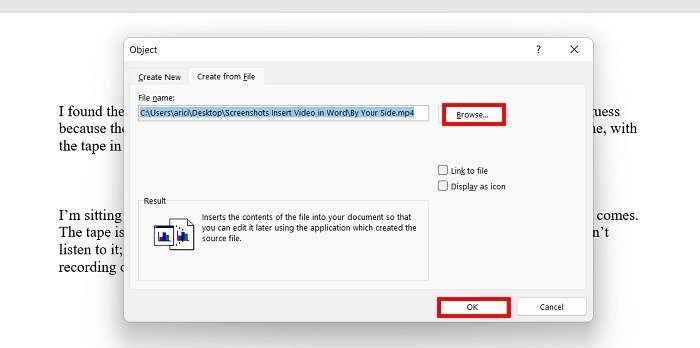
- Значок мультимедиа теперь должен появиться в вашем документе.
- Дважды щелкните значок, и появится окно с вопросом, хотите ли вы открыть файл.
- Нажмите «Открыть», чтобы видео воспроизвелось в проигрывателе Windows Media.
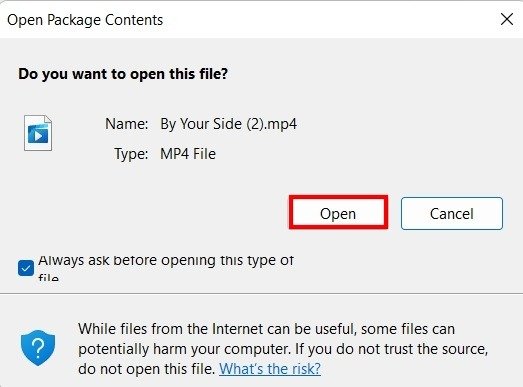
Читайте также: Лучшие советы и руководства для Google Classroom
Часто задаваемые вопросы
Почему мое онлайн-видео не отображается в Word?
Не все онлайн-видео можно встраивать в Word. Вам нужно будет проверить на видео-сайте, можно ли встроить определенное видео. Посмотрите, работает ли встраивание другого видео; если это так, вы будете знать, что исходное видео, которое вы хотели использовать в своем документе Word, не соответствует требованиям.
Почему опция «Онлайн-видео» в Word неактивна?
Если вы используете Word 2013–2019, а опция «Онлайн-видео» неактивна, убедитесь, что вы не в « Режим совместимости ». В этом случае вы заметите [Режим совместимости] после имени документа в строке заголовка в верхней части окна Word. Чтобы преобразовать документ в обычный режим, нажмите «Файл ->Информация ->Конвертировать».
Могу ли я добавить видео YouTube в Word для мобильных устройств?
К сожалению, ссылку вставить невозможно. Что вы можете сделать, так это скопировать и вставить ссылку, чтобы, когда читатель нажмет на нее, он был перенаправлен на YouTube. Видео не будет доступно в виде миниатюры, и вы не сможете воспроизвести его из приложения Word.
Что произойдет со встроенным видео YouTube, если я конвертирую документ в PDF? Будет ли видео воспроизводиться?
Этого не произойдет. В формате PDF видео будет иметь форму простого изображения (миниатюры видео). Если вы хотите добавить ссылку на видео в свой PDF-файл, вам потребуется использовать сторонний инструмент, например Adobe Acrobat (платная версия) или PDFelement . Платная альтернатива через Интернет — pdfFiller .
Изображение предоставлено Windows через Unsplash . Все снимки экрана сделаны Александрой Аричи