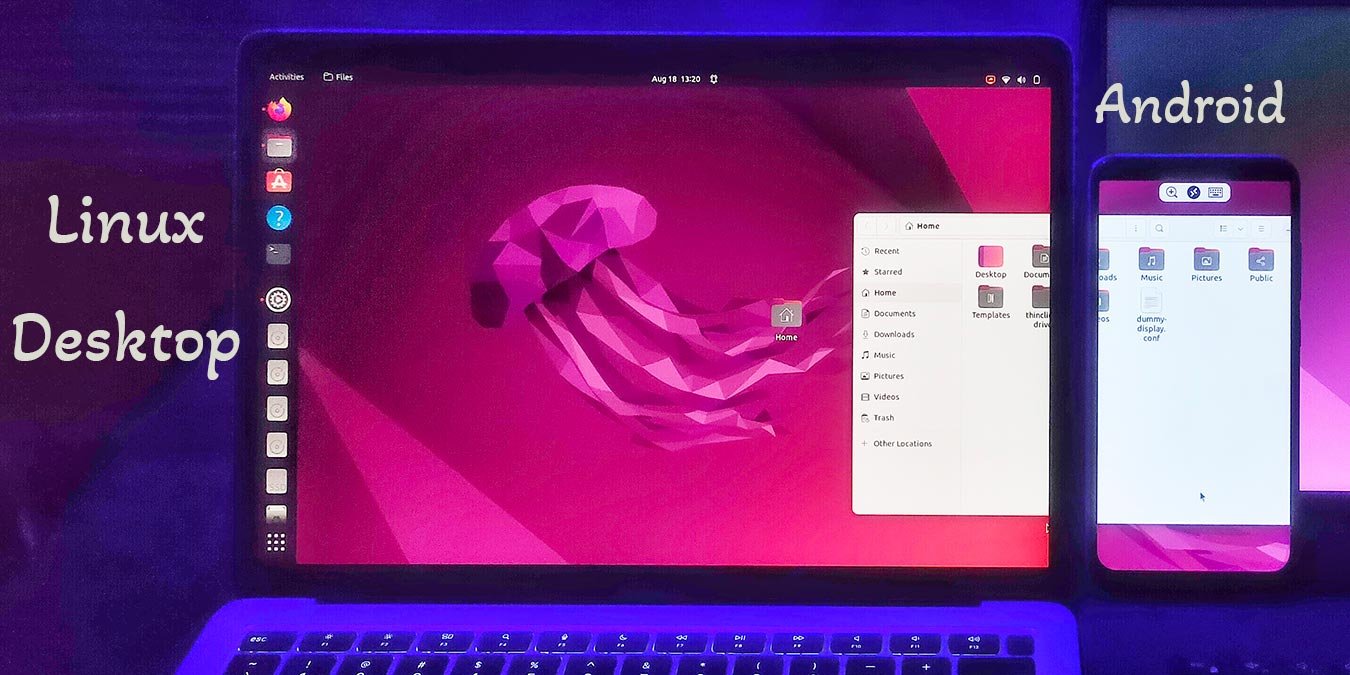Недостатки использования Deskreen по сравнению с двумя другими решениями
enеличив площадь экрана и улучшив возможности многозадачности. Если вы находитесь в пути и не можете носить с собой монитор или просто хотите использовать мобильное устройство в качестве монитора, это руководство поможет вам в этом.В этом руководстве показаны три различных способа использования смартфона и планшета в качестве второго монитора для рабочего стола Linux.
Читайте также: Как перенести экран Android на рабочий стол Linux
1. Использование протокола удаленного рабочего стола в Gnome 42
Хотя протокол удаленного рабочего стола (RDP) не является новой функцией для настольных компьютеров Linux, Gnome 42 позволяет использовать расширяемые виртуальные мониторы через соединение RDP. Это, безусловно, самый простой и удобный способ поделиться виртуальным монитором в Linux.
Перед началом убедитесь, что вы используете дистрибутив с Gnome 42,
Contents
- 1 1. Использование протокола удаленного рабочего стола в Gnome 42
- 2 2. Использование VirtScreen
- 3 3. Использование Дескрина
- 4 Часто задаваемые вопросы
- 4.1 Почему соединение RDP не работает после перезагрузки?
- 4.2 Как изменить сервер отображения с Xorg на Wayland и наоборот?
- 4.3 Могу ли я использовать более одного виртуального дисплея в Gnome 42?
- 4.4 Могу ли я воспроизводить видео на дополнительном дисплее?
- 4.5 Могу ли я взаимодействовать со своим Linux Desktop со дополнительного устройства?
1. Использование протокола удаленного рабочего стола в Gnome 42
я Gnome 42).Включение функции виртуального монитора в Gnome 42
Чтобы включить функцию виртуального монитора, запустите в своем терминале следующую команду:
gsettings set org.gnome.desktop.remote-desktop.rdp screen-share-mode extend
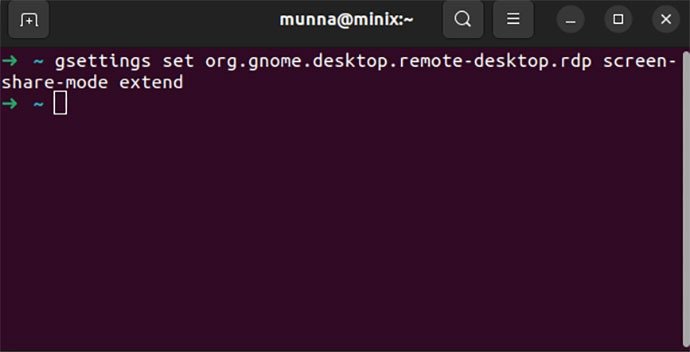
Эта функция позволяет вам делиться своим виртуальным монитором и обращаться с ним как с настоящим монитором.
Настройка удаленного рабочего стола из настроек
- Перейдите в «Настройки» и выберите «Общий доступ».
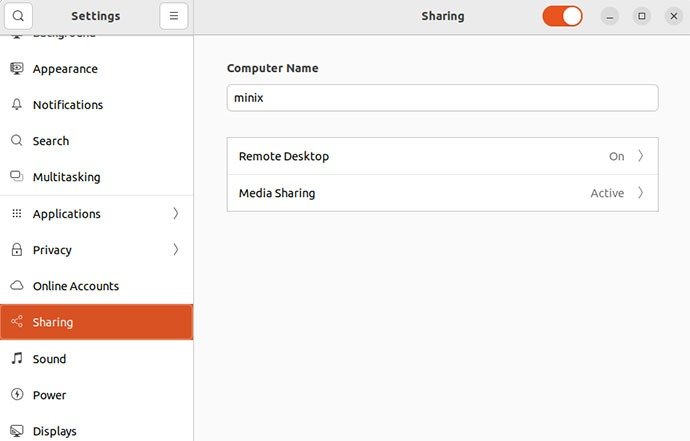
- Выберите «Удаленный рабочий стол» и в меню «Удаленный рабочий стол» включите «Удаленный рабочий стол» и «Удаленное управление».
- Задайте имя пользователя и пароль, которые будут использоваться для подключения к этому рабочему столу.
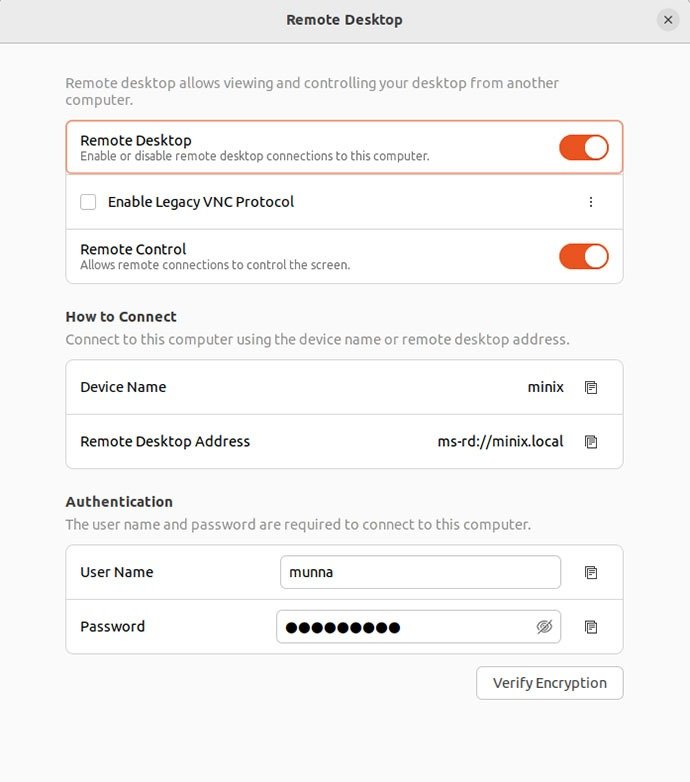
- Закройте окно и выйдите из текущего сеанса Gnome. После повторного входа в систему вы сможете использовать функцию удаленного рабо
Включение функции виртуального монитора в Gnome 42
Как использовать Chroot в Linux и исправить сломанную системуПодключение к RDP-клиенту с мобильного устройства
На мобильное устройство загрузите любой RDP-клиент для подключения к удаленному рабочему столу. В моем случае я использую приложение Microsoft Remote Desktop, которое доступно для Андроид , Настройка удаленного рабочего стола из настроек приложении «Удаленный рабочий стол» выберите значок «+» и выберите «Добавить компьютер».
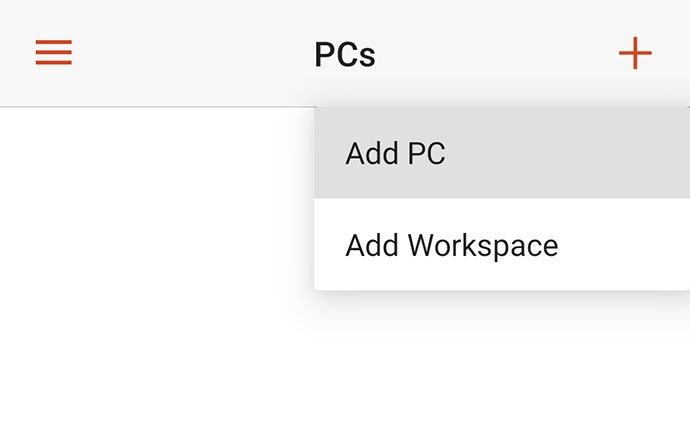
- В поле «ИМЯ ПК» введите IP-адрес вашего компьютера и сохраните его. Убедитесь, что все ваши устройства подключены к одной сети.
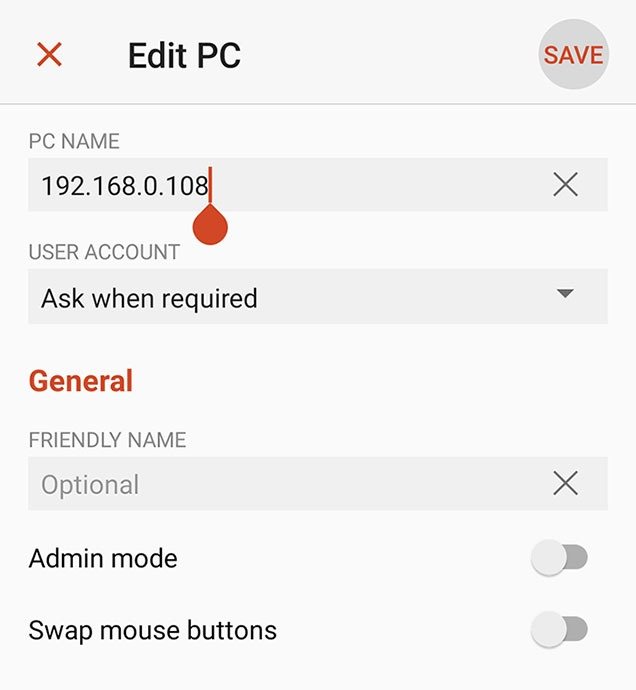
- Если вы не знаете IP-адрес своего компьютера, вы можете легко его найти, запустив
hostname -Iв терминале.
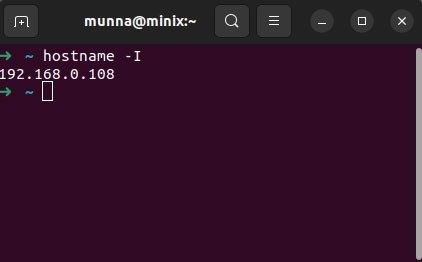
- Выберите свой компьютер в приложении «Удаленный рабочий стол». Он запросит ваше имя пользователя и пароль. Введите ранее настроенное имя пользователя и пароль и выберите «Продолжить».
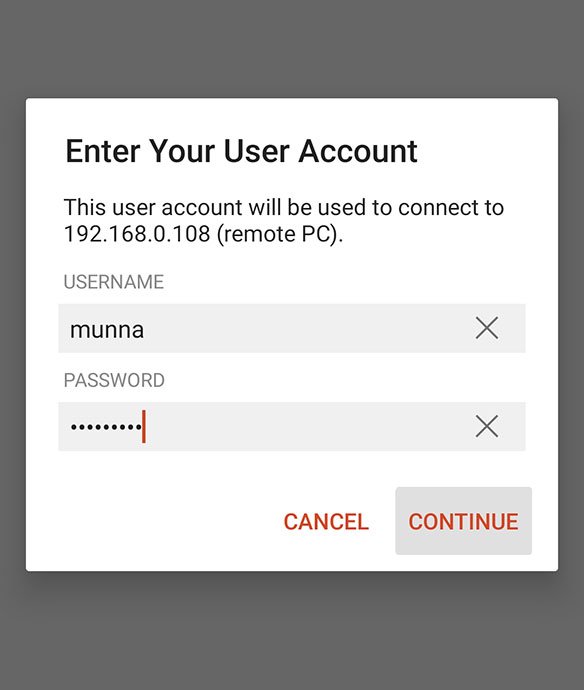
Настройка положения виртуального монитора
Вы можете настроить положение виртуального монитора так же, как реального монитора. В приложении «Настройки» выберите «Дисплеи».
Здесь вы можете изменить положение виртуального дисплея относительно дисплея вашего ноутбука/ПК. Кроме того, вы можете изменить ориентацию вашего виртуального монитора с помощью параметра «Ориентация».
Читайте также: 3 лучших расширения удаленного рабочего стола для Chrome
2. Использование VirtScreen
VirtScreen — эксклюзивное приложение для Linux, которое позволяет создавать и публиковать виртуальный экран с помощью VNC-сервера. VirtScreen в настоящее время не поддерживается на сервере отображения Wayland, поэтому убедитесь, что вы используете Xorg для запуска VirtScreen.
Установка VirtScreen
Вы можете скачать VirtScreen с сайта его страница на GitHub .
Чтобы установить deb-пакет VirtScreen, запустите:
sudo dpkg -i path/to/virtscreen.deb
Замените «path/to/virtscreen.deb» фактическим путем к файлу.
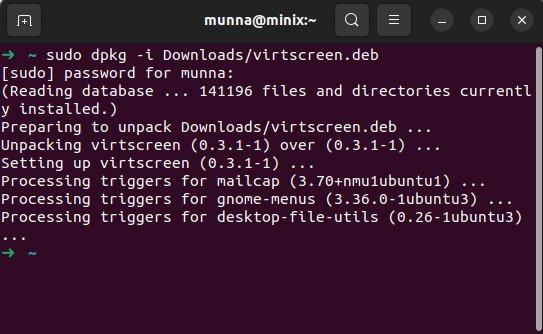
Запуск VirtScreen
- Запустите
virtscreenна своем терминале, чтобы запустить VirtScreen.
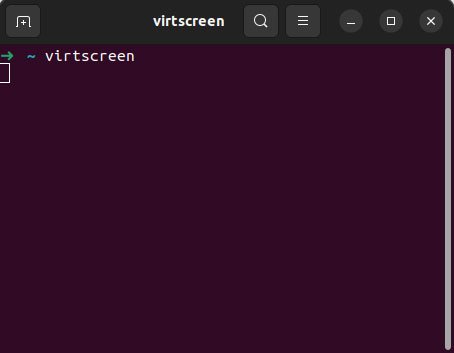
- В строке меню выберите значок VirtScreen и нажмите «Открыть VirtScreen».
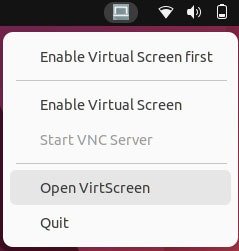
- Если при выборе «Открыть VirtScreen» ничего не открывается из-за несовместимости дисков, запустите
export MESA_LOADER_DRIVER_OVERRIDE=i965;на своем терминале и запуститеvirtscreenеще раз.
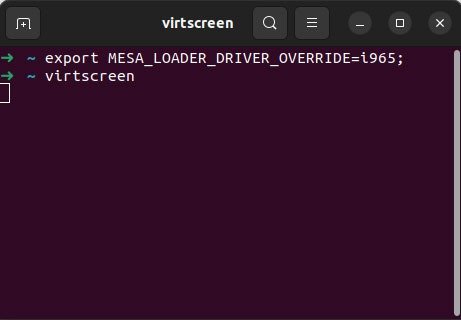
- Во всплывающем окне VirtScreen установите предпочтительный разрешение экрана для виртуального экрана и выберите «ВКЛЮЧИТЬ ВИРТУАЛЬНЫЙ ЭКРАН».Настройка положения виртуального монитораsaintist.ru/wp-content/uploads/2024/05/tablet-as-monitor-linux-enable-virtual-screen.jpg" alt="Планшет в качестве монитора Linux Включить виртуальный экран">
- На вкладке VNC выберите «ЗАПУСК VNC-СЕРВЕРА».
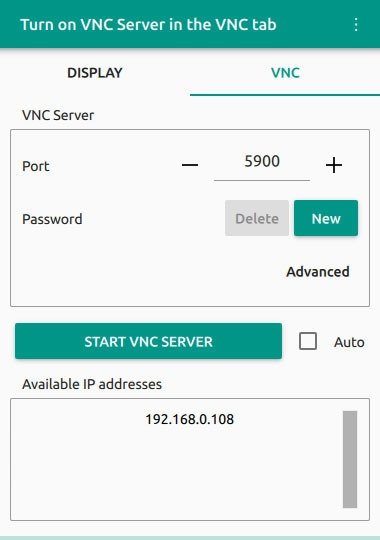
Использование клиента VNC для подключения к Virtscreen
Теперь, когда у вас запущен VNC-сервер, откройте VNC Viewer (или любой VNC-клиент по вашему выбору) на своем мобильном устройстве и выберите значок «+», чтобы создать новое соединение. Введите отображаемый IP-адрес и номер порта и выберите «СОЗДАТЬ». (Вы можете оставить поле имени пустым.) Например, я указываю адрес 192.168.0.108:5900, где 192.168.0.108— мой IP-адрес, а 5900— доступный номер порта.
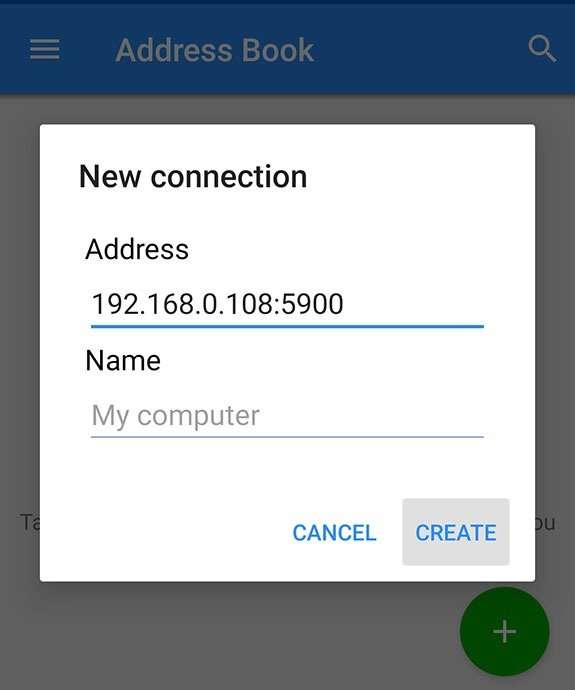
На следующем экране выберите «Подключиться», чтобы подключиться к VirtScreen.
Программа просмотра VNC появится на виртуальном экране вашего дополнительного устройства.
Читайте также: 10 лучших эмуляторов Android для вашего рабочего стола
3. Использование Дескрина
Deskreen – это кроссплатформенное приложе
Установка VirtScreen
демонстрировать экран любому устройству с веб-браузером.Установка Deskreen
Вы можете скачать deb-пакет Deskreen с официального сайта.
Чтобы установить Deskreen, запустите:
sudo dpkg -i path/to/deskreen.deb
Обязательно замените «path/to/deskreen.deb» фактическим путем к файлу.
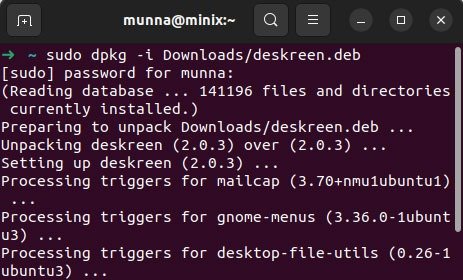
При желании вы также можете запустить Deskreen без его установки, используя файл Deskreen AppImage.
Совместное использование единого окна с помощью DesЗапуск VirtScreen
иложение Deskreen, откройте его и перейдите в отображаемую адресную строку из любого веб-браузера.
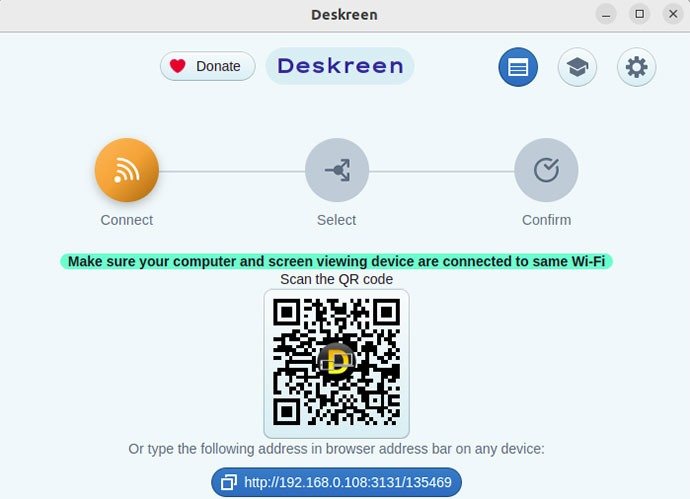
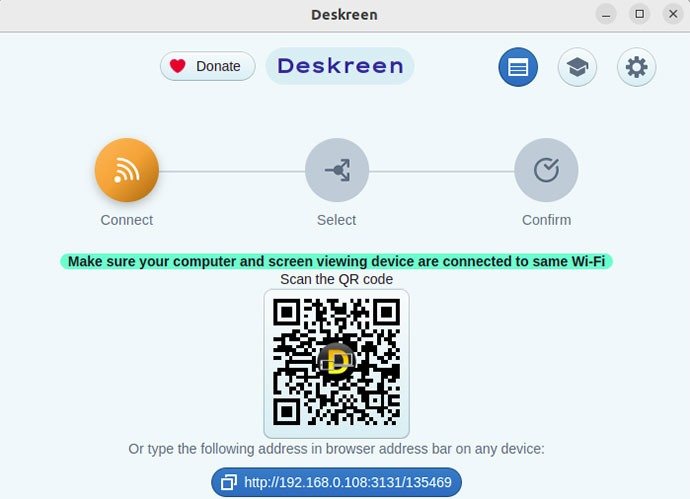
Если Deskreen запросит подтверждение, выберите «Разрешить», чтобы разрешить Deskreen поделиться экраном с вашим устройством.
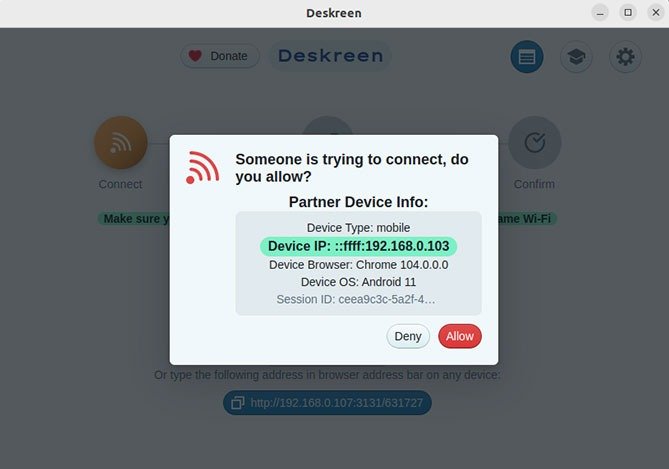
Выберите «Окно приложения» и выберите одно из открытых окон, чтобы поделиться им.
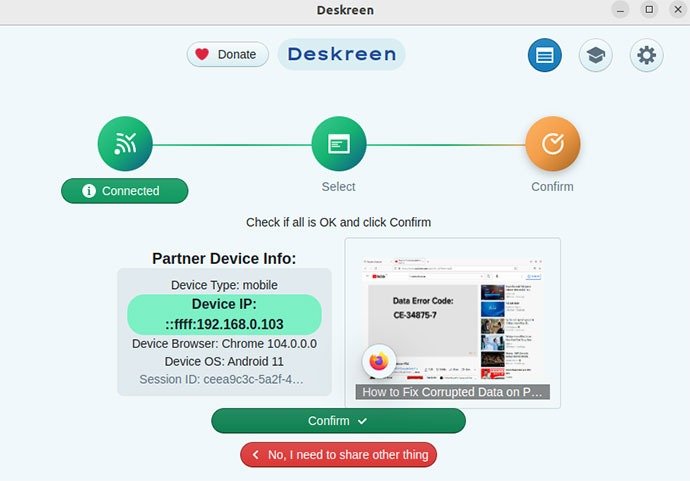
Использование Deskreen для совместного использования расширенного дисплея
Deskreen требуется заглушка дисплея, чтобы использовать расширенный дисплей. Заглушка дисплея — это дешевое устройство, которое заставляет ваш компьютер думать, что он подключен к внешнему дисплею. Альтернативно вы также можете использовать VirtScreen для создания виртуального экрана.
Подключив заглушку к компьютеру, перейдите в «Настройки» и выберите «Дисплеи». На странице «Дисплеи» установите режим отображения «Присоединиться к дисплеям». В приложении Deskreen выберите «Весь экран» после подключения дополнительного устройства.
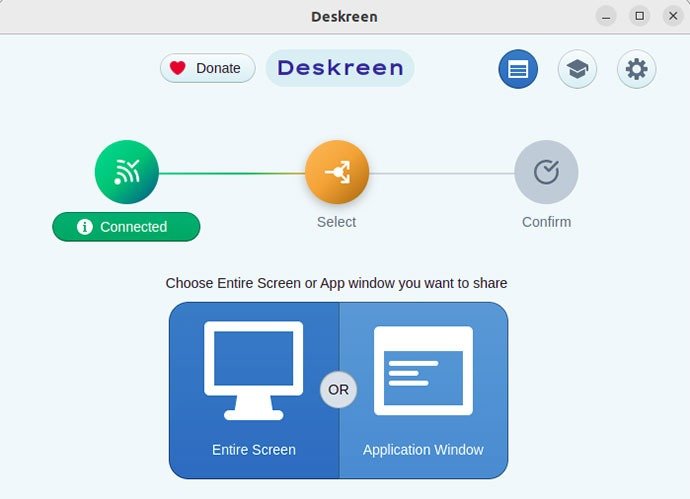
Выберите второй экран (расширенный экран). На новом экране нажмите «Подтвердить», после чего расширенный экран будет доступен веб-браузеру вашего дополнительного устройства.
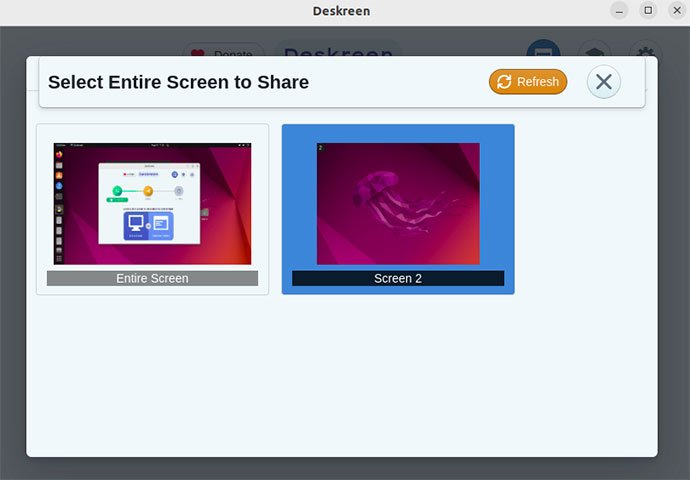
На данный момент для совместного использования функции «Весь экран» требуются обходные пути для работы на Wayland, поэтому убедитесь, что вы используете Xorg, когда используете эту функцию.
НедостаткиИспользование клиента VNC для подключения к Virtscreen
/h3>
Deskreen передает ваш экран в виде видеопотока, поэтому вы не можете взаимодействовать со своим компьютером со своего дополнительного устройства. Вам также необходимо, чтобы общее окно работало в фоновом режиме. Если свернуть окно, в вашем браузере появится пустое видео.
Читайте также: Основные команды Bash для новичков в Linux
Часто задаваемые вопросы
Почему соединение RDP не работает после перезагрузки?
Это общеизвестная проблема, и ее можно решить, выйдя из текущего сеанса и войдя снова.
Как изменить сервер отображения с Xorg на Wayland и наоборот?
Если вы используете Gnome, вы можете легко выбрать, какой сервер отображения использовать на экране входа в систему, щелкнув значок настройки и выбрав предпочитаемый сервер отображения.
Могу ли я использовать более одного виртуального дисплея в Gnome 42?
Хотя можно использовать более одного виртуального дисплея, производительность вашего рабочего стола Linux может начать снижаться, как только вы это сделаете.
Могу ли я воспроизводить видео на дополнительном дисплее?
Используете ли вы Deskreen, протокол RDP или VirtScreen, воспроизведение видео достаточно хорошее и не выглядит слишком прерывистым. Попробуйте использовать 3. Использование Дескринаго воспроизведения.
Могу ли я взаимодействовать со своим Linux Desktop со дополнительного устройства?
Если вы используете RDP-соединение на Gnome 42 или VirtScreen, вы можете взаи
Установка Deskreen
лом Linux с обоих ваших устройств. Однако Deskreen не может взаимодействовать с вашим рабочим столом со вторичного устройства, поскольку Deskreen транслирует только видео с вашего экрана.Изображение предоставлено: скриншоты Мухаммеда Мунны