Функция Live Captions в iOS/iPadOS 16 и macOS Ventura позволит глухим или слабослышащим использовать возможности машинного обучения на совместимых моделях iPhone, iPad и Mac для автоматического создания и расшифровки. субтитры для мультимедийного контента на устройстве и реальных разговоров в реальном времени.
Читайте также: 14 полезных шаблонов PowerPoint для настройки цифрового планировщика
Что такое живые субтитры?
Используя интеллектуальные возможности устройства, Live Captions быстро создает субтитры внутри приложений, на веб-сайтах и в других местах, где субтитры могут быть недоступны или недоступны.
Плюсы живых субтитров
- Высокоточная система преобразования р
Contents
- 1 Что такое живые субтитры?
- 2 Как включить живые субтитры на iPhone/iPad
- 3 Персонализируйте субтитры в приложении на iPhone/iPad
- 4 Настройка внешнего вида живых субтитров на iPhone/iPad
- 5 Управление виджетом «Живые субтитры» на iPhone/iPad
- 6 Как включить живые субтитры на Mac
- 7 Настройка живых субтитров в приложении на Mac
- 8 Изменить внешний вид живых субтитров на Mac
- 9 Управление виджетом «Живые субтитры» на Mac
- 10 Часто задаваемые вопросы
Что такое живые субтитры?
еграция с приложениями для видеочата, включая FaceTime
Минусы с живыми субтитрами
- Подписи не отображаются при публикации снимков экрана устройства.
- Недостаточная четкость голоса или чрезмерный фоновый шум могут отрицательно повлиять на производительность.
- Отсутствие специального API для разработчиков может снизить производительность.
Читайте также: Как настроить iPad или iPhone для пожилых людей
Как включить живые субтитры на iPhone/iPad
Прежде чем продолжить, знайте, что живые субтитры доступны только на iPhone 11 и новее, а также на моделях iPad с процессором A12 и новее. Кроме того, на устройстве должна быть установлена iOS 16 или iPadOS 16 (на момент написания статьи доступна в бета-версии). Все модели Mac с Apple Silicon также могут использовать Live Captions. Выполните следующие действия, чтобы включить бета-версию Live Captions на вашем iPhone/iPad.
- Запустите приложение «Настройки».
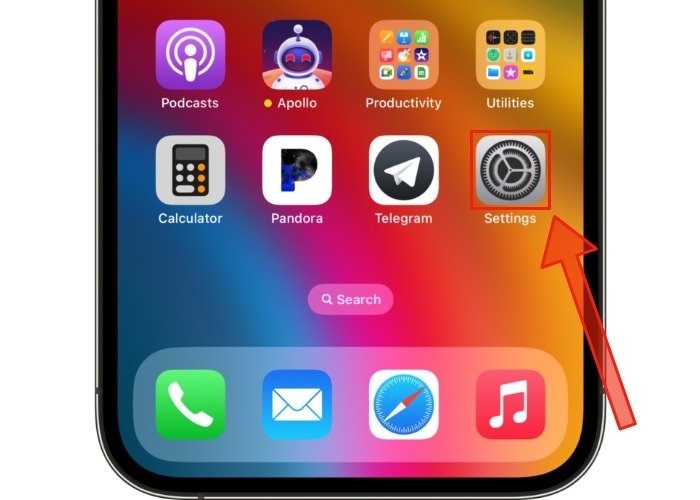
- Прокрутите вниз и выберите в меню «Специальные возможности».
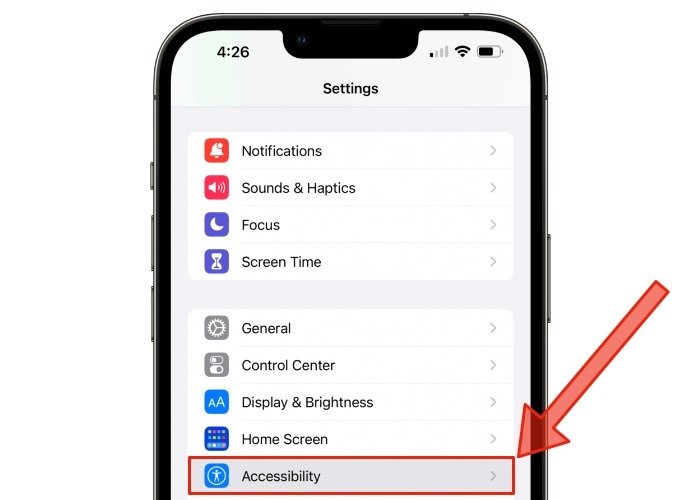
- Прокрутите еще раз до подменю «Слух» и нажмите «Живые субтитры (бета)».
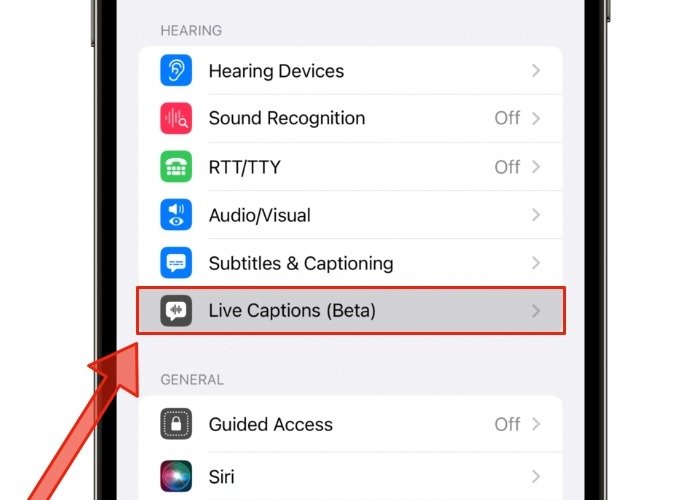
- Нажмите на переключатель рядом с «Живые субтитры», чтобы включить эту функцию.
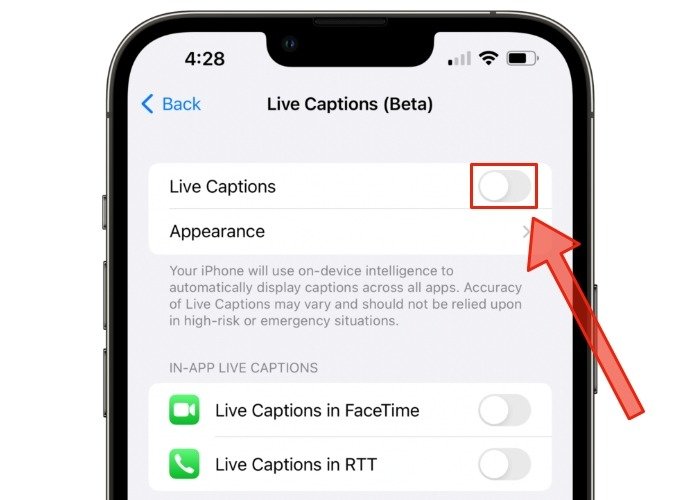
- Зеленый переключатель указывает на то, что вы успешно включили живые субтитры.
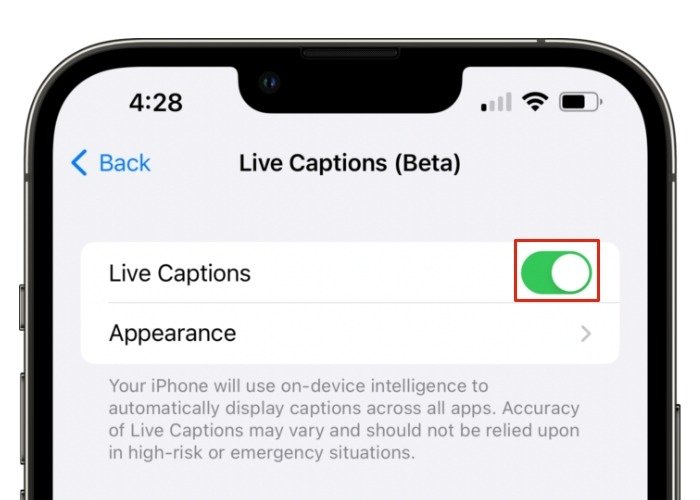
Персонализируйте субтитры в приложении на iPhone/iPad
- Перейдите в раздел
Как включить живые субтитры на iPhone/iPad
ите раздел «Живые субтитры в приложении».
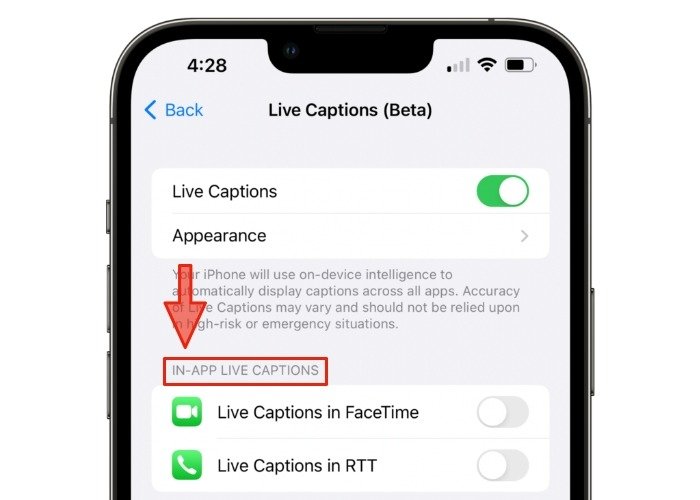
- Включите живые субтитры во время телефонных звонков, нажав переключатель с надписью «Живые субтитры в RTT», где «RTT» означает «Текст в реальном времени».
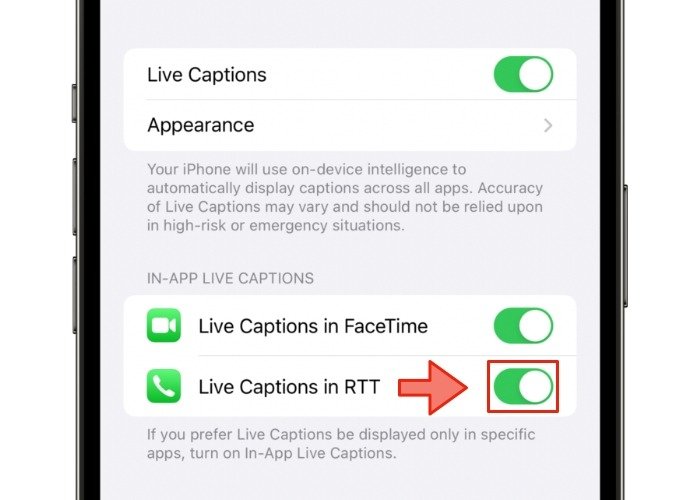
- Чтобы автоматически активировать живые субтитры во время вызовов FaceTime, нажмите переключатель с надписью «Живые субтитры в FaceTime».
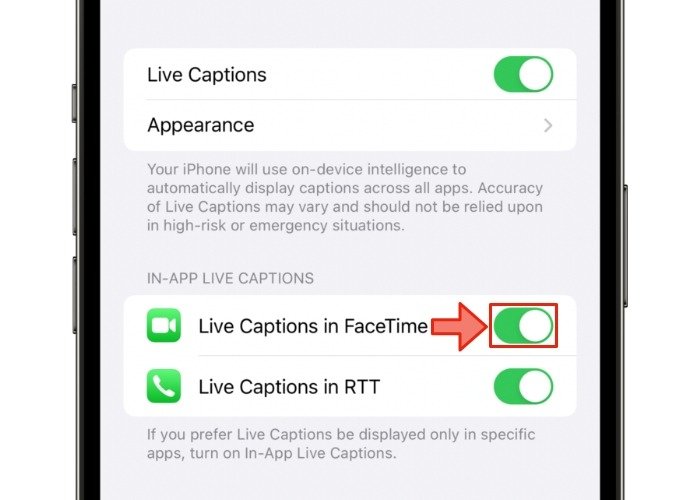
Читайте также: Как настроить экран блокировки iPhone или iPad
Настройка внешнего вида живых субтитров на iPhone/iPad
Если вам сложно использовать встроенные по умолчанию динамические субтитры, вы можете предпринять шаги, чтобы сделать текст субтитров более разборчивым, используя элементы управления цветом, размером и другими параметрами шрифта.
Настройка параметров редактирования форматированного текста
- Перейдите в раздел «Живые субтитры (бета)».
- Выберите «Внешний вид».
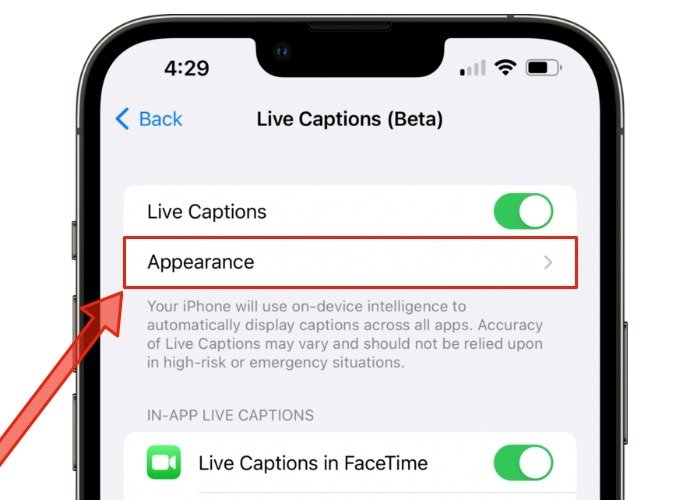
- Чтобы текст Live Caption отображался жирным шрифтом, выберите «Жирный текст».
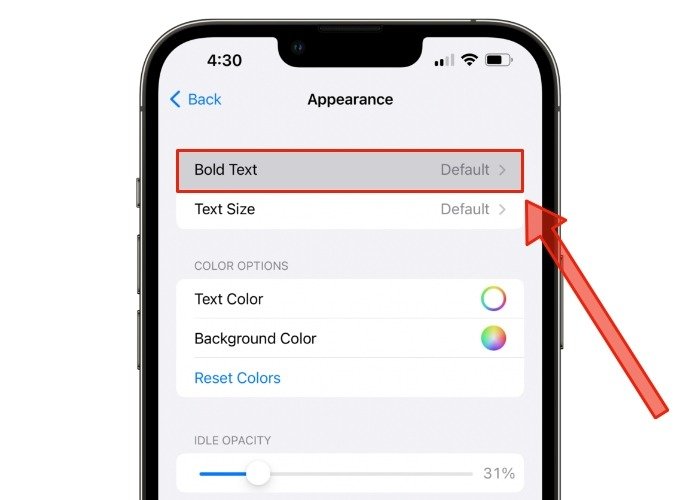
- Нажмите «Вкл.», чтобы включить или отключить жирный текст, выбрав «Выкл.». Чтобы вернуться к уровню жирности по умолчанию, выберите «По умолчанию».
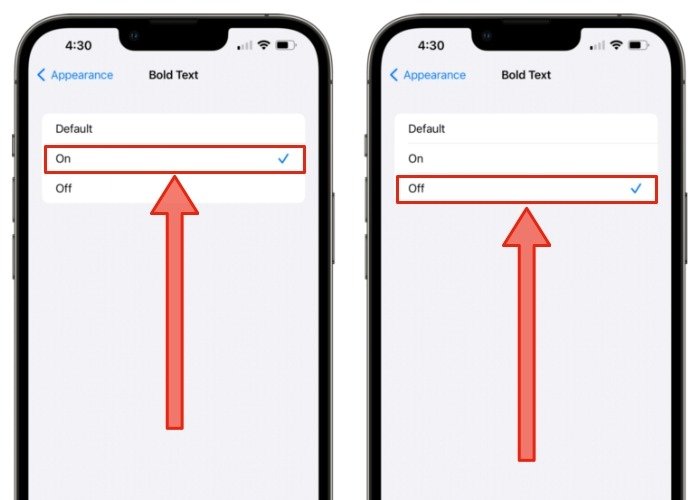
- Чтобы сделать живые субтитры меньше или крупнее, начните с нажатия «Размер текста» на экране «Внешни
Персонализируйте субтитры в приложении на iPhone/iPad
ntist.ru/wp-content/uploads/2024/05/live-cap-text-size.jpg" alt="Размер текста в реальном времени">
- На следующем экране перетащите ползунок вправо, чтобы увеличить текст, или влево, чтобы уменьшить его.
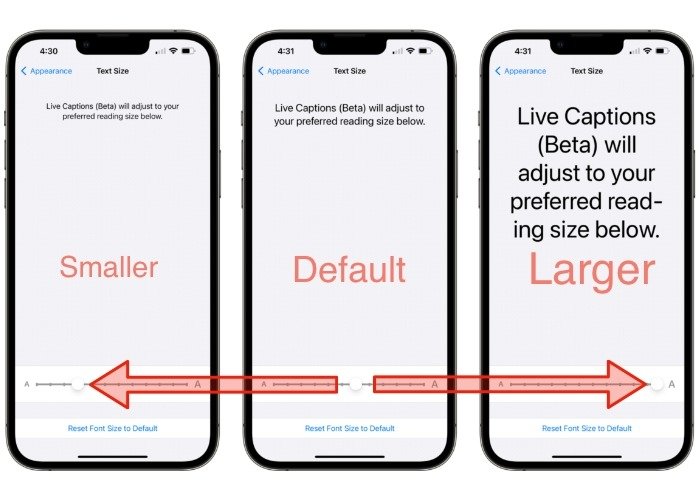
- Чтобы восстановить для живых подписей размер текста по умолчанию, нажмите кнопку «Восстановить размер шрифта по умолчанию» под переключателем размера шрифта.
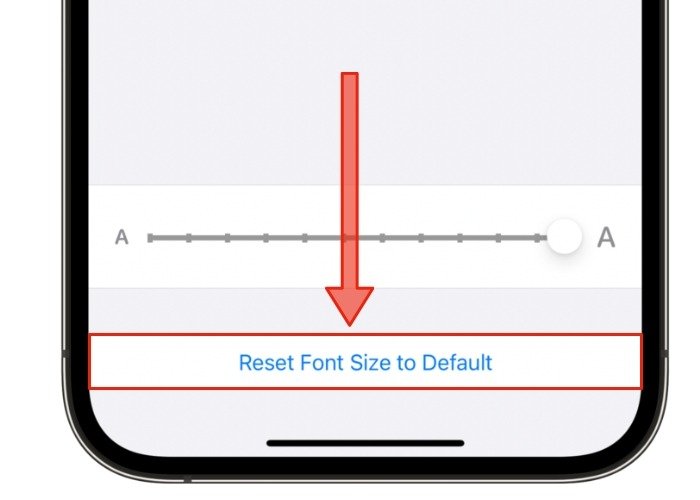
Читайте также: Как установить таймер на камере iPhone
Отрегулируйте цвет
- Снова выберите «Внешний вид» в меню «Живые субтитры (бета-версия)».
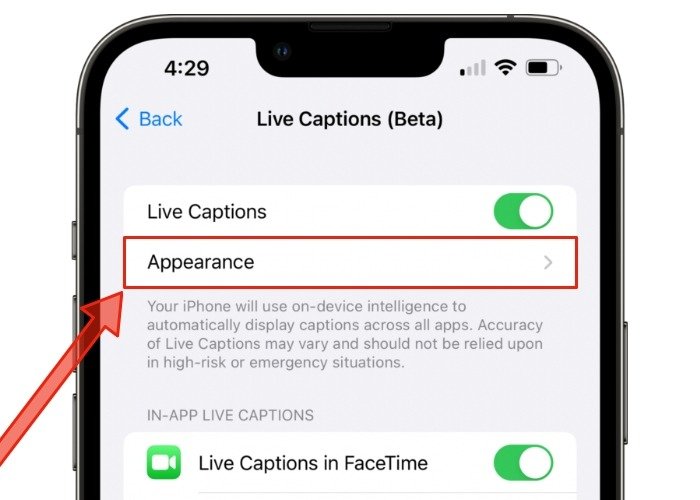
- Под заголовком «Параметры цвета» выберите «Цвет текста» или «Цвет фона», чтобы просмотреть список цветов для живых титров.
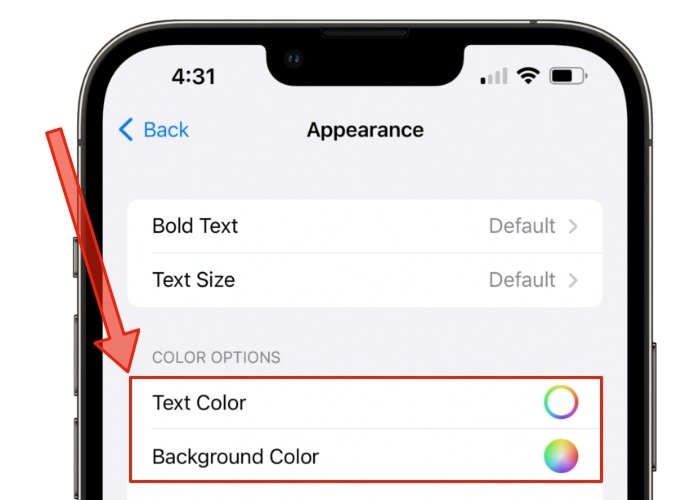
- Когда появится меню «Цвет текста», коснитесь любого из предус
Настройка внешнего вида живых субтитров на iPhone/iPad
li>
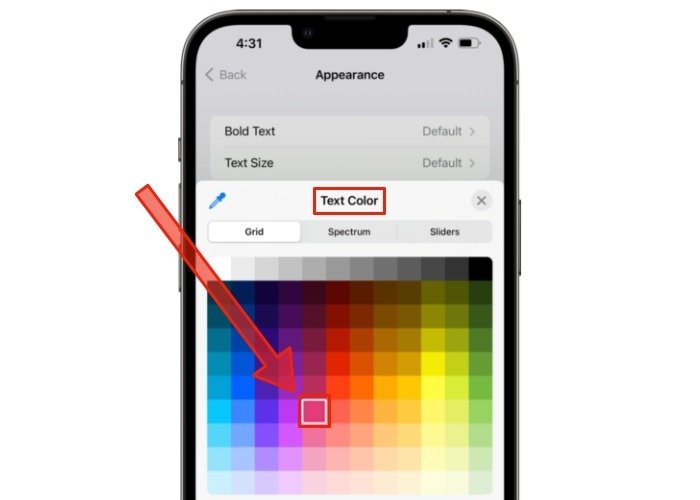
- Кроме того, вы можете выбрать «Спектр» в меню «Цвет текста» или «Цвет фона» для более детальной настройки цвета.
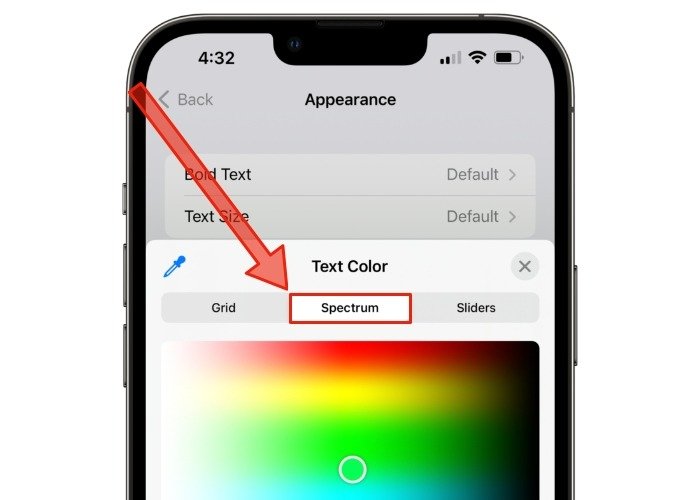 Настройка параметров редактирования форматированного текста желающих настроить цвета Live Caption на основе точных уровней красного, зеленого и синего, коснитесь значка «Ползунок» в меню «Цвет текста».
Настройка параметров редактирования форматированного текста желающих настроить цвета Live Caption на основе точных уровней красного, зеленого и синего, коснитесь значка «Ползунок» в меню «Цвет текста».
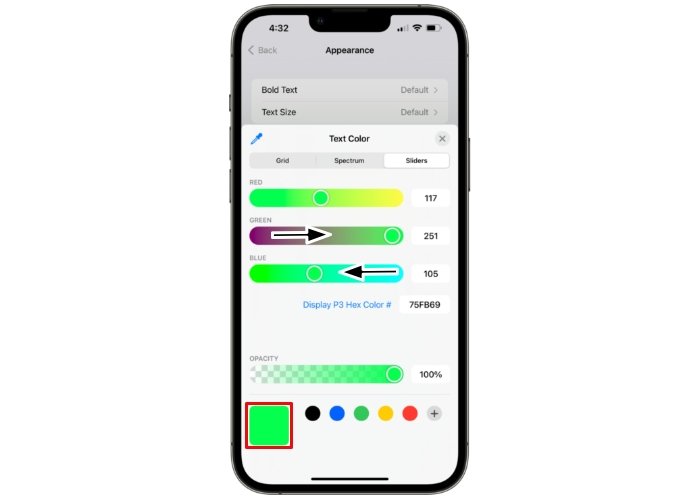
- Перетащите красный, зеленый и синий ползунки, чтобы создать цвет, который вы хотите использовать.
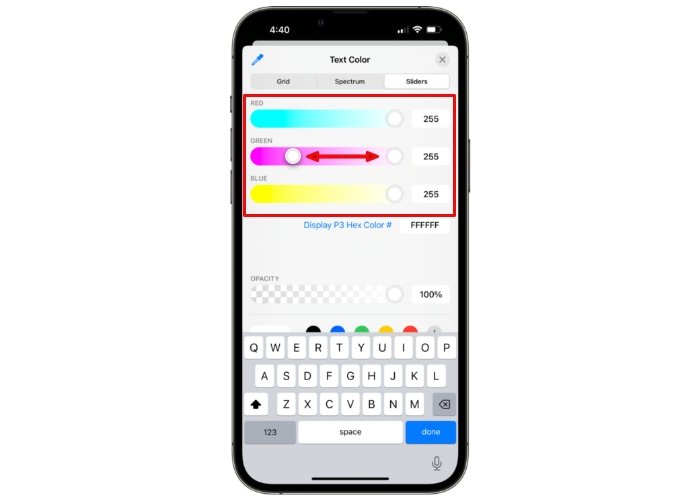
- Если вы знаете цветовой код, который хотите использовать, нажмите на поле ввода текста справа от текста «Display P3 Hex Color #» и введите цветовой код с помощью экранной клавиатуры.
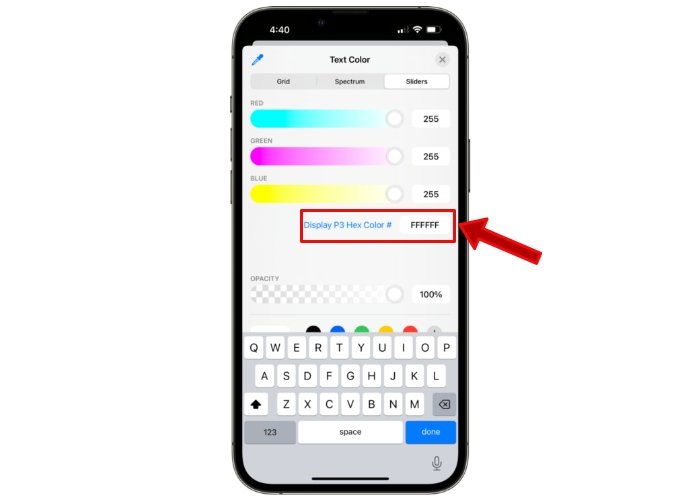
- Чтобы восстановить цвета по умолчанию, нажмите синюю кнопку «Сбросить цвета» в меню «Внешний вид».
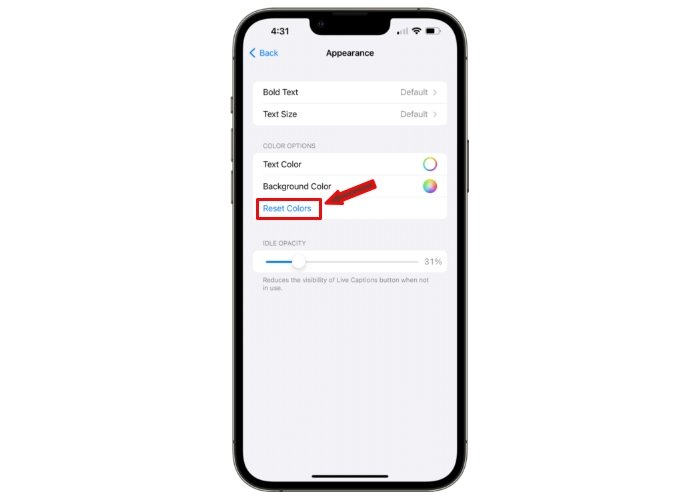
Читайте также: Safari не работает на вашем iPhone? Вот как это исправить
Отрегулируйте непрозрачность
- Вернитесь в раздел «Внешний вид» в меню «Живые субтитры (бета)».
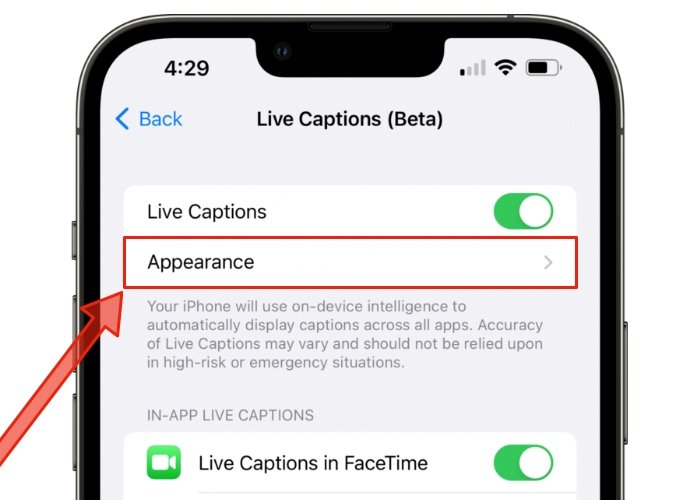
- Перетащите ползунок под «Непрозрачность в режиме ожидания», чтобы настроить прозрачность значка переключения живого текста, когда он не используется.
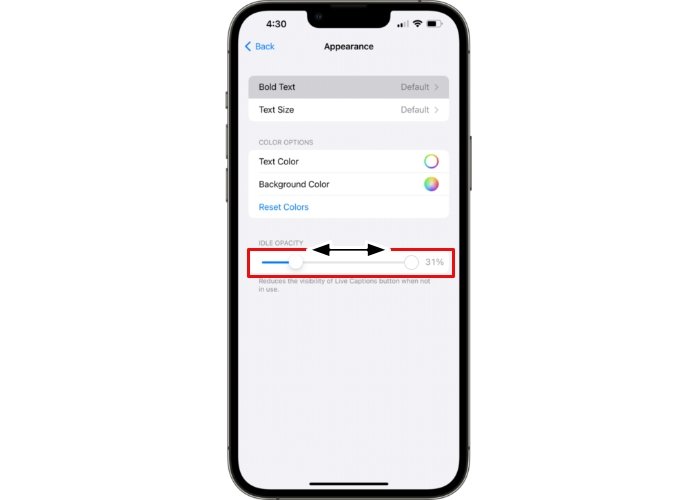
Управление виджетом «Живые субтитры» на iPhone/iPad
В отличие от Расширения браузера с живыми субтитрами , Live Captions отображает легкодоступный виджет по всей системе, размер которого можно динамически настраивать и изменять, чтобы он оставался максимально ненавязчивым. Этот уникальный интегрированный интерфейс предлагает удивительную степень пользовательской настройки, о которой говорится в следующих шагах.
Читайте также:Отрегулируйте цветketecheasier.com/best-collection-organizing-android-apps/" title="9 лучших приложений для организации коллекций для Android и iPhone">9 лучших приложений для организации коллекций для Android и iPhone
Свернуть, перетащить и развернуть виджет «Живые субтитры»
- Чтобы начать использовать «Живые субтитры», вам необходимо вывести виджет «Живые субтитры» из состояния ожидания, коснувшись серого круглого значка со звуковыми волнами.
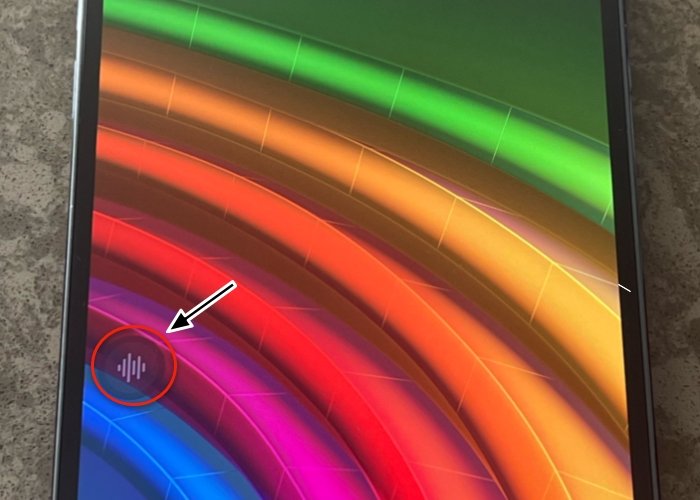
- После того, как вы коснетесь значка Live Caption, он развернется, открывая широкий холст для разговорного диалога.
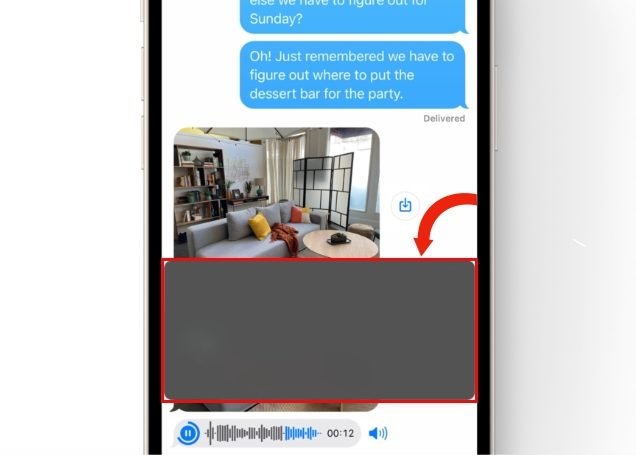
- Нажмите в любом месте диалогового окна, чтобы открыть четыре новые кнопки управления.
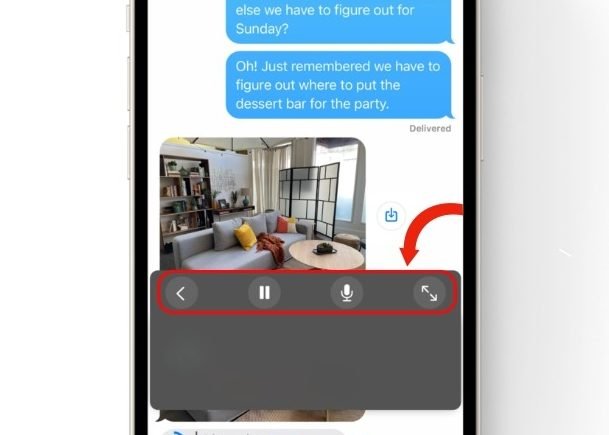
- Если вы хотите вернуть Live Captions в состояние ожидания, сверните и сверните диалоговое окно, нажав кнопку со стрелкой назад влево.
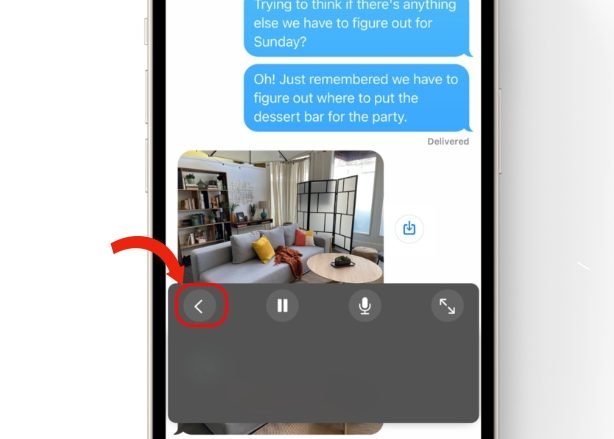
- Чтобы перейти в полноэкранный режим для живых субтитров, щелкните стрелку развертывания справа.
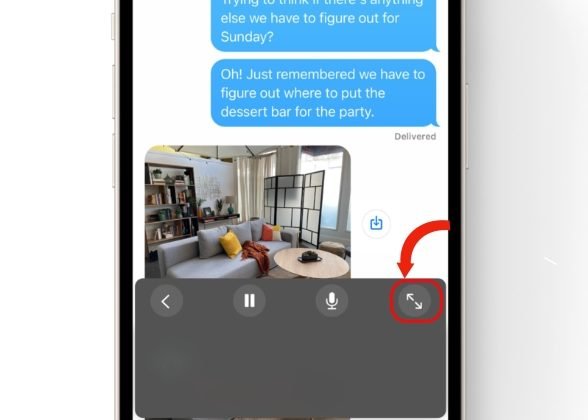
Читайте также: 7 лучших VPN-приложений для iPhone и Android
Приостановка виджета «Живые субтитры»
- Нажмите в любом месте виджета «Живой текст», чтобы переключить четыре кнопки управления.
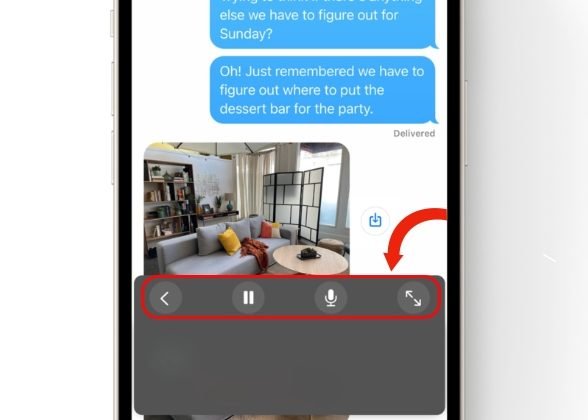
- Нажмите значок паузы, чтобы временно приостановить живые субтитры, не закрывая их полностью.
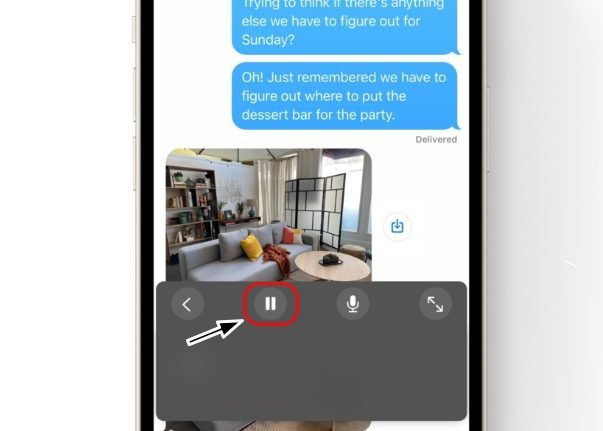
Переключение между активными подписями и подписями в приложении
- По умолчанию Live Captions отслеживает звук на устройстве, создавая и расшифровывая субтитры в приложении. Чтобы создавать активные субтитры для голосового контента в режиме реального времени, начните с нажатия в любом месте виджета «Живой текст», чтобы переключить четыре кнопки управления.
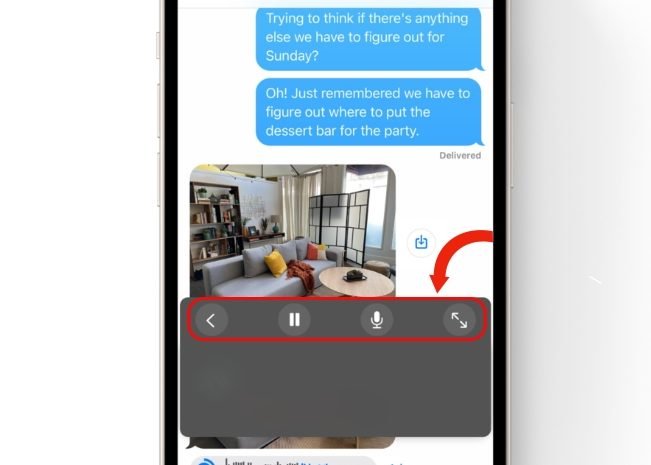
<ол старт="2">
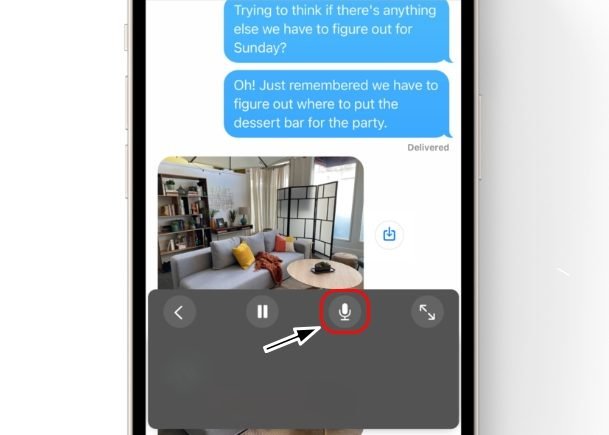
Читайте также: 10 лучших исправлений для iPhone, <старый старт="2"> Совет : читайте дальше, если вам интересно узнать о Параметры специальных возможностей, доступные в Windows 11 . Читайте также: Как настроить строку меню в macOS Различные варианты оформления шрифта и цвета фона для виджета «Живые субтитры» на Mac могут сделать использование «Живых субтитров» еще проще. Это гарантирует, что пользователи с нарушениями слуха и зрения смогут воспользоваться преимуществами Live Captions. Читайте также: 6 способов исправить проблему с Apple Watch, которая не разблокирует Mac Читайте также: Как установить macOS в VirtualBox Читайте также: Внешний дисплей не работает? Попробуйте эти 15 исправлений для macOS Читайте также: 3 способа исправить предупреждение об служебной батарее на Mac Перейдите в левую часть строки меню и щелкните значок, похожий на облачко с текстом. В новом раскрывающемся меню выберите пункт «Сохранить на экране». У вас должна быть установлена бета-версия iOS 16 на вашем iPhone, бета-версия iPadOS 16 на iPad или macOS Ventura на вашем Mac. Присоединиться к публичной бета-версии в преддверии основных выпусков программного обеспечения Apple этой осенью. посетите beta.apple.com <див> Да, Live Captions работает во всех сторонних приложениях, включая приложение «Подкасты» и приложен Изображение предоставлено: Unsplash . Все скриншоты и фотографии сделаны Брамом ШанкомОтрегулируйте непрозрачность
>
Как включить живые субтитры на Mac
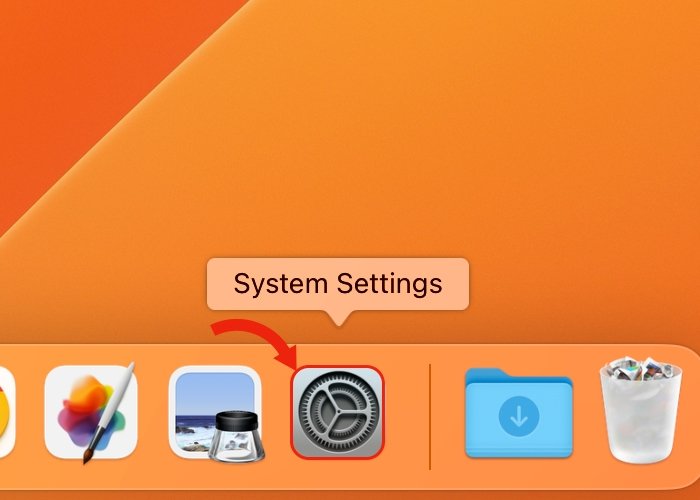
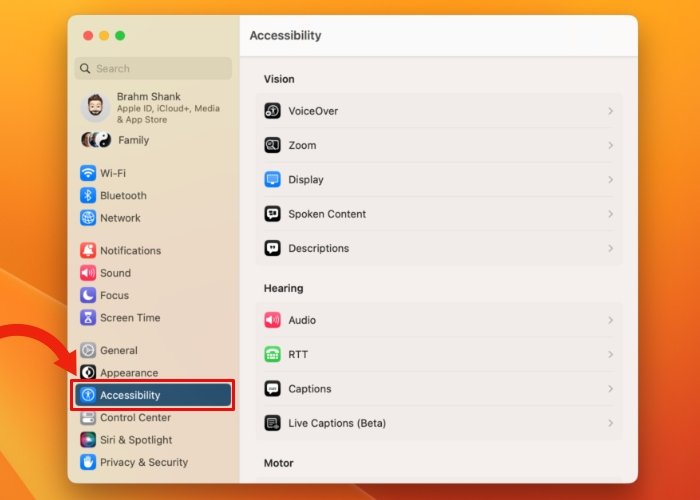 Управление виджетом «Живые субтитры» на iPhone/iPadli>Нажмите «Живые субтитры (бета)» в разделе «Слушание».
Управление виджетом «Живые субтитры» на iPhone/iPadli>Нажмите «Живые субтитры (бета)» в разделе «Слушание».
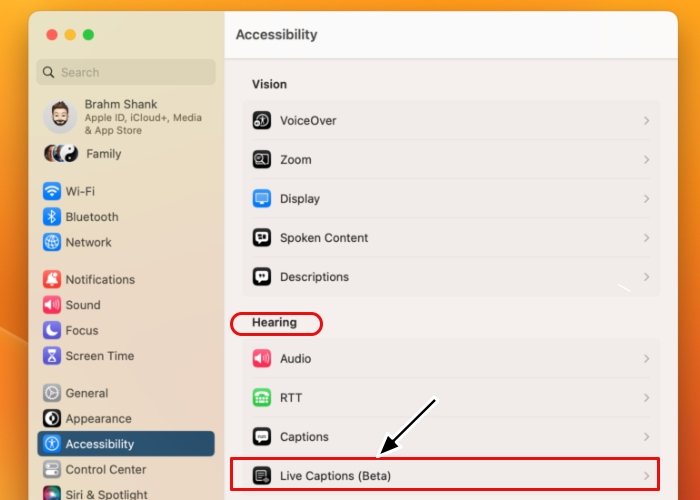
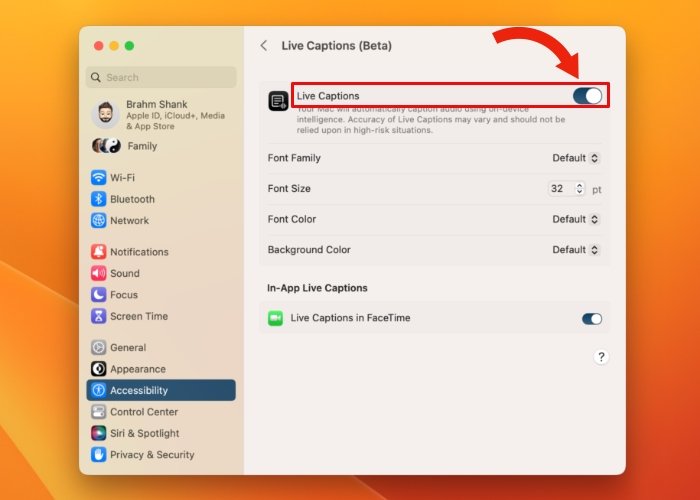
Настройка живых субтитров в приложении на Mac
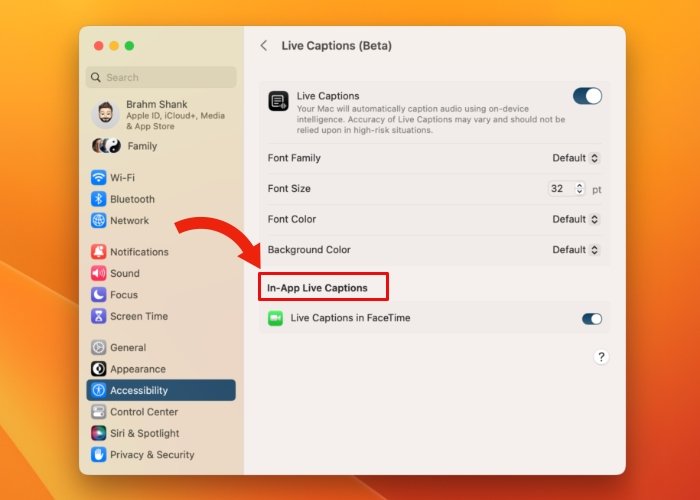
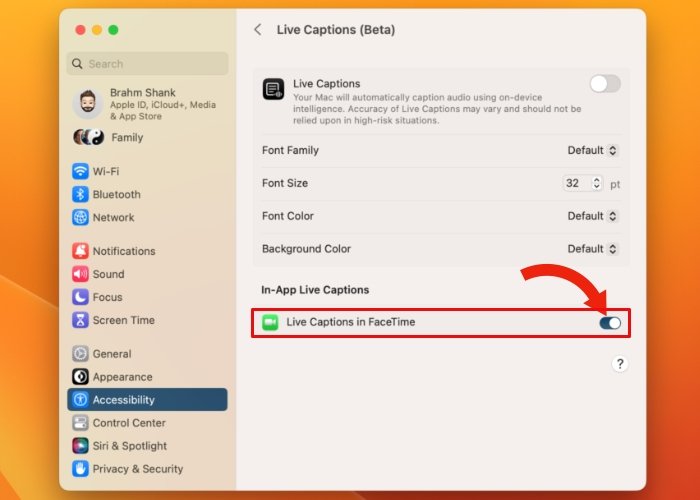
Свернуть, перетащить и развернуть виджет «Живые субтитры»
asier.com/emulate-ps2-games-mac/" title="Как эмулировать игры PS2 на Mac M1, M2 или M3 с помощью PCSX2">Как эмулировать игры PS2 на Mac M1, M2 или M3 с помощью PCSX2
Изменить внешний вид живых субтитров на Mac
Настройка шрифтов и размера шрифта
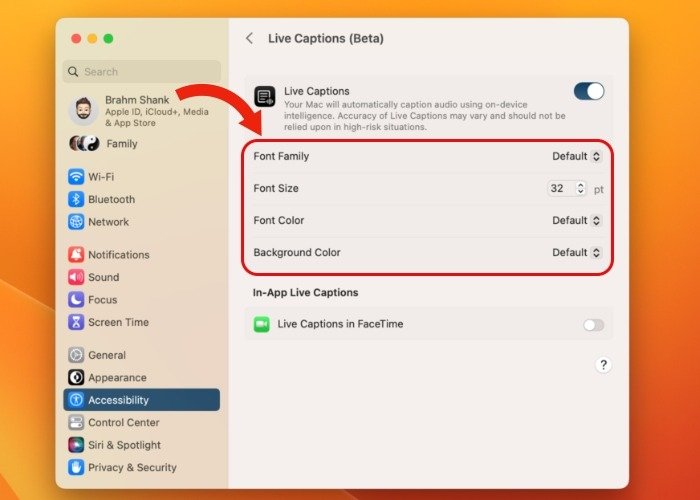
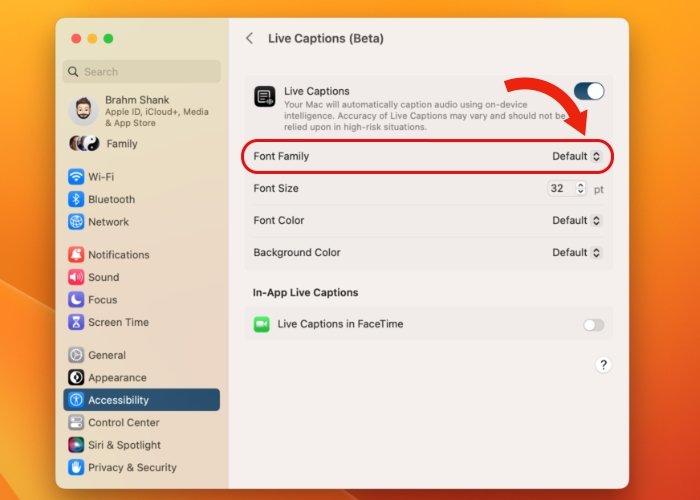
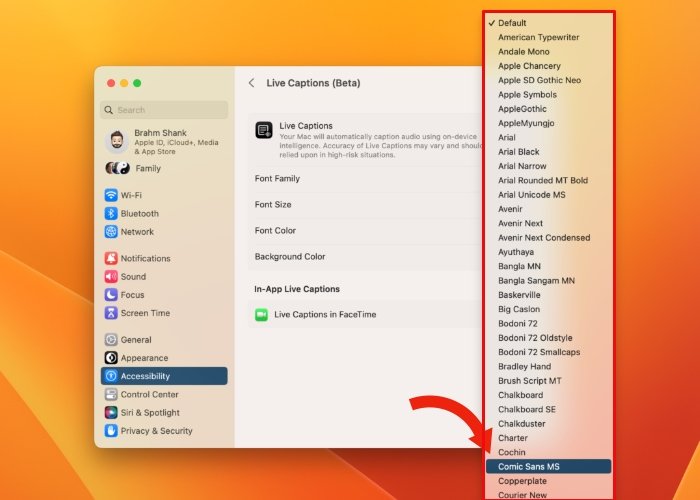
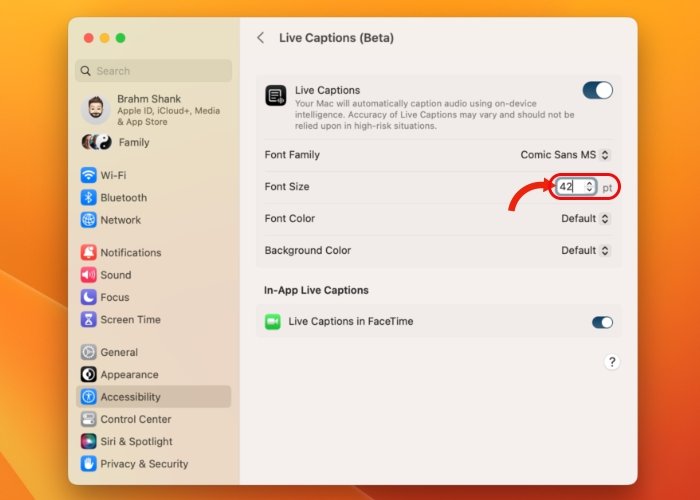
Изменить цвет живых титров
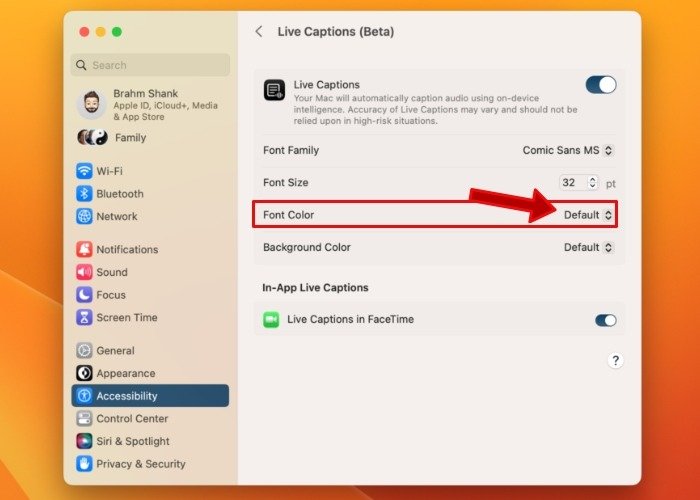 Приостановка виджета «Живые субтитры»рать собственный цвет» в раскрывающемся меню, и появится окно выбора цвета.
Приостановка виджета «Живые субтитры»рать собственный цвет» в раскрывающемся меню, и появится окно выбора цвета.
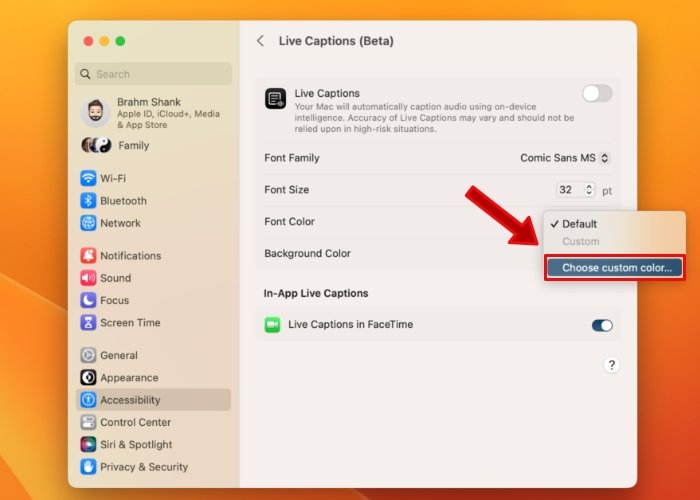
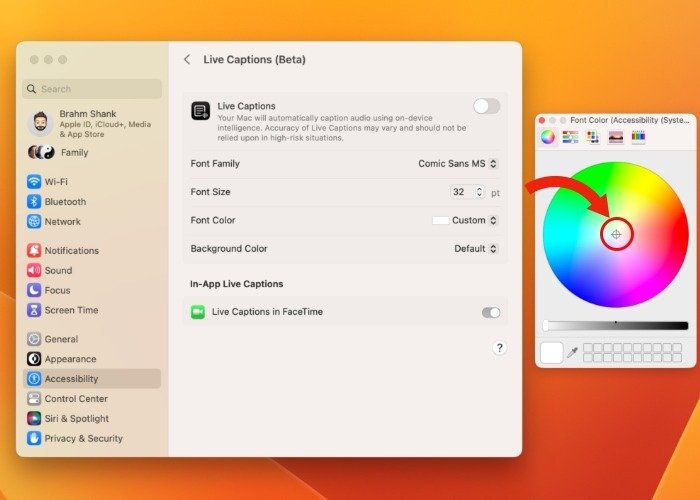
Управление виджетом «Живые субтитры» на Mac
Переключение между активными подписями и подписями в приложении
приложениина экране или не мешал другому мультимедийному контенту, вы можете переместить виджет или приостановить его работу всего за несколько кликов.
Переместить, изменить размер или приостановить виджет «Живые субтитры»
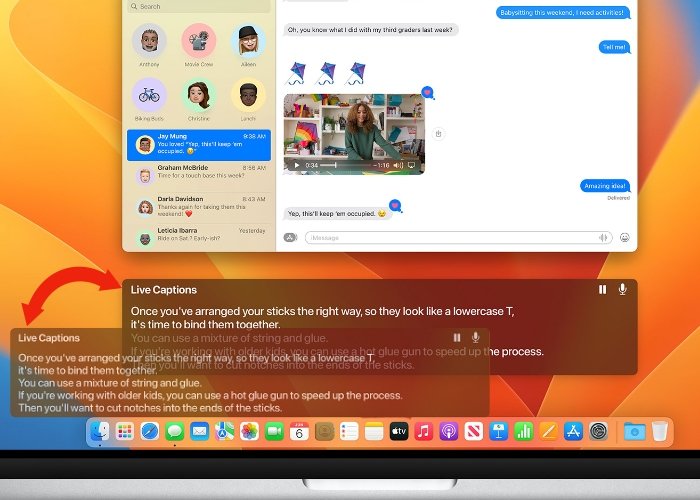
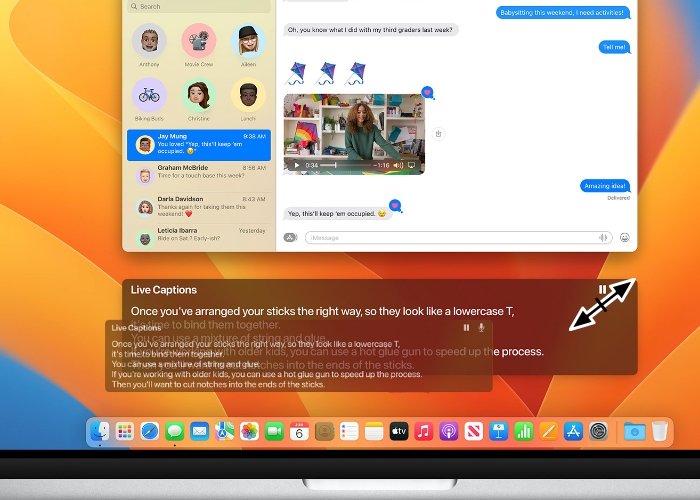
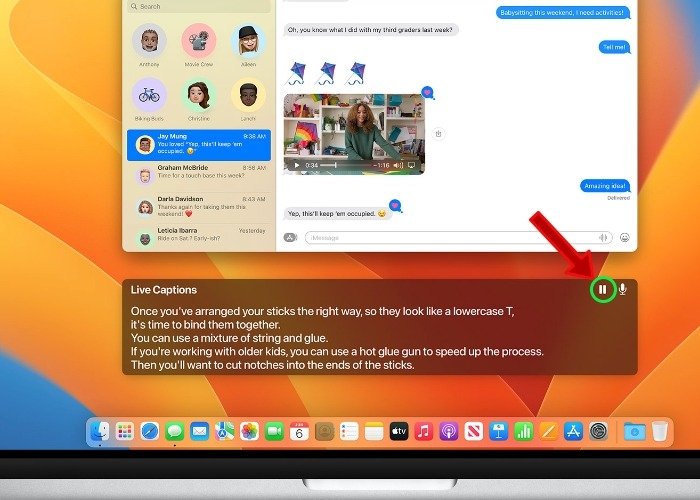
Переключение между активными подписями и подписями в приложении
Как включить живые субтитры на Mac
контента в реальном мире, можно включить, щелкнув в любом месте виджета «Живой текст». В правом верхнем углу виджета Live Captions появятся две кнопки управления.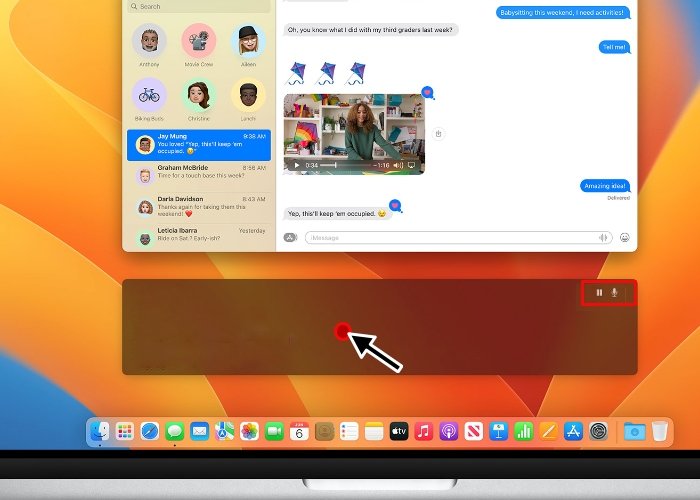
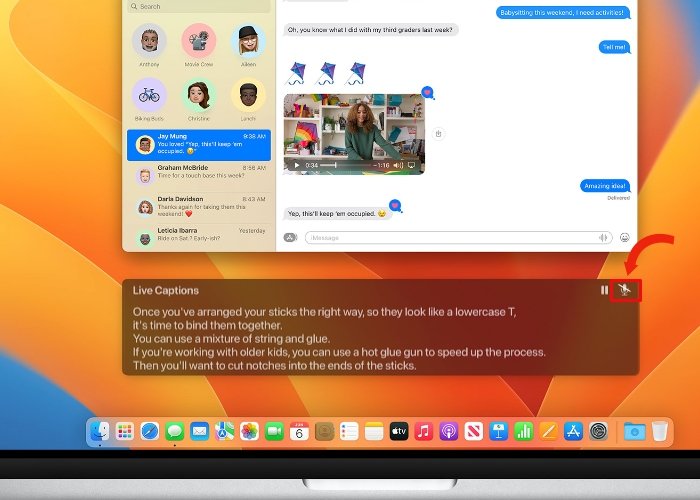
Часто задаваемые вопросы
Виджет Live Caption продолжает исчезать на моем Mac. Как мне сделать так, чтобы оно осталось?
Почему я не вижу возможности включить бета-версию Live Captions на моем устройстве, если оно совместимо?
Могут ли Live Captions автоматически расшифровывать подкасты и видео на YouTube?
Настройка живых субтитров в приложении на Mac
атите внимание, что Live Captions работают в режиме реального времени и не могут мгновенно превратить аудиоконтент из подкастов или видео в мгновенно читаемые статьи.
Изменить внешний вид живых субтитров на Mac
Настройка шрифтов и размера шрифта
Изменить цвет живых титров
Управление виджетом «Живые субтитры» на Mac
Переместить, изменить размер или приостановить виджет «Живые субтитры»
Часто задаваемые вопросы
Виджет Live Caption продолжает исчезать на моем Mac. Как мне сделать так, чтобы оно осталось?
Почему я не вижу возможности включить бета-версию Live Captions на моем устройстве, если оно совместимо?
Могут ли Live Captions автоматически расшифровывать подкасты и видео на YouTube?


