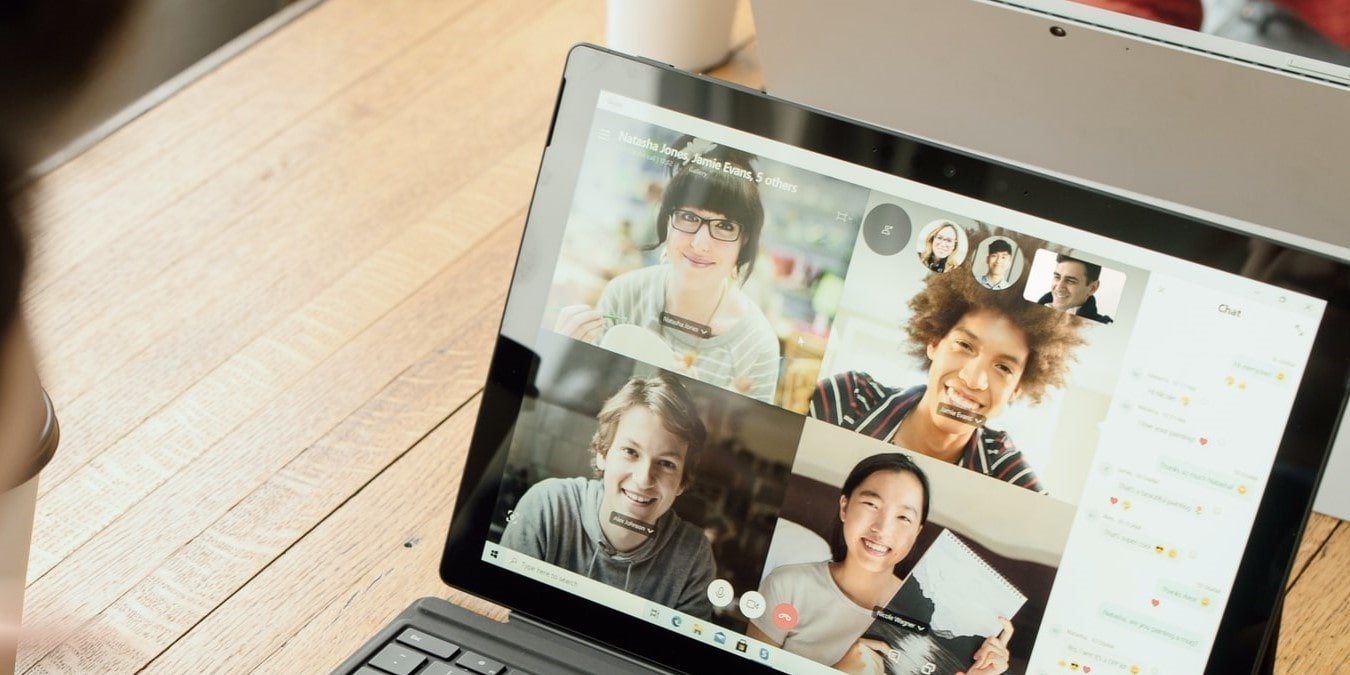Как прекратить совместное использование аудио на ПК и Android
пьютера с участниками разговора. Это может быть полезно, если вы хотите включить фоновую музыку или видео во время перерыва для своей группы. В этом руководстве мы покажем вам несколько способов поделиться аудио в Zoom.Читайте также: Как использовать функцию студийных эффектов Zoom
Как поделиться аудио в Zoom через общий доступ к экрану на ПК
Используйте функцию совместного использования экрана Zoom, если хотите показать весь экран участникам звонка Zoom.
- Запустите Zoom на своем компьютере и начните новую встречу. Если вы раньше не использовали демонстраци
Contents
Как поделиться аудио в Zoom через общий доступ к экрану на ПК
инится к встрече. - Нажмите зеленую кнопку «Поделиться экраном» внизу.
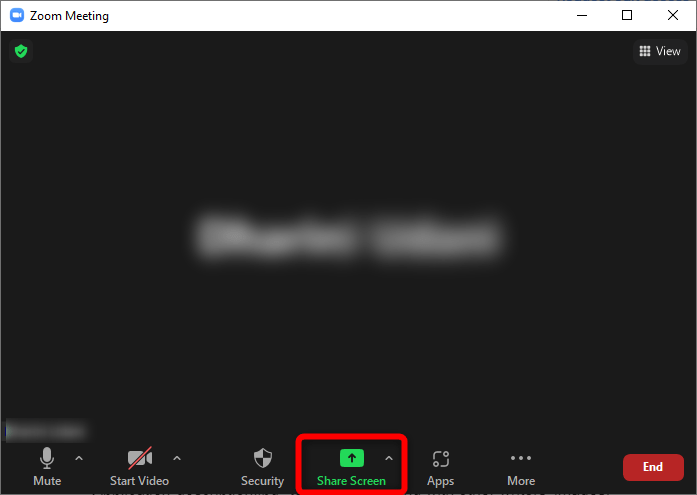
- Откроется новое окно. На вкладке «Основные» выберите «Экран».
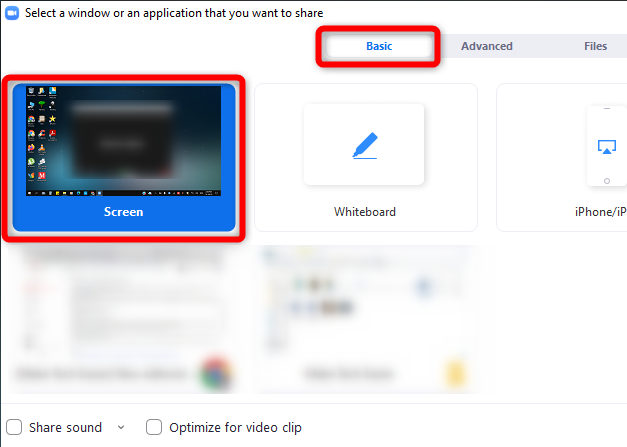
- Отметьте опцию «Поделиться звуком» в левом нижнем углу, чтобы поделиться звуком с вашего компьютера.
- Попробуйте нажать маленькую стрелку вниз рядом с надписью «Поделиться звуком». Вы можете выбрать качество звука «Моно» или «Стерео (высококачественное)». По умолчанию качество звука установлено в моно, но вы можете изменить его в любое время, даже во время вызова Zoom.
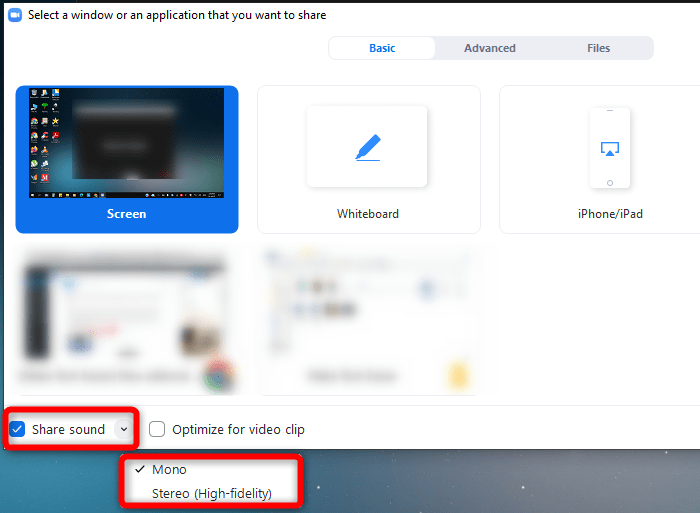
- Наконец, нажмите кнопку «Поделиться» в правом нижнем углу, чтобы начать демонстрацию всего экрана и звука компьютера. Посетители Zoom смогут видеть все действия, которые вы выполняете на общем экране, и слышать потоковое аудио с вашего компьютера. Общая часть будет выделена зеленой рамкой.
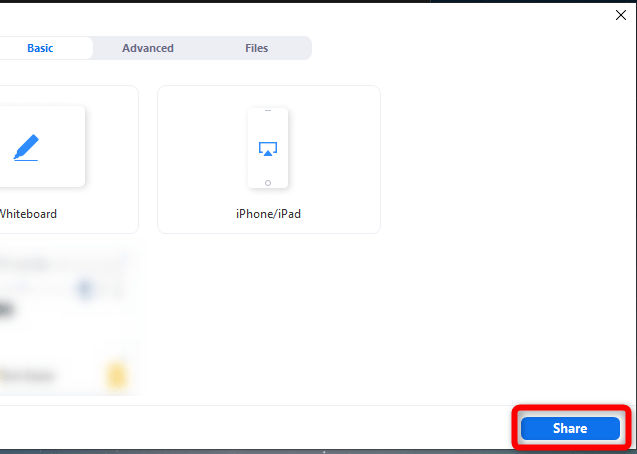
Этот метод наиболее полезен, если вы собираетесь, например, создать презентацию PowerPoint, включающую видео. Таким образом, вы можете предоставить общий доступ ко всему экрану и использовать функцию обмена звуком, чтобы участники могли получить все возможности.
Как поделиться аудио и видео в Zoom на ПК
Если вы хотите поделиться как видео, так и аудио в Zoom, у вас есть несколько вариантов. Это объясняется ниже.
1. С онлайн-платформ
Отправка аудио с YouTube позволяет обсуждать содержание видео YouTube в режиме реального времени. Вы можете поделиться интересными видеороликами, связанными с вашей презентацией, и это может быть полезно, если вы ведете онлайн-классы.
- Откройте YouTube (в браузере) во время звонка в Zoom. Найдите видео, которым хотите поделиться со своей аудиторией Zoom.
- Нажмите зеленую кнопку «Поделиться экраном», как показано выше.
- Выберите окно YouTube из представленных вариантов обмена.
Примечание. Если в вашем браузере открыто несколько вкладок, вам нужно будет выбрать вкладку YouTube, чтобы она отображалась в Zoom.
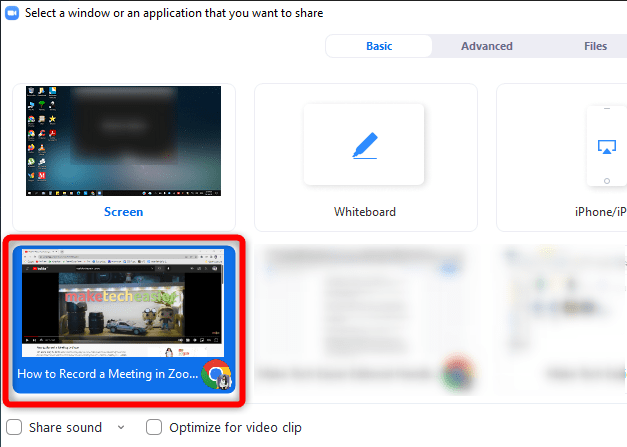
- Установите флажок «Поделиться звуком» в левом нижнем углу. Опять же, вы можете выбрать качество звука «Моно» или «Стерео».
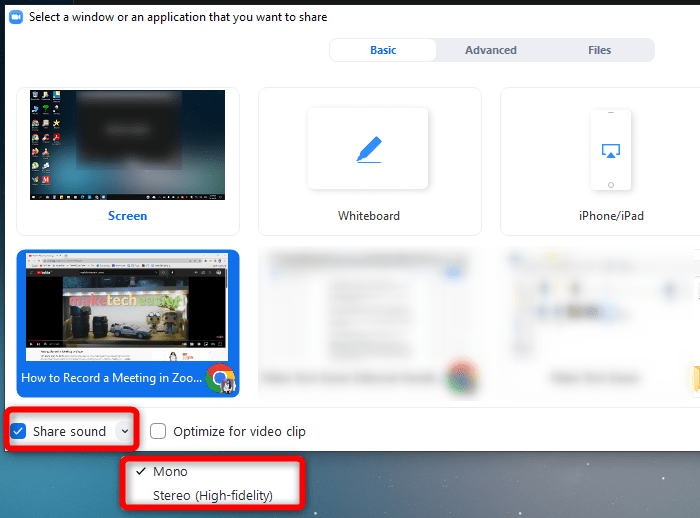
- Нажмите «Поделиться».
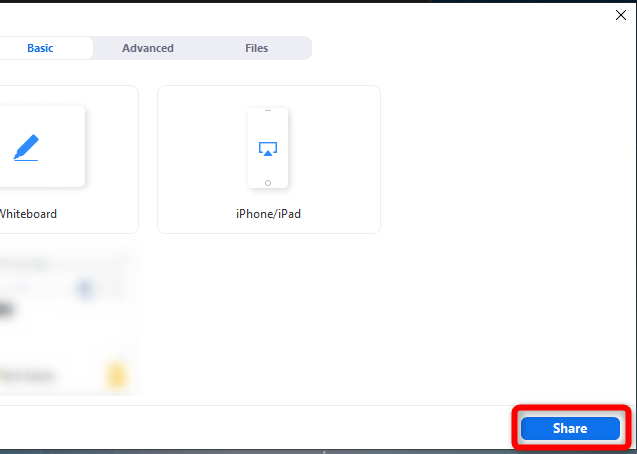
- Нажмите «Воспроизвести» на вкладке YouTube, если видео раньше не воспроизводилось.
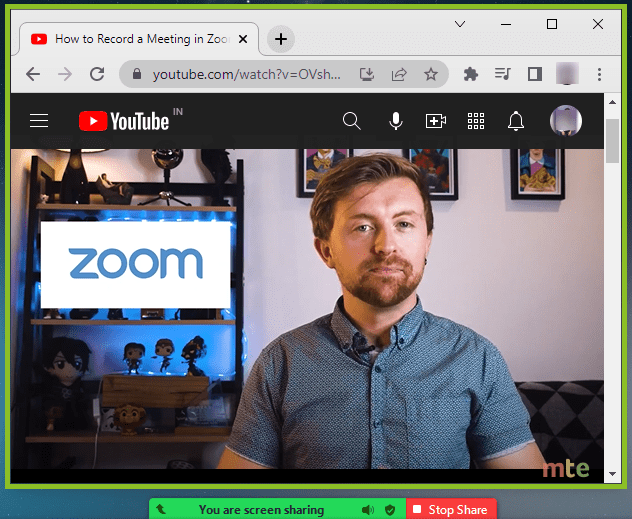
Читайте также: Как изменить фон в Google Meet
Как поделиться аудио и видео в Zoom на ПК
Есть два способа поделиться своими офлайн-видео со звуком в Zoom:
Поделиться видео и аудио из VLC (или любого медиаплеера)
- Откройте приложение Zoom и начните встречу.1. С онлайн-платформ«Поделиться экраном».
- На вкладке «Основные» выберите окно VLC среди параметров плитки.
Примечание : вам необходимо заранее открыть VLC на своем компьютере, чтобы он появился в Zoom.
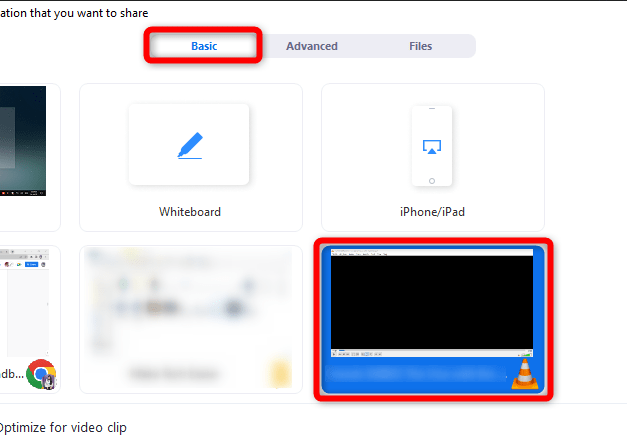
- Установите флажок «Обмен звуком» в левом нижнем углу.
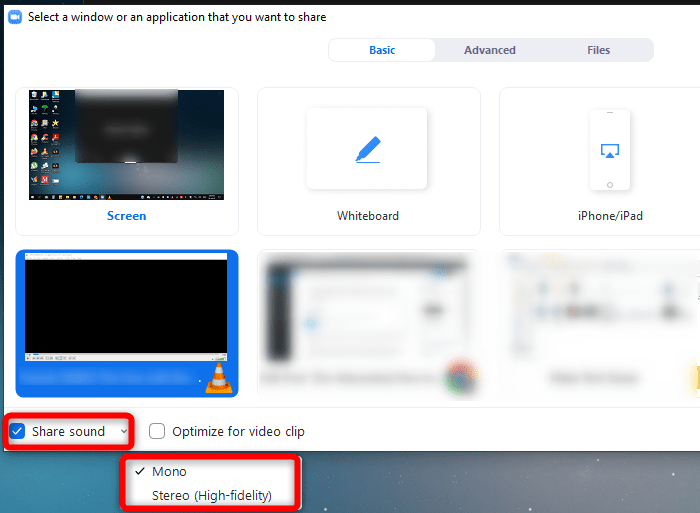
- Нажмите «Поделиться», чтобы начать делиться своим офлайн-видео.
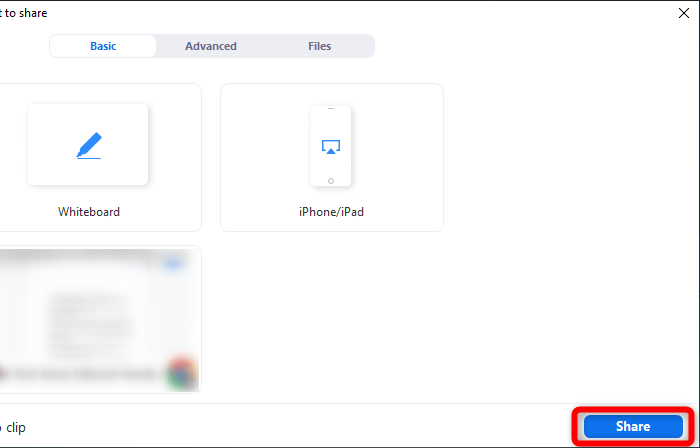
- Вернитесь в VLC и нажмите «Воспроизвести».
Читайте также: Какую пропускную способность использует видеосвязь?
Поделитесь собственным видео и аудио из Zoom
Zoom также позволяет воспроизводить локальное видео и аудио напрямую. Однако в этом методе вы можете использовать только файлы.mp4 и.mov.
- Запустите приложение Zoom, чтобы начать новую встречу.
- Нажмите «Поделиться экраном».
- Перейдите на вкладку «Дополнительно» в верхней части экрана окна «Поделиться».
- Нажмите «Видео».
Примечание. Чтобы эта функция заработала, Zoom может потребоваться установить плагин. Разрешите службе это сделать.
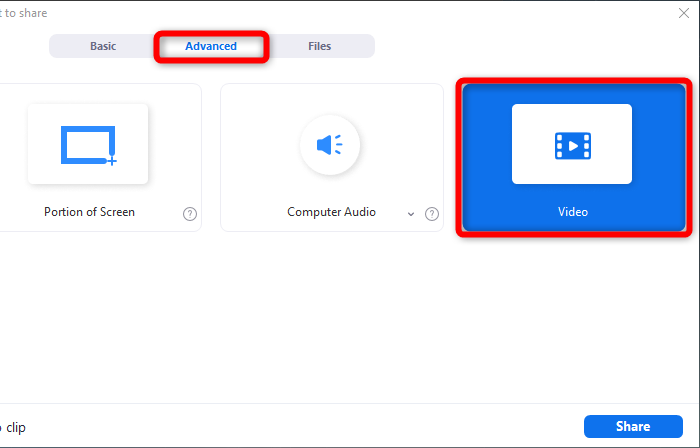
- Установите оба флажка в левом нижнем углу: «Поделиться звуком» и «Оптимизировать для видеоклипа».
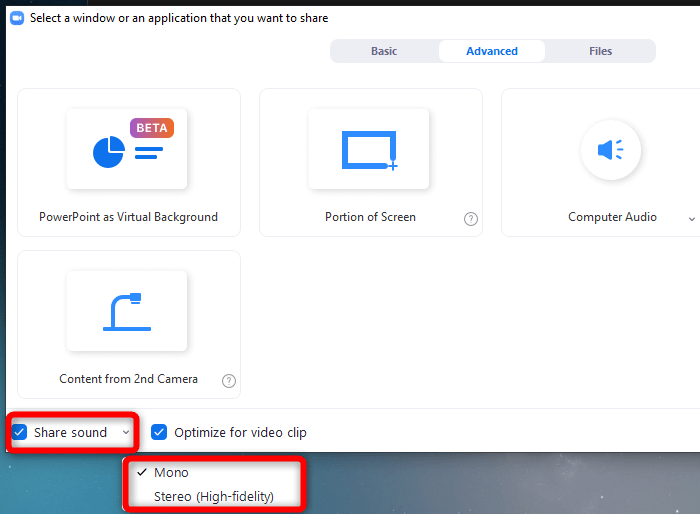
- Дважды щелкните параметр «Видео», затем выберите файлы.mp4 и.mov на своем компьютере.
- Выберите видео, которым хотите поделиться, и нажмите «Открыть».
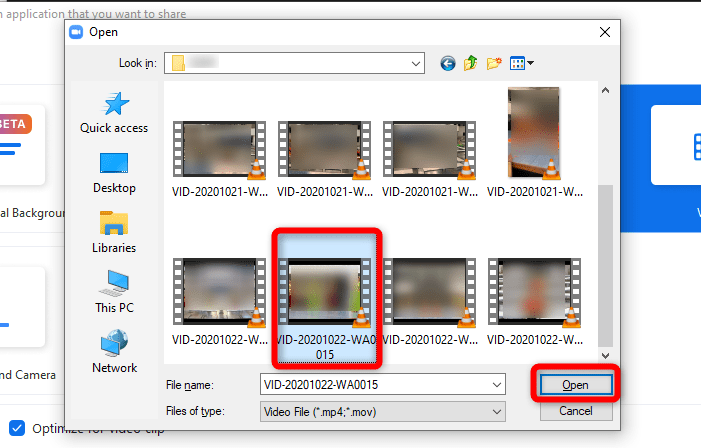
- Нажмите «Поделиться», чтобы видео начало транслироваться участникам.
Как поделиться только аудио в Zoom на ПК
Вы также можете поделиться только аудио во время звонка Zoom, не делясь видео. Используйте эту функцию, когда вам нужно поделиться подкастом или просто включить успокаивающую фоновую музыку, пока вы быстро завершаете разговор.
- Запустите Zoom и начните новую встречу.
- Воспроизведение мультимедиа на Spotify (или YouTube или медиаплеер) и найдите песню или плейлист, которым хотите поделиться во время вызова Zoom.
- Нажмите кнопку «Поделиться экраном» внизу.
- Перейдите на вкладку «Дополнительно» и выберите параметр «Компьютерное аудио».
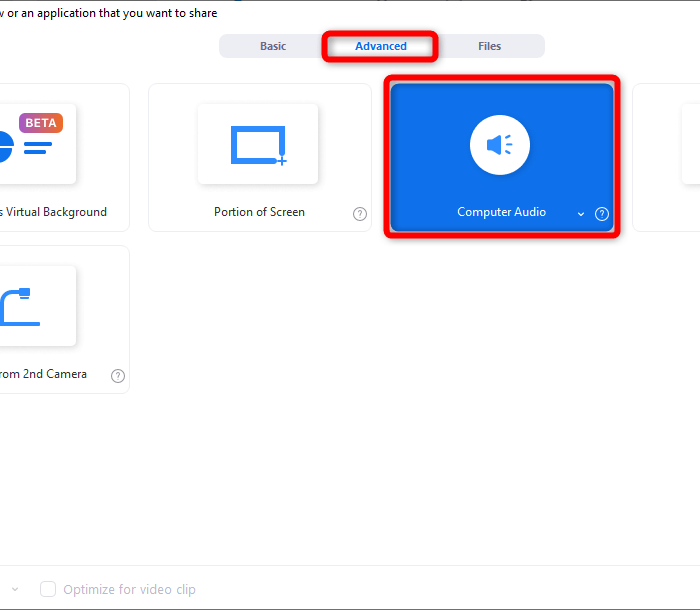
- Вы увидите стрелку, направленную вниз, которая скрывает два варианта качества звука, с которыми мы столкнулись выше: «Моно» и «Стерео». Выберите свой любимый.
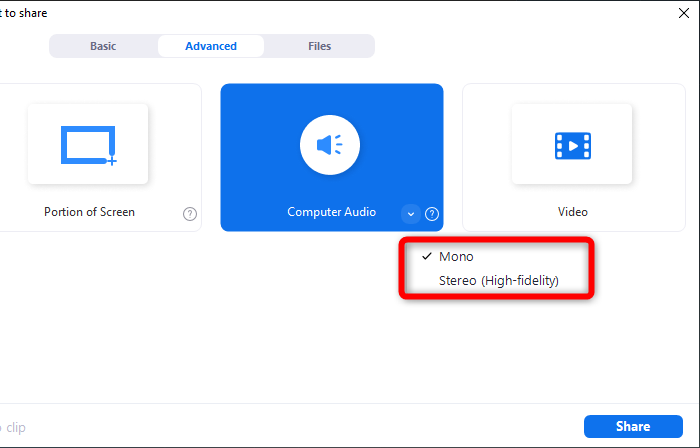
- Нажмите «Поделиться», чтобы начать делиться только аудио.
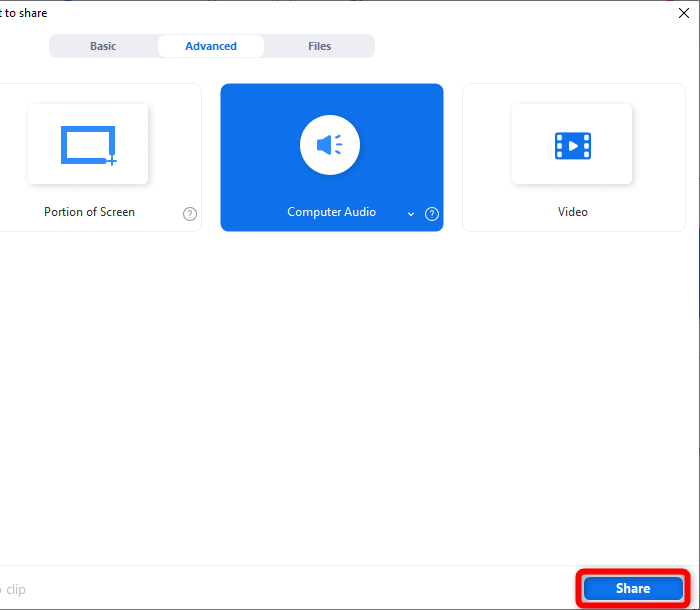
- На
Поделитесь собственным видео и аудио из Zoom
Читайте также: 10 лучших советов по Google Keep, которые вам нужно знать
Как поделиться аудио в Zoom с Android
Zoom также позволяет обмениваться аудио с устройств Android. Выполните следующие действия:
- Запустите приложение Zoom на своем телефоне, войдите в систему и начните новую встречу.
- Нажмите зеленую кнопку «Поделиться».
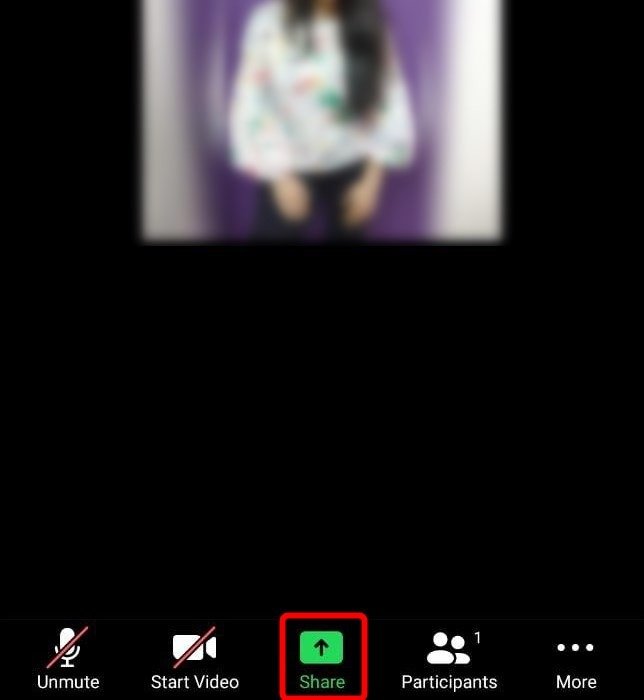
- Вы увидите список приложений, которые позволяют вам делиться звуком и экраном. Выберите «Экран», чтобы поделиться своими действиями на экране и звуком.
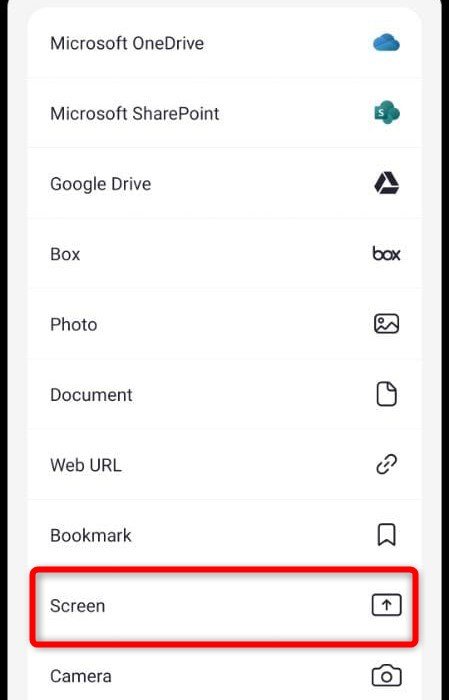
- Вы увидите всплывающее окно с запросом разрешения «Начать запись или трансляцию». Это означает, что любое действие или контент, отображаемый на экране вашего телефона, будут видны участникам Zoom. Нажмите «Начать сейчас», чтобы начать сеанс.
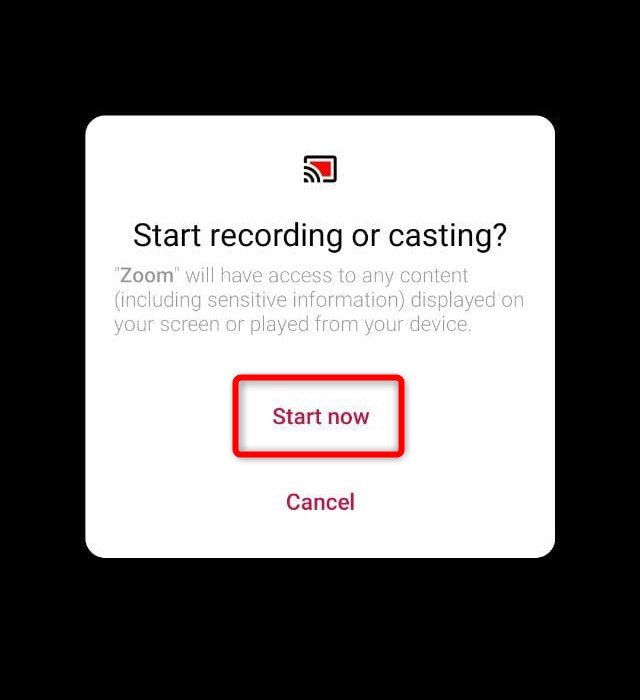
- Найдите маленькую стрелку в левом нижнем углу экрана и разверните ее, чтобы найти опцию «Поделиться аудио». Нажмите на него, чтобы включить.
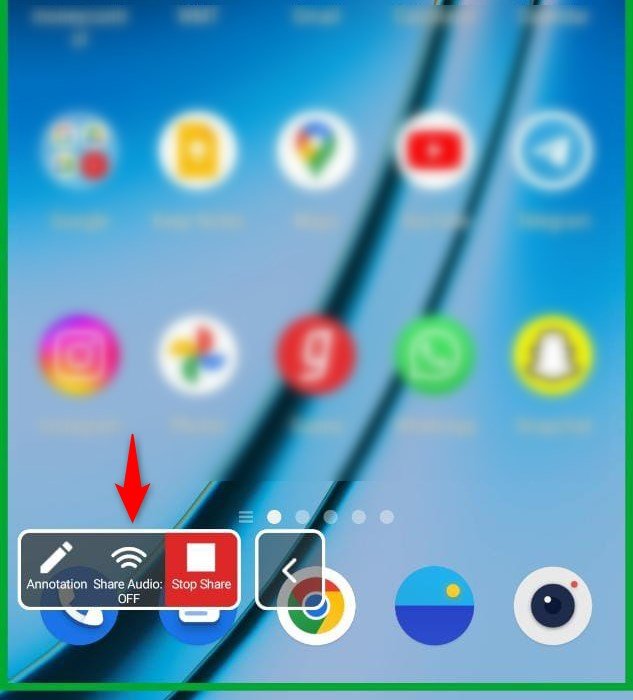
- Перейдите к приложению или файлу на своем устройстве Android, содержащему аудио, которым вы хотите поделиться. Например, вы можете воспроизвести видео на YouTube или один из памяти телефона.
Примечание. вы также можете отключить или включить свой звук при передаче звука во время вызова Zoom всеми способами, которые мы упомянули выше.
Читайте также: 9 лучших приложений для видеозвонков для мо Теперь, когда вы знаете, как поделиться аудио во время звонка Zoom, давайте рассмотрим, как прекратить обмен аудио, когда вы закончите. Читайте также: 9 приложений для звонков, позволяющих совершать бесплатные телефонные звонки откуда угодно Да, вы можете включать музыку, пока посетители находятся в зале ожидания, но это платная функция. Чтобы использовать звук в зале ожидания Zoom, посетите веб-клиент Zoom и войдите в систему, используя свои учетные данные. После входа в свою учетную запись перейдите в «Настройки» ->«Параметры зала ожидания» ->«Настроить зал ожидания». Далее выберите «Видео» в разделе «Увидят участники в зале ожидания» и загрузите свое видео. Вы можете улучшить качество звука Zoom для своих слушателей, изменив настройки звука в Zoom. Зайдите в «Настройки ->Аудио» в приложении. Установите флажок «Показать опцию во время собрания, чтобы включить оригинальный звук». Также обязательно включите опцию «Режим музыки высокого качества», чтобы оптимизировать Zoom для воспроизведения музыки высокого качества. В тех же случаях вы также можете попробовать отключить «Автоматическую настройку громкости микрофона» в разделе «Микрофон». Наиболее распространенной причиной эха во время звонка Zoom является то, Изображение предоставлено: Unsplash Все скриншоты сделаны Дхарини УданиКак поделиться только аудио в Zoom на ПК
совместное использование аудио на ПК и Android
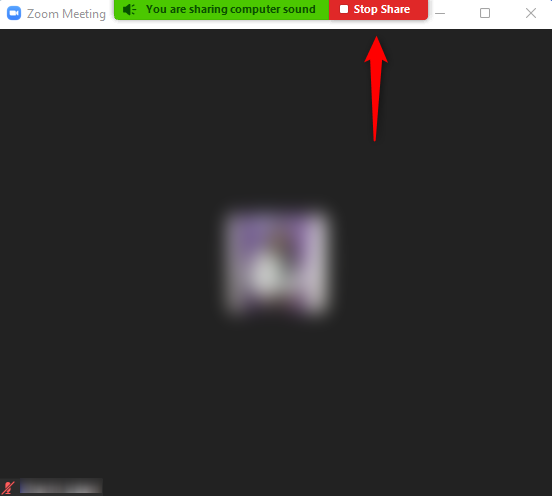
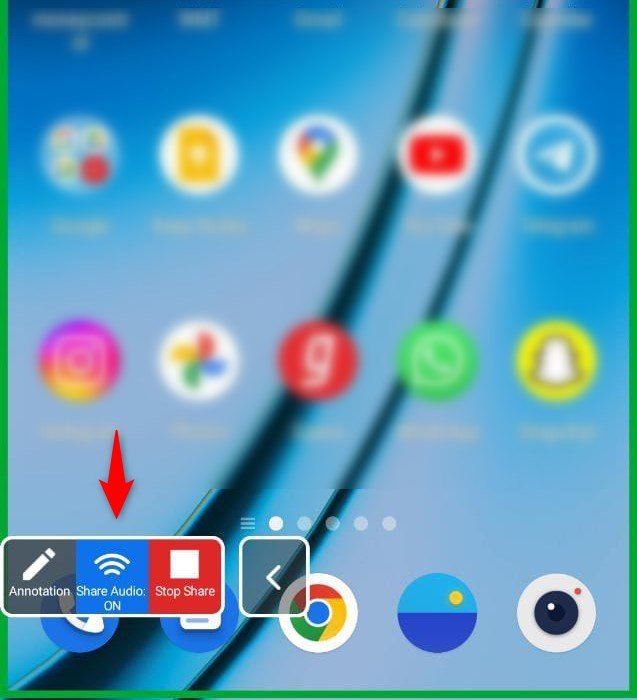
Часто задаваемые вопросы
Можете ли вы включить музыку в зале ожидания Zoom?
Какие настройки можно настроить, чтобы улучшить качество звука в Zoom?
Почему на собрании Zoom появляется эхо?
Как поделиться аудио в Zoom с Android
ольких устройствах. Отключите звук на одном из двух устройств, чтобы устранить эхо. В дальнейшем держите устройства с активным звуком подальше друг от друга.
Часто задаваемые вопросы
Можете ли вы включить музыку в зале ожидания Zoom?
Какие настройки можно настроить, чтобы улучшить качество звука в Zoom?
Почему на собрании Zoom появляется эхо?