6. Промойте и повторите
тический IP-адрес или зарезервируйте адресаads/2024/05/HomeNetwork-main-1.jpg" alt="ГлавнаяСеть-основная">В большинстве домохозяйств есть несколько компьютеров, будь то настольные компьютеры, ноутбуки или и то, и другое, а также беспроводные гаджеты, такие как планшеты и смартфоны. Одной из наиболее фундаментальных и полезных задач является возможность совместного использования папок, файлов и принтеров в домашней сети. Давайте рассмотрим один из самых простых способов совместного использования файлов и доступа к ним с нескольких устройств под управлением Linux Mint. Обратите внимание: это должно работать и с Ubuntu, но я считаю, что Linux Mint немного проще в использовании, и он является отправной точкой для этой статьи.Существует несколько различных способов настройки домашней сети Linux: но следующий метод — это то, как я настраиваю свой настольный компьютер и ноутбуки под управлением Linux Mint.
Читайте также: Как использовать tcpdump для захвата пакетов
1. Соберите/настройте внутренние IP-адреса на всех компьютерах, которые вы будете подключать к сети.
На панели задач щелкните правой кнопкой мыши значок «Диспетчер сети» и выберите «Информация о подключении». В зависимости от типа подключения на значке сетевого менеджера может отображаться значок с изображением пары подключенных компьютеров (для кабельного подключения) или значок со статусом беспроводной сети (для беспроводного соединения). В этом окне будет показана вся сетевая информация, необходимая для устройства, включая его IP-адрес.
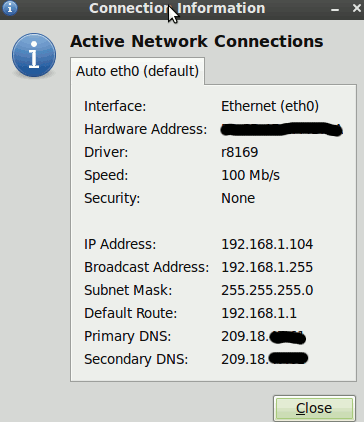
Настройте сContents
- 1 1. Соберите/настройте внутренние IP-адреса на всех компьютерах, которые вы будете подключать к сети.
- 2 2. Установите SSH-сервер на каждое устройство.
- 3 3. Настройте параметры брандмауэра на каждом устройстве
- 4 4. Подключайтесь к каждому устройству/компьютеру/ноутбуку.
- 5 5. Создайте ярлык папки.
- 6 6. Промойте и повторите
1. Соберите/настройте внутренние IP-адреса на всех компьютерах, которые вы будете подключать к сети.
умолчанию используют DHCP для автоматического получения внутренних IP-адресов, существует вероятность того, что IP-адрес устройства может измениться в случае его перезагрузки или продления аренды. Это может привести к отключению общего сетевого ресурса. Есть два способа решить эту проблему:
- В настройках маршрутизатора вы можете установить зарезервированный IP-адрес для определенного физического адреса (MAC-адреса).
- Вы можете создать статический IP-адрес для сетевого интерфейса.
Contents
- 1 1. Соберите/настройте внутренние IP-адреса на всех компьютерах, которые вы будете подключать к сети.
- 2 2. Установите SSH-сервер на каждое устройство.
- 3 3. Настройте параметры брандмауэра на каждом устройстве
- 4 4. Подключайтесь к каждому устройству/компьютеру/ноутбуку.
- 5 5. Создайте ярлык папки.
- 6 6. Промойте и повторите
Я использую статические IP-адреса для своих устройств и покажу эту процедуру в этой статье. Если вы хотите зарезервировать IP-адреса в маршрутизаторе, вам необходимо проверить настройки вашего конкретного маршрутизатора. Каждый маршрутизатор индивидуален, но должен иметь настройку для резервирования определенного IP-адреса для определенного MAC-адреса.
Чтобы настроить статический IP-адрес в Linux Mint, щелкните правой кнопкой мыши значок сетевого менеджера на панели задач и выберите «Редактировать подключения». Выберите вкладку «Проводное», если компьютер подключен через сетевой кабель, или «Беспроводное», если подключено по беспроводной сети. Выделите правильный интерфейс или беспроводную сеть и нажмите «Изменить».
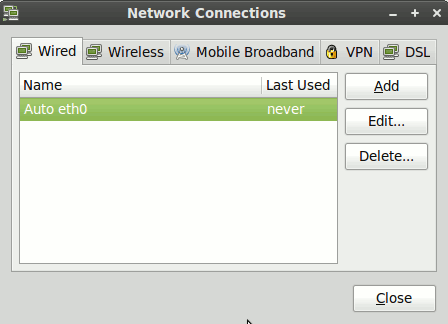
В окне «Редактирование» выберите вкладку IPv4. Нажмите на раскрывающийся список и выберите «Вручную». Затем отредактируйте IP-адрес, маску сети и информацию о шлюзе. Вам необходимо убедиться, что IP-адрес каждого устройства уникален. Обычно я просто использую текущий IP-адрес, предоставленный через DHCP, и гарантирую, что он станет статическим IP-адресом. Вы можете использовать любую схему нумерации, если она уникальна. После ввода всей информации нажмите «Применить», и с этого момента это устройство всегда будет иметь IP-адрес, который вы ввели вручную.
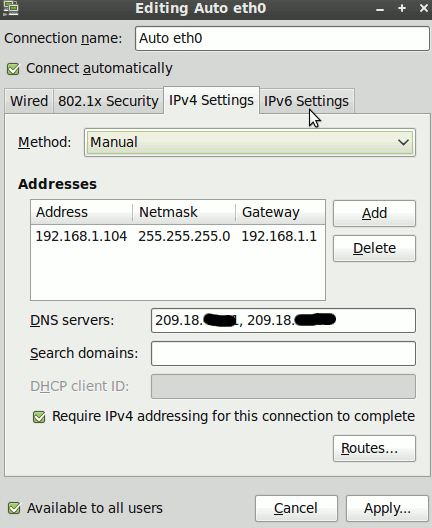
Читайте также: Как использовать сканер уязвимостей Nessus в Linux
2. Установите SSH-сервер на каждое устройство.
SSH безопасен и прост в использовании. Клиентское программное обеспечение SSH установлено по умолчанию, а сервер — нет. Если вы хотите иметь возможность подключаться к определенному устройству, на этом устройстве должен быть установлен SSH-сервер. Если вы никогда не хотите подключаться к определенному устройству, вы можете пропустить этот шаг. В этом случае вы сможете подключиться с этого устройства к другому устройству (клиент-сервер).
Чтобы установить OpenSSH Server, откройте терминал и введите:
sudo apt-get install openssh-server
Введите пароль sudo, и SSH-сервер установится. Вот и все!
Читайте также: Что такое сеть Иггдрасиль и как ее установить
3. Настройте параметры брандмауэра на каждом устройстве
Вам необходимо будет настроить параметры брандмауэра на каждом устройстве, чтобы разрешить входящий трафик с других устройств. Зайдите в «Меню ->Все приложения ->Конфигурация брандмауэра» или в командной строке введите:
gufw
Это откроет графический интерфейс брандмауэра ufw. Нажмите «Добавить» и перейдите на вкладку «Дополнительно». В поле «От» введите IP-адрес устройства, которое будет подключаться к этому устройству, а в поле «Кому» введите адрес этого устройства (устройства, параметры брандмауэра которого вы сейчас настраиваете). Нажмите «Добавить», и вы увидите правило в главном окне. В этом примере IP 192.168.1.104/tcp — это компьютер, на котором я настраиваю конфигурацию брандмауэра, и правило разрешает трафик с устройства по адресу 192.168.1.109.
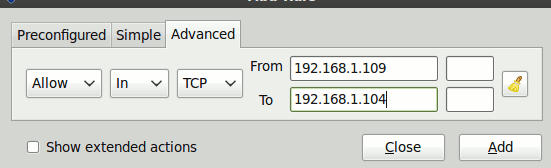
Добавьте правила для любых других устройств, которым необходимо будет подключаться или совместно использовать это устройство, чтобы гарантировать, что брандмауэр будет принимать трафик и общий доступ к файлам.
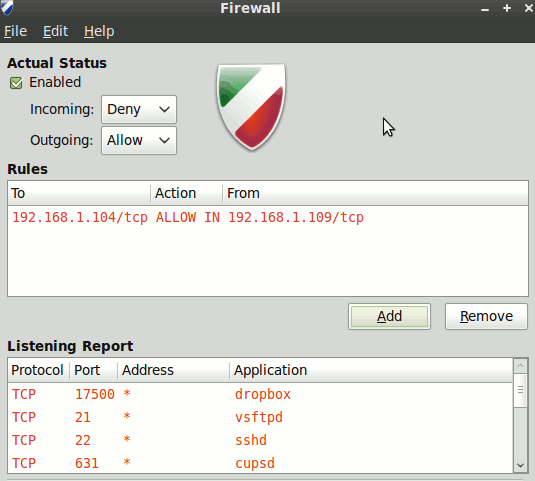
Читайте также: 7 лучших дистрибутивов на основе Debian, которые стоит попробовать, если вам нужна альтернатива Ubuntu
4. Подключайтесь к каждому устройству/компьютеру/ноутбуку.
После того, как SSH установлен и все настройки брандмауэра правильно настроены, наступает момент истины; теперь мы создадим подключения через SSH к устройству, с которым хотим поделиться.
Предположим, что устройство по адресу 192.168.1.109 — это ноутбук, и мы подключаем его к адресу 192.168.1.104 — настольному компьютеру.
- На ноутбуке откройте файловый менеджер Nautilus.
- Нажмите «Файл ->Подключиться к серверу».
- В раскрывающемся списке «Тип службы» выберите SSH.2. Установите SSH-сервер на каждое устройство.те подключиться, в этом примере: 192.168.1.104. Затем нажмите «Подключиться». Если устройство найдено правильно, вы увидите окно входа в систему. Введите имя пользователя и пароль для устройства, к которому вы подключаетесь, и выберите «Запомнить навсегда».
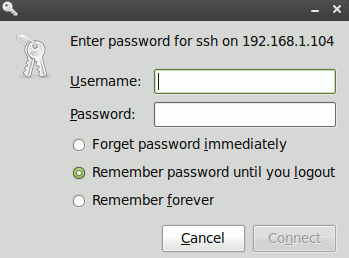
5. Linux Mint затем подключит каталог папок к компьютеру по указанному вами IP-адресу, и откроется окно «Каталог файлов», позволяющее вам просматривать папки и файлы сетевого компьютера.
5. Создайте ярлык папки.
Получив доступ к удаленному/сетевому компьютеру, вы можете создать папку с ярлыками на левой боковой панели окна Диспетчера файлов. Просто перетащите папку на левую боковую панель (обычно я перетаскиваю папку «Домашняя» с удаленного компьютера). Затем вы можете переименовать папку во что-нибудь значимое, например «Desktop_Home». Теперь каждый раз, когда вы нажимаете на эту папку, она подключается к сетевому компьютеру, и вы можете получить доступ к ее каталогу. Поскольку вы сохранили пароль, вам не потребуется повторно входить в систему, если только пароль не будет изменен в будущем.
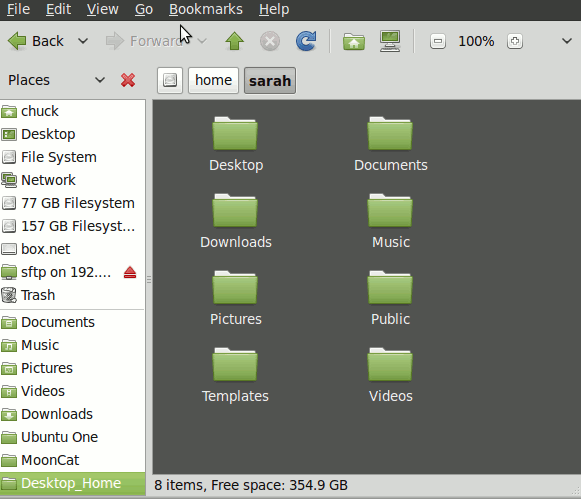
6. Промойте и по3. Настройте параметры брандмауэра на каждом устройстве
гих устройствах и создать папку ярлыков на каждом из них. Всякий раз, когда вы хотите поделиться информацией между устройствами, вы можете подключиться с помощью ярлыка общей папки (конечно, при условии, что другое устройство включено!).
Хотя это требует нескольких шагов, я обнаружил, что это один из самых простых способов доступа к папкам и файлам на моих домашних настольных компьютерах и ноутбуках, на которых работает Linux Mint. Какие еще способы вы используете для создания домашней сети?
Изображение предоставлено: Ларс П.


