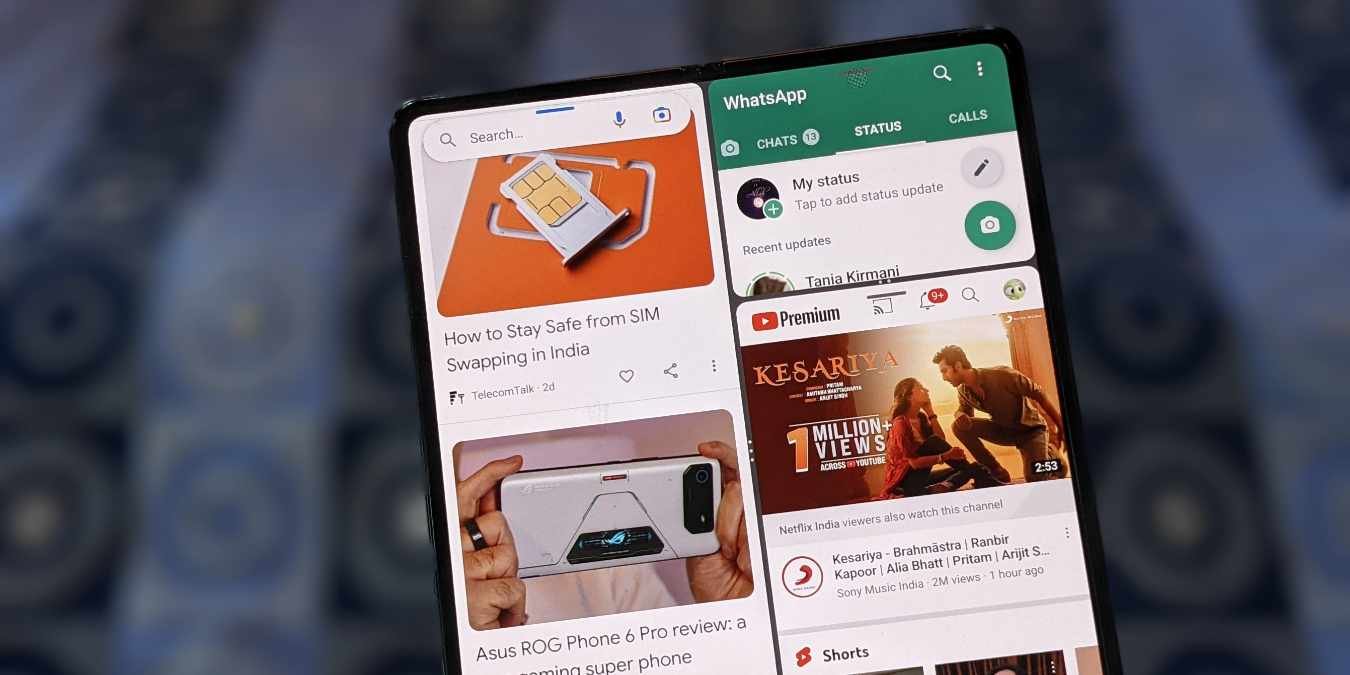Телефоны Samsung Galaxy Fold — одни из лучших телефонов для многозадачности, поскольку вы можете делать практически все, что только можно себе представить. Например, режим многозадачности (также известный как режим разделенного экрана или многооконный режим) позволяет вам одновременно запускать несколько приложений на экране вашего телефона. В этой статье собраны лучшие советы по максимально эффективному использованию разделенного экрана на телефонах Samsung Galaxy Fold.
Примечание. Разделение экрана работает как на обложке, так и на основном экране складных телефонов. Вы также можете выполнять несколько задач в альбомном или портретном режиме.
Читайте также: Что такое функция быстрого обмена Samsung и как ее использовать
Contents
- 1 1. Переведите приложения в режим разделенного экрана
- 2 2. Откройте три приложения в режиме разделенного экрана
- 3 3. Изменение размера приложений в режиме разделенного экрана
- 4 4. Поменять местами приложения
- 5 5. Изменить ориентацию разделенного экрана
- 6 6. Откройте пару приложений на экране последних приложений
- 7 7. Удалить разделенный экран
- 8 8. Автоматическое открытие приложений в режиме разделенного экрана с использованием пар приложений
- 9 9. Размещайте приложения во всплывающем окне
- 10 10. Переключение с разделенного экрана на всплывающее окно и наоборот
- 11 11. Используйте более трех приложений на одном экране
- 12 12. Прикрепить краевую панель к экрану
- 13 13. Открытие ссылок в режиме разделенного экрана
- 14 14. Включить разделенный экран для неподдерживаемых приложений
- 15 15. Скрыть панель состояния и навигации в режиме разделенного экрана
- 16 16. Просмотр двух видео одновременно
- 17 Часто задаваемые вопросы
1. Переведите приложения в режим разделенного экрана
Существует два способа перевести приложения в режим разделенного экрана на телефонах Galaxy Fold.
Совет. в режиме разделенного экрана вы можете использовать до трех приложений одновременно.
Метод 1: с экрана последних приложений
- Запустите первое приложение, которое хотите использовать, в режиме разделенного экрана.
- Откройте экран «Недавние приложения», нажав значок «Недавние приложения» слева от кнопки «Главная».
- Нажмите на значок приложения вверху, чтобы его можно было использовать в режиме разделенного экрана.
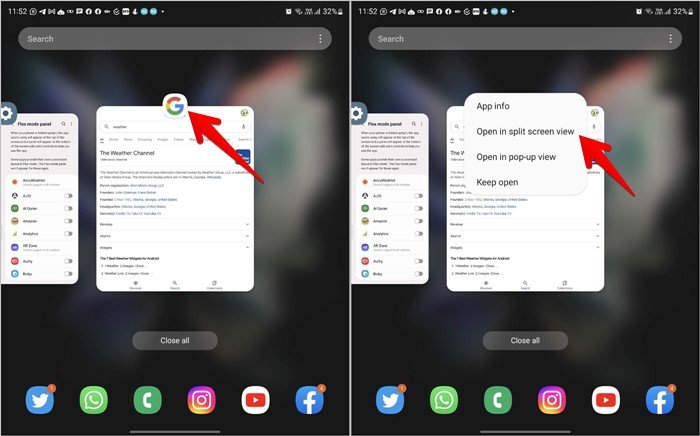
- Нажмите «Открыть в режиме разделенного экрана».
- Первое приложение займет половину экрана, а на другой половине вы увидите список установленных приложений. Найдите второе приложение для просмотра разделенного экрана и нажмите на него, чтобы открыть.
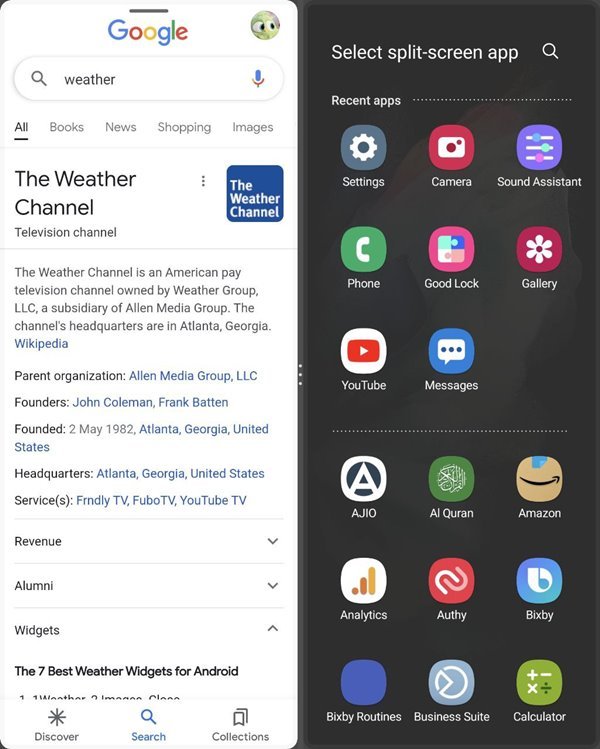
- Вы можете использовать два приложения одновременно, менять их ориентацию с книжной на альбомную и наоборот, открывать более трех приложений, регулировать размер приложения и многое другое, как показано в следующих советах.
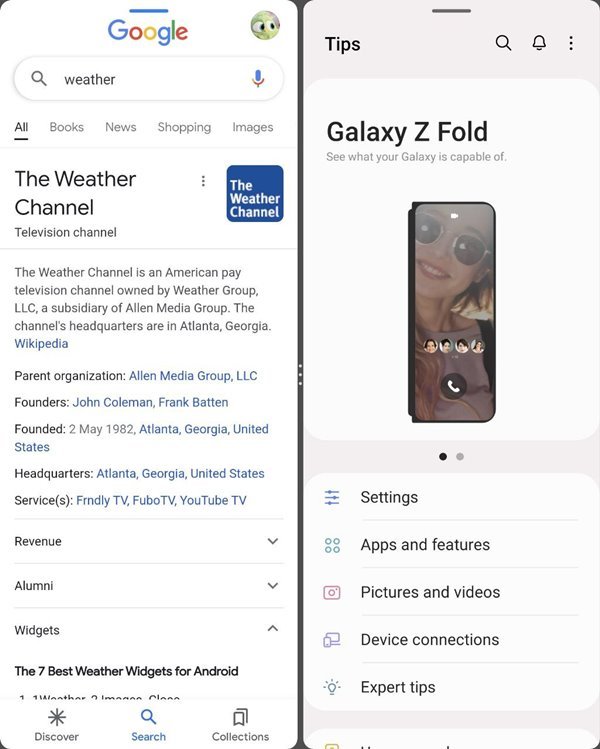
Читайте также: Google Pay против Samsung Pay против Apple Pay: лучшие приложения для мобильных платежей NFC и многого другого
Метод 2: с краевой панели
Панель Edge Panel или многозадачный лоток Samsung очень удобна на телефонах Galaxy Fold, поскольку позволяет открывать приложения в режиме разделенного экрана.
- Запустите первое приложение на своем телефоне.
- Не сворачивая первое приложение, откройте панель Edge, проведя пальцем по дескриптору Edge с правой стороны.
Примечание. Если вы не видите дескриптор Edge, перейдите в «Настройки → Дисплей → Панели Edge» и включите эту функцию.
- Проведите пальцем влево по боковой панели, чтобы открыть панель «Приложения». Здесь вы найдете недавно открытые и избранные приложения.
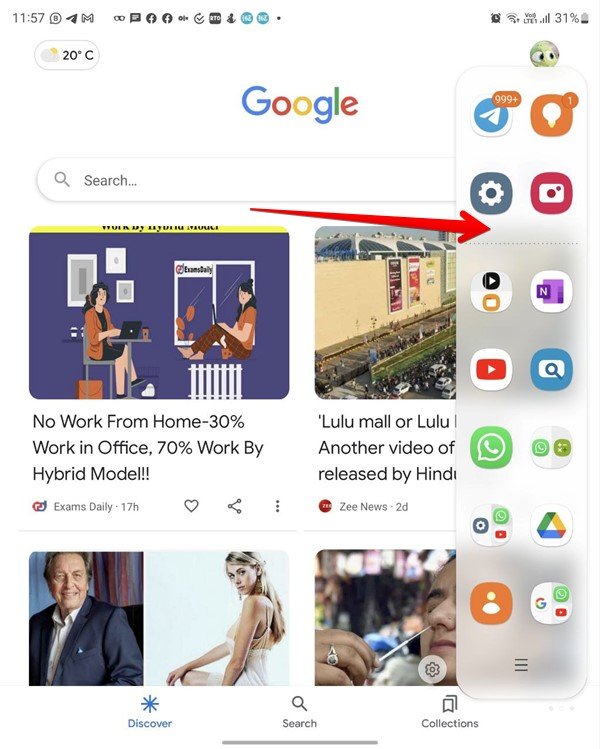
- Нажмите и удерживайте значок приложения, а затем перетащите его к верхнему, нижнему, правому или левому краю, в зависимости от того, куда вы хотите его поместить. При перемещении значка приложения вы увидите «Перетащите сюда, чтобы открыть». Оставьте значок приложения, чтобы открыть его в режиме разделенного экрана.
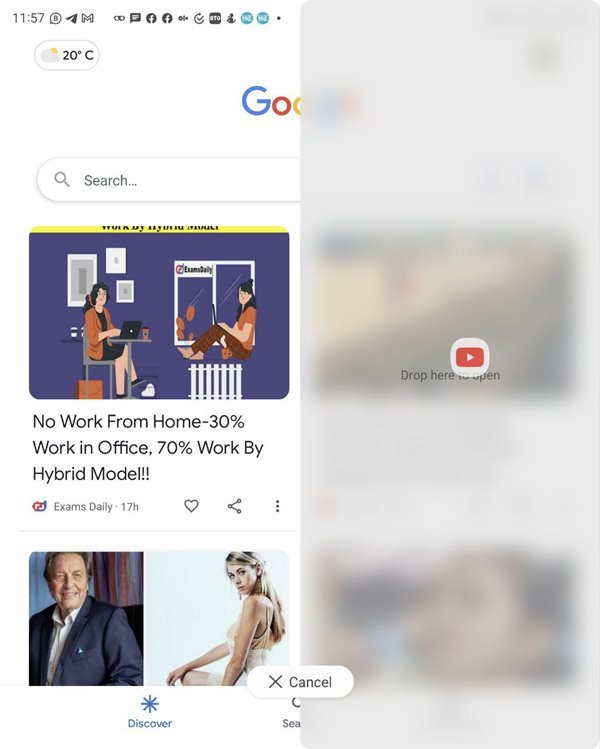
- Если вы не видите нужное приложение на шаге 4, нажмите значок с тремя полосками в нижней части панели «Приложения».
- Выберите «Все приложения», чтобы просмотреть все установленные приложения, затем повторите шаг 4, чтобы открыть приложение в режиме разделенного экрана.
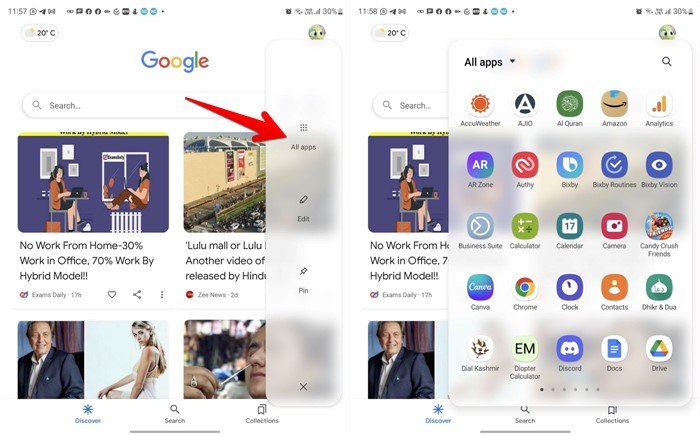
- Кроме того, вы можете добавить наиболее часто используемые приложения на панель Edge для более быстрого доступа. Для этого откройте панель «Приложения» на панели Edge, коснитесь трехполосного значка и выберите «Редактировать».
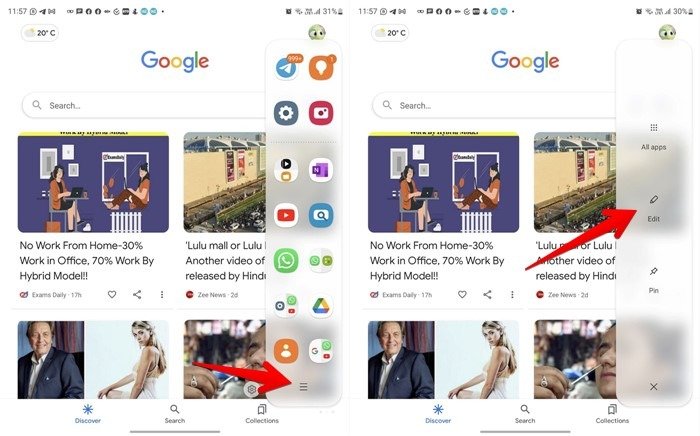
- Нажмите на приложение слева, чтобы добавить его на панель.
- Чтобы удалить любое приложение с панели, нажмите красный значок удаления (-) на значке приложения.
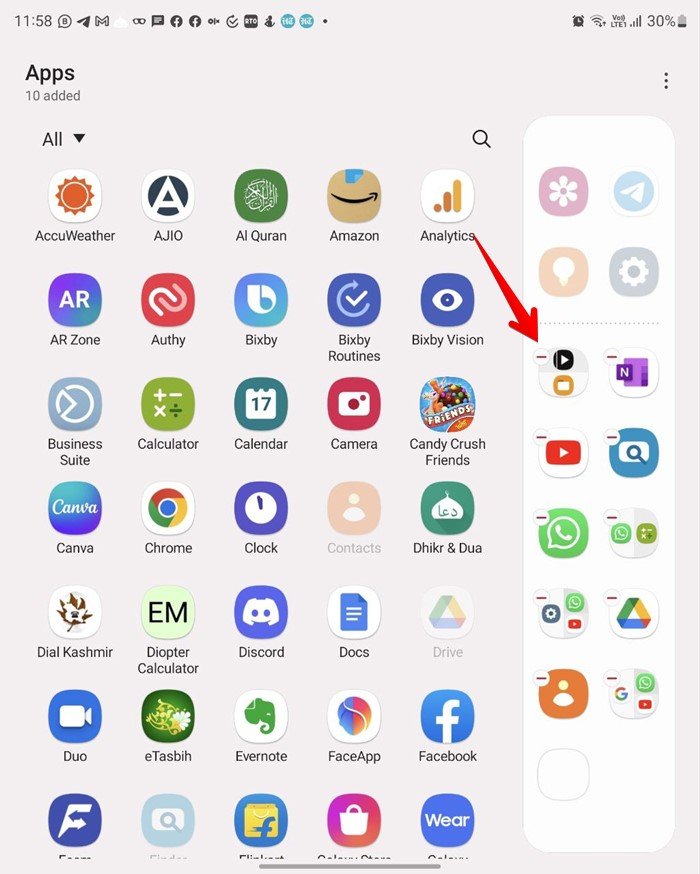
Совет для профессионалов : используйте этот метод, чтобы заменить существующее приложение новым в режиме разделенного экрана.
Читайте также: 5 способов изменить цвет клавиатуры Samsung
2. Откройте три приложения в режиме разделенного экрана
Одним из основных преимуществ серии Galaxy Fold, особенно Fold 3, является то, что она позволяет использовать три приложения в режиме разделенного экрана. Для этого выполните следующие действия:
- Переведите два приложения в режим разделенного экрана, как показано выше.
- Откройте панель Edge еще раз.
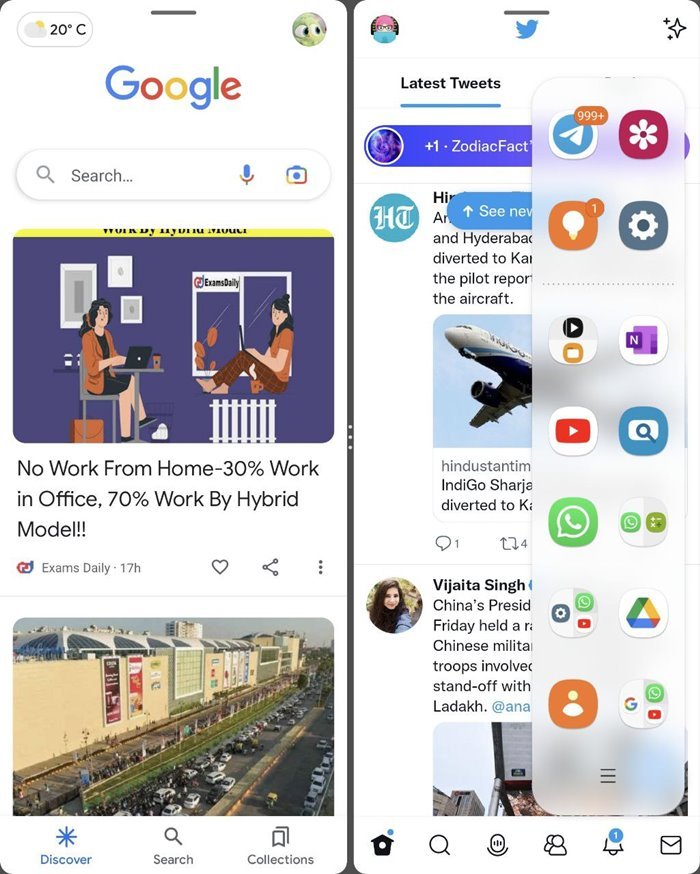
- Перетащите третье приложение к нужному верхнему или нижнему краю экрана. Обязательно перетащите значок приложения влево или вправо, а не в центр.
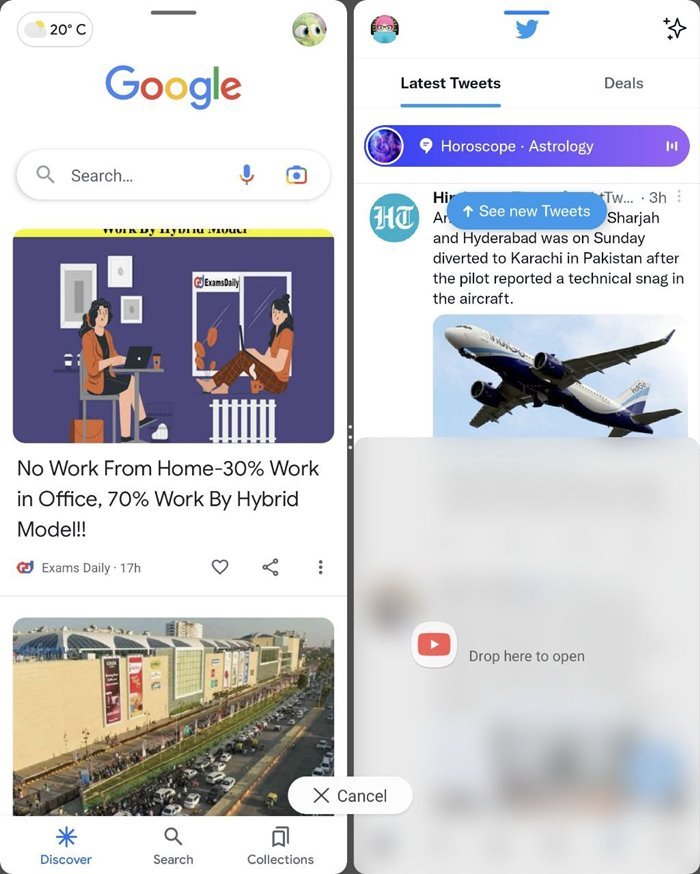
Читайте также: Gboard, Samsung Keyboard или SwiftKey: что лучше?
3. Изменение размера приложений в режиме разделенного экрана
Когда вы переводите два приложения в режим разделения экрана, оба по умолчанию занимают одинаковую площадь на экране. Однако вы можете настроить размер приложений и сделать одно приложение больше другого, выполнив следующие действия.
- Нажмите и удерживайте значок из трех точек между двумя приложениями, а затем перетащите его вправо, если вы хотите увеличить размер панели приложений с левой стороны.
- Аналогично перетащите его влево, чтобы увеличить размер правого приложения.
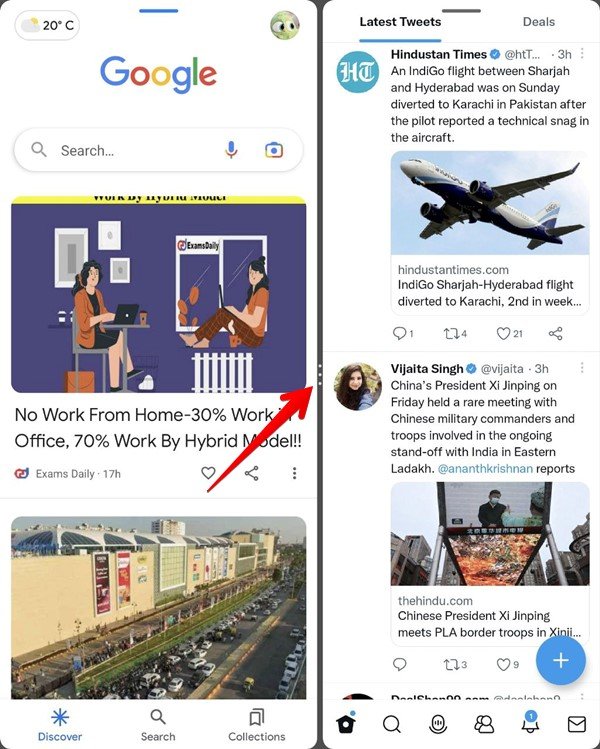
- Аналогично перетащите значок вверх или вниз, если два приложения разделены по горизонтали.
4. Поменять местами приложения
Если вы хотите разместить нужное приложение слева или наоборот, вам не нужно снова разделять приложения с нуля.
- Нажмите на трехточечный значок между приложениями.
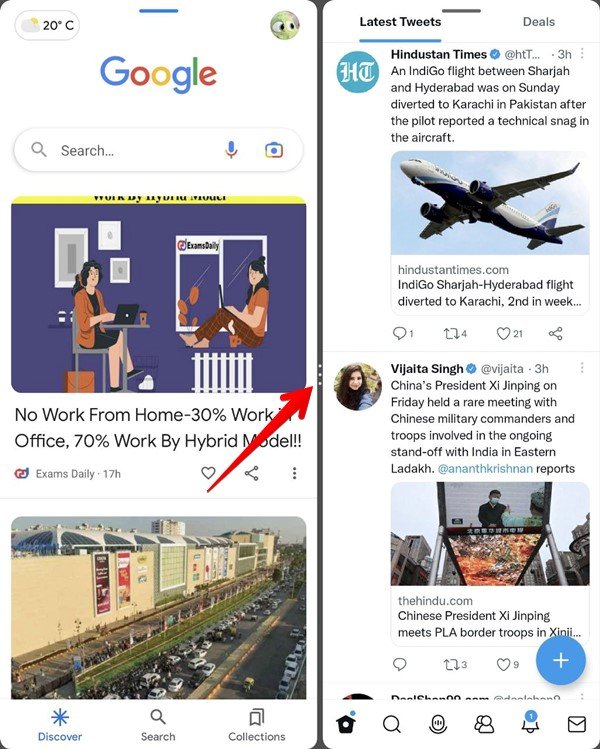
- Нажмите значок с двумя стрелками, чтобы переключить приложения на другую сторону.
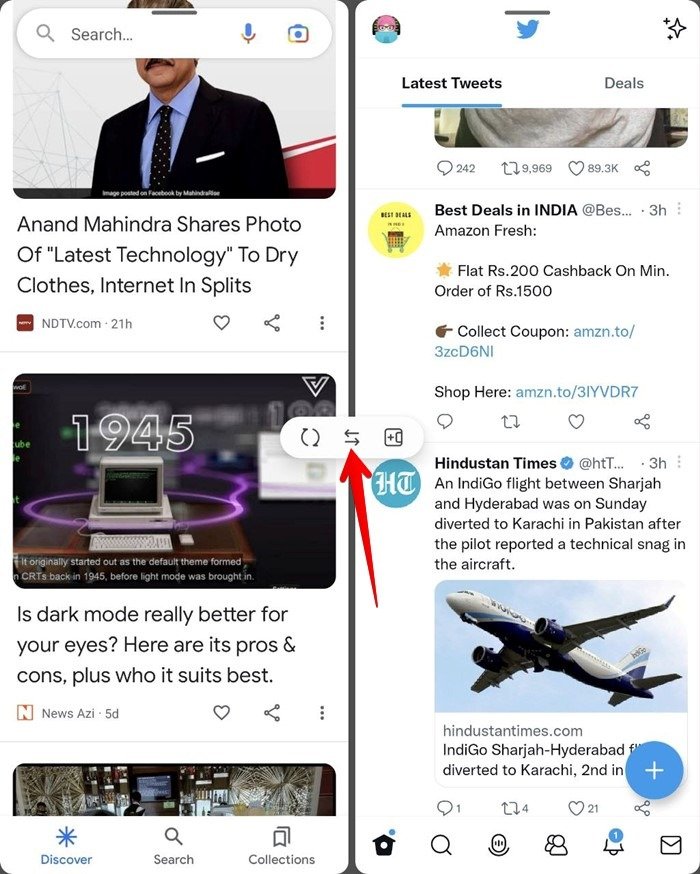
Читайте также: Как использовать Samsung Galaxy Watch без телефона
5. Изменить ориентацию разделенного экрана
Как правило, на телефонах Galaxy Fold приложения будут разделены по вертикали, но такая ориентация неудобна, если вы хотите, например, читать во время просмотра чего-либо. К счастью, вы можете легко изменить ориентацию экрана на горизонтальное разделение и обратно на вертикальную.
- Нажмите на трехточечный значок между двумя приложениями.
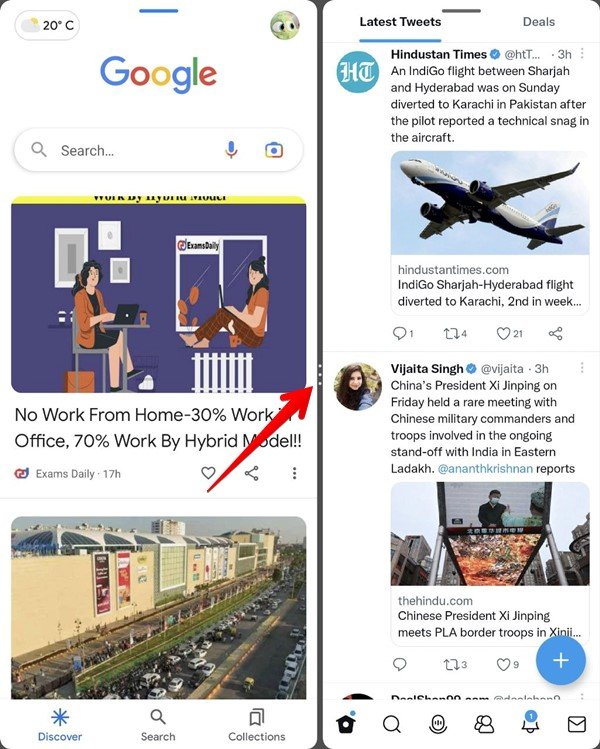
- Нажмите на два круглых значка со стрелками, чтобы изменить ориентацию. Нажмите на нее несколько раз, чтобы увидеть все доступные ориентации.
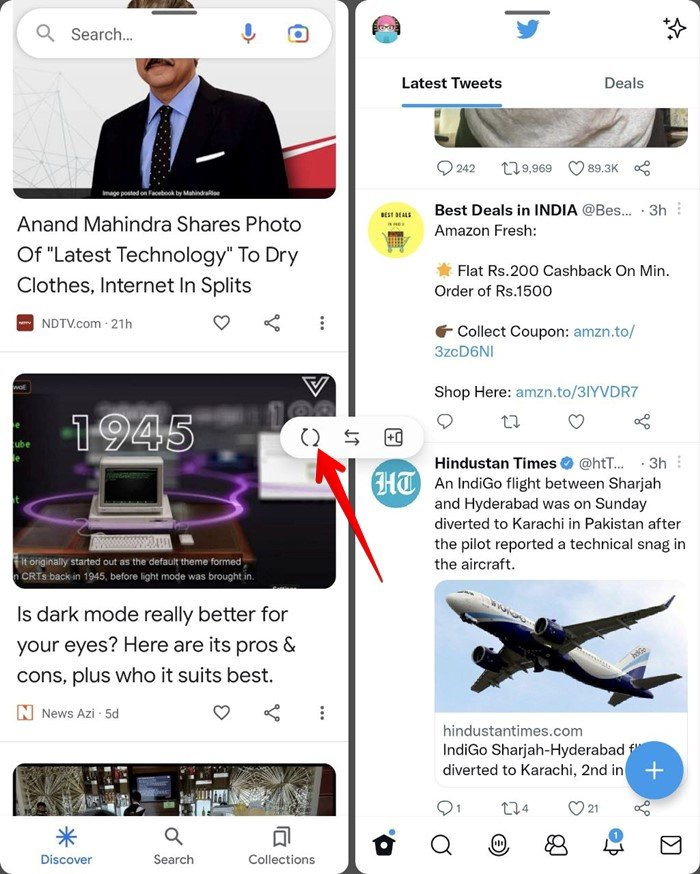
6. Откройте пару приложений на экране последних приложений
Если вы используете приложения в режиме разделенного экрана и вам необходимо свернуть его, знайте, что сворачивание приложений не приведет к закрытию режима разделенного экрана.
Откройте экран «Недавние приложения», чтобы найти пары временных приложений. Нажмите на пару приложений, чтобы снова открыть приложения в режиме разделенного экрана.
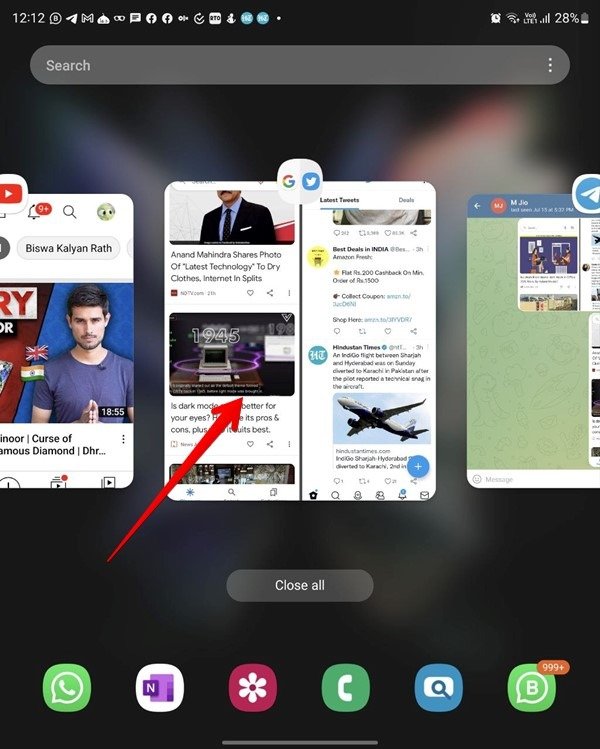
Читайте также: 13 способов исправить часы Samsung Galaxy, которые не подключаются к телефону
7. Удалить разделенный экран
- Чтобы закрыть режим разделенного экрана на телефонах Samsung Galaxy Fold, перетащите окно приложения, которое вы хотите оставить открытым, на другой край, используя трехточечный значок между приложениями, чтобы автоматически закрыть второе приложение.
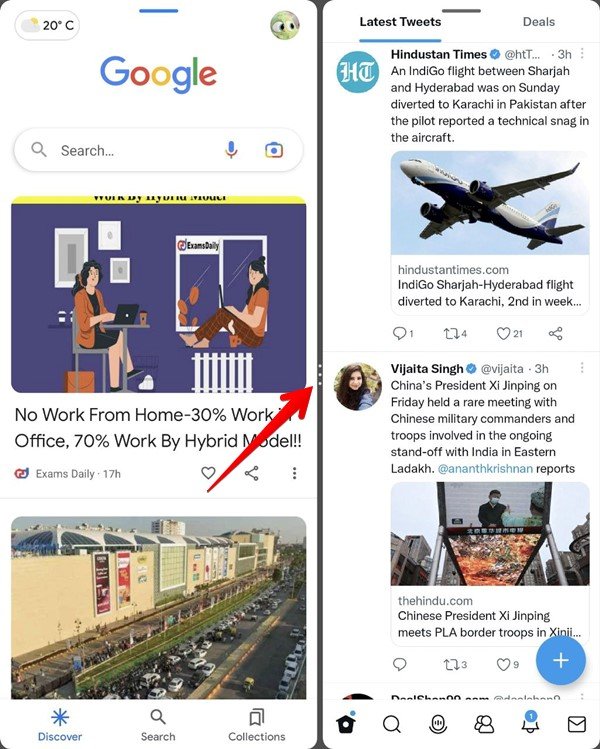
- Либо откройте экран «Последние приложения» и проведите пальцем вверх по временной паре приложений, чтобы закрыть ее.
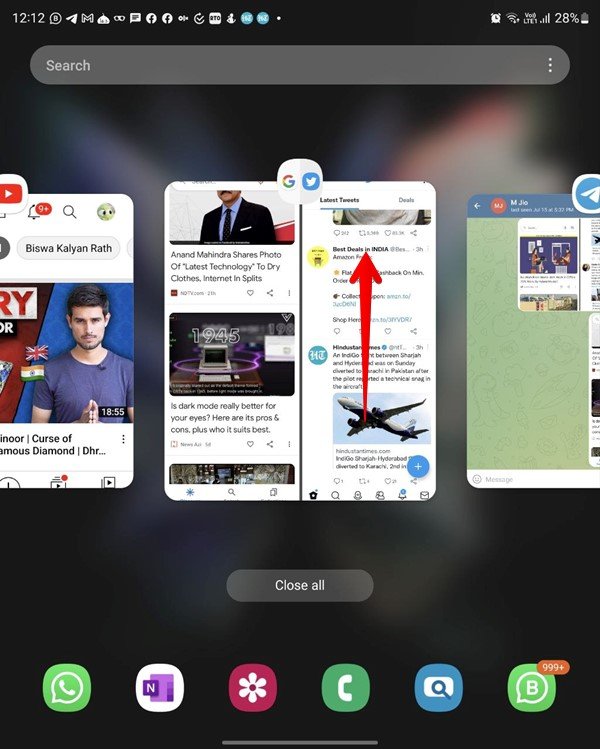
- Или вы можете нажать на синюю панель в центре верхней части приложения, которое хотите закрыть.
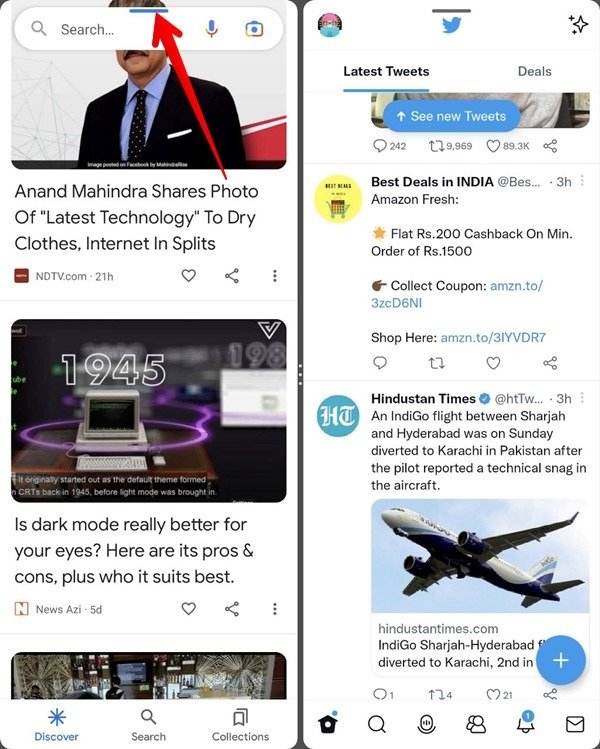
<старый старт="4">
Читайте также: 14 лучших советов и подсказок Samsung One UI, которые вы должны знать
8. Автоматическое открытие приложений в режиме разделенного экрана с использованием пар приложений
Серия Galaxy Fold позволяет создавать постоянные пары приложений (до трех приложений). Пара приложений будет сохранена на панели Edge. Вы можете автоматически открывать сохраненные приложения в режиме разделенного экрана, просто нажав на пару приложений. Например, вы можете создать пару приложений для Twitter и YouTube, если вы часто используете их одновременно. Выполните следующие действия, чтобы создавать, открывать и удалять пары приложений на телефонах Samsung Galaxy Fold:
Совет. Эта функция доступна на всех телефонах Samsung Galaxy, поддерживающих Edge Panel.
- Откройте нужные приложения в режиме разделенного экрана.
- Нажмите на три точки между приложениями и нажмите значок пары приложений (третий в меню).
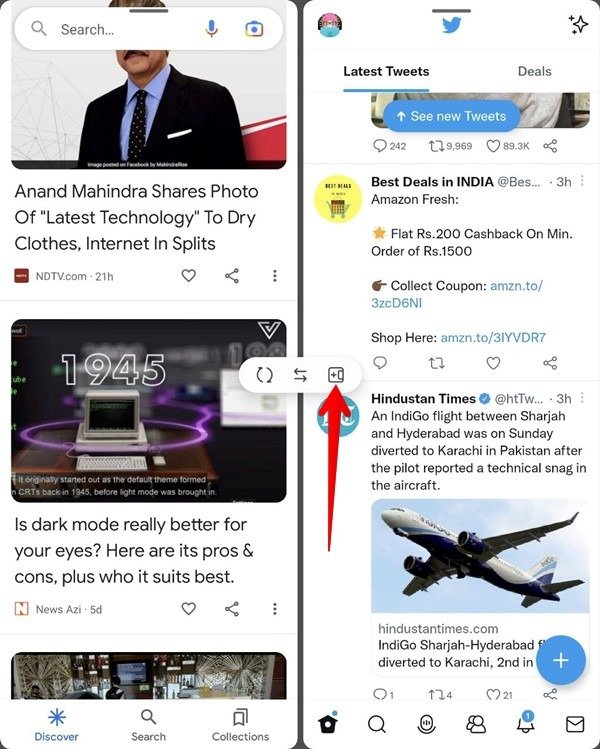
- Вы увидите анимацию, указывающую, что пара приложений сохранена на панели Edge.
- Чтобы открыть два или три приложения одновременно на разделенном экране, откройте Edge Panel и коснитесь значка пары приложений.
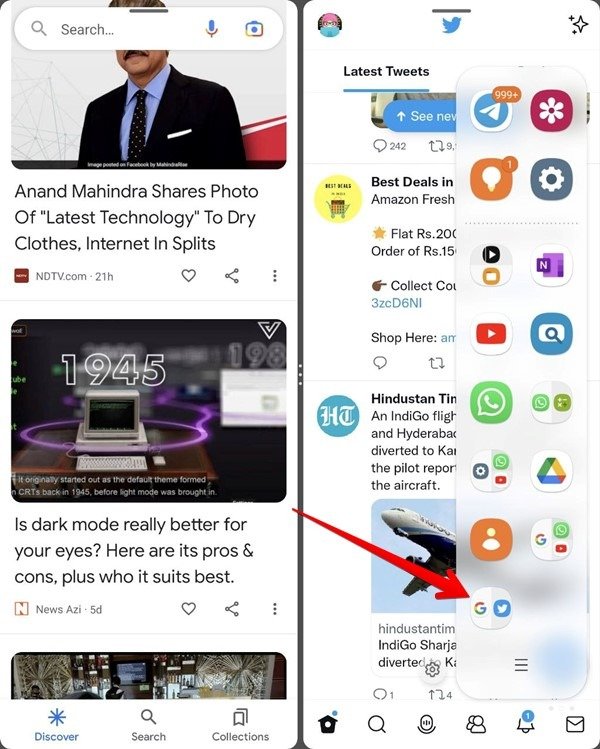
<ол старт="5">
- Выберите «Изменить».
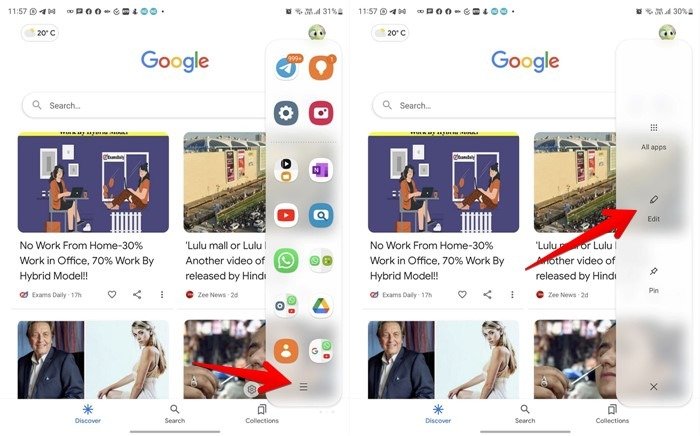
- Нажмите значок удаления (-) на паре приложений.
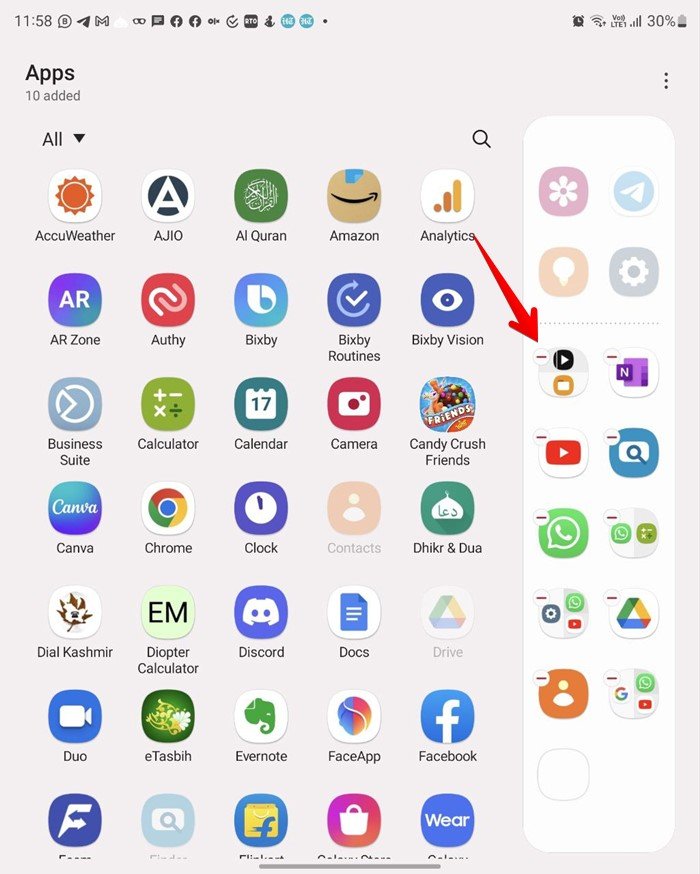
Читайте также: Как ввести азбуку Морзе в приложении Gboard
9. Размещайте приложения во всплывающем окне
Помимо обычного режима разделения экрана, на телефонах Galaxy Fold вы также можете использовать приложения во всплывающем окне. Как следует из названия, приложение откроется во всплывающем окне. Вы можете переместить его в любое место экрана, изменить его прозрачность и размер или свернуть в пузырь, чтобы иметь к нему доступ в любое время, не мешая работе других приложений.
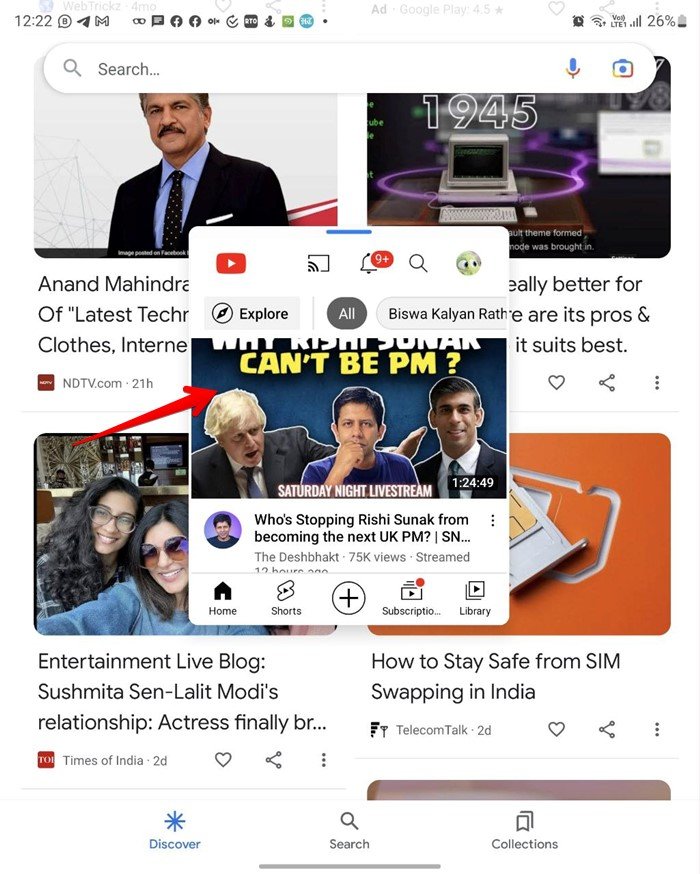 <
<Примечание. Всплывающее окно работает как с переводом приложений в режим разделенного экрана, так и без него.
Есть два способа перевести приложения во всплывающий режим:
Метод 1: с экрана последних приложений
- Запустите приложение на телефоне и перейдите на экран «Недавние приложения».
- Нажмите на значок приложения вверху.
- Выберите в меню «Открыть во всплывающем окне».
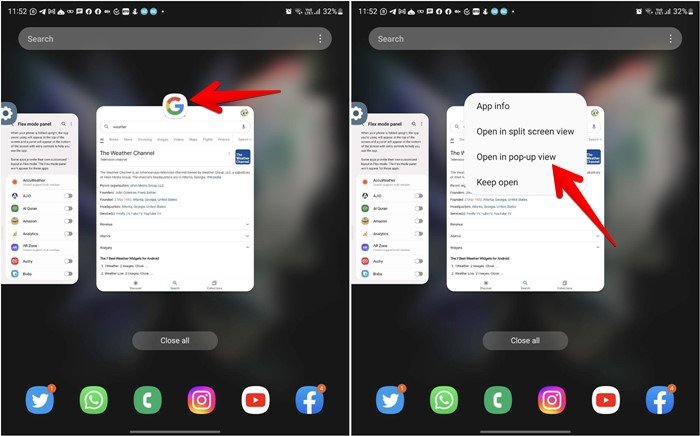
Метод 2: с краевой панели
Точно так же, как вы можете разместить приложения в режиме разделенного экрана с помощью Edge Panel, вы можете сделать то же самое для всплывающего окна.
- Откройте Edge Panel и перетащите приложение, которое вы хотите открыть во всплывающем окне, в центр экрана.
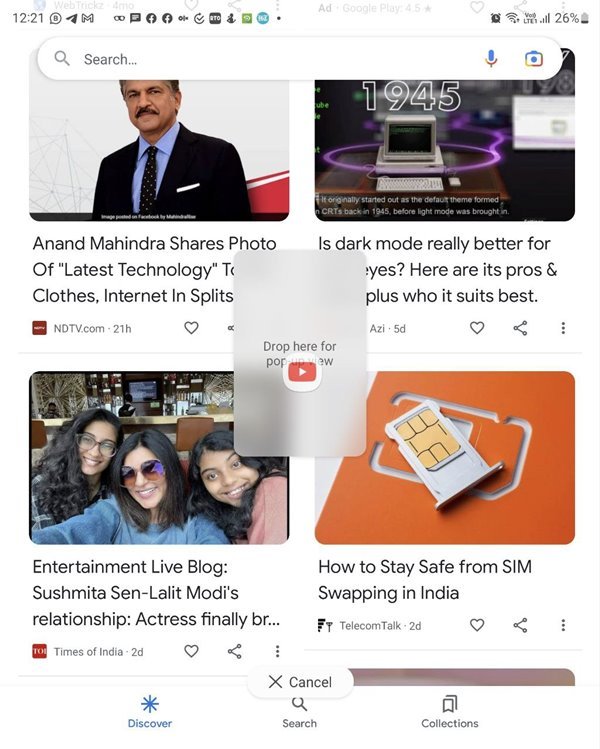
- Вы можете открыть несколько приложений во всплывающем окне. Все они будут свернуты под один пузырь. Нажмите на пузырь, чтобы просмотреть список открытых всплывающих окон.
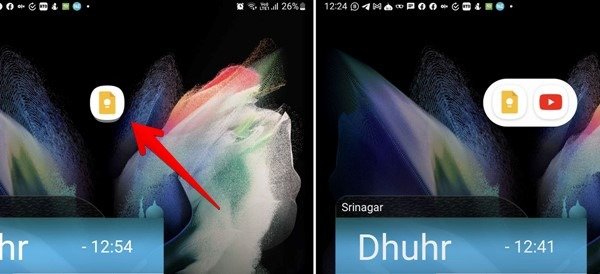
Совет для профессионалов. Во всплывающем окне приложения коснитесь синей панели, чтобы развернуть или свернуть всплывающее окно, изменить его прозрачность или закрыть.
Читайте также: Как использовать Gboard: полное руководство
10. Переключение с разделенного экрана на всплывающее окно и наоборот
Если приложение работает в режиме разделенного экрана, вы можете открыть его напрямую во всплывающем окне. Следуйте инструкциям ниже.
- Нажмите на синюю панель приложения и нажмите значок «Всплывающее окно» (значок двух окон).
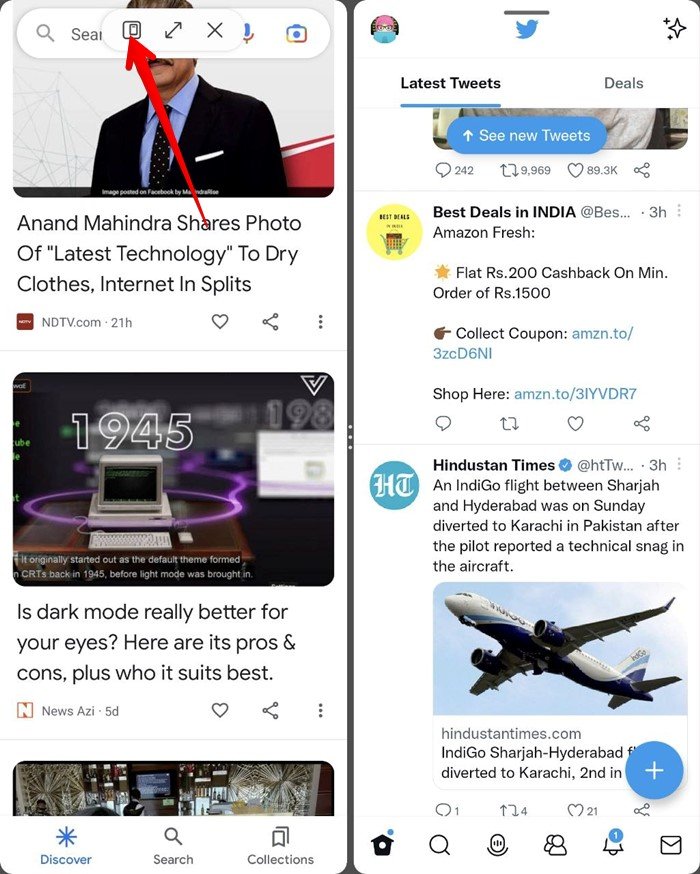
- Аналогично, если приложение открыто во всплывающем окне и вы хотите перевести его в режим разделенного экрана, нажмите синюю полосу и нажмите значок «Разделенный экран» (поле, разделенное на две половины). Убедитесь, что одно приложение уже открыто, иначе значок «Разделенный экран» станет серым.
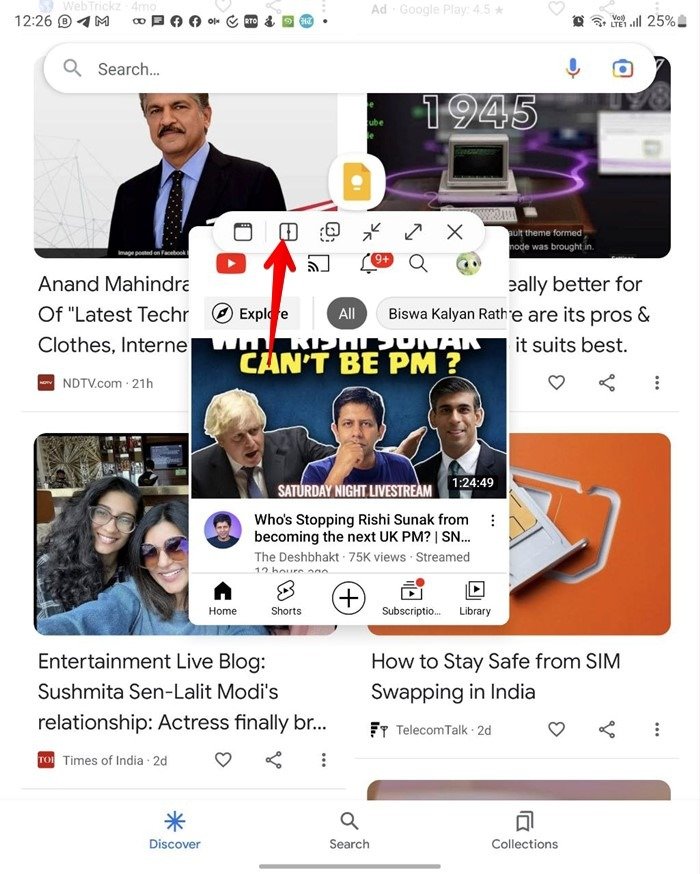
Читайте также: Как создавать забавные комбинации эмодзи с помощью Gboard
11. Используйте более трех приложений на одном экране
Режим разделенного экрана в сочетании с всплывающим окном позволяет открывать более трех приложений одновременно.
В ходе нашего тестирования шесть приложений открывались нормально. По сути, вам нужно открыть три приложения в режиме разделенного экрана, а затем открыть другие приложения во всплывающем окне.
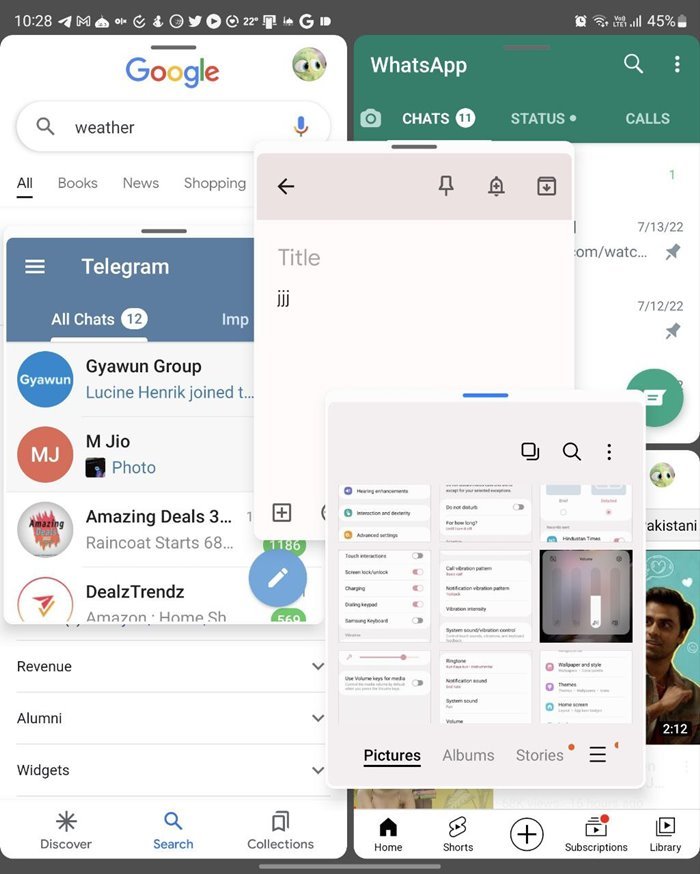
12. Прикрепить краевую панель к экрану
Обычно вам необходимо открывать Edge Panel каждый раз, когда вы хотите открыть приложение или перевести его в режим разделенного экрана. Серия Samsung Galaxy Fold позволяет прикрепить Edge Panel к экрану, чтобы она всегда оставалась открытой, что обеспечивает более быстрый доступ к приложениям с Edge Panel.
Чтобы закрепить Edge Panel, также называемую многооконной панелью, на экране, выполните следующие действия:
- Перейдите в «Настройки → Расширенные функции → Лаборатория».
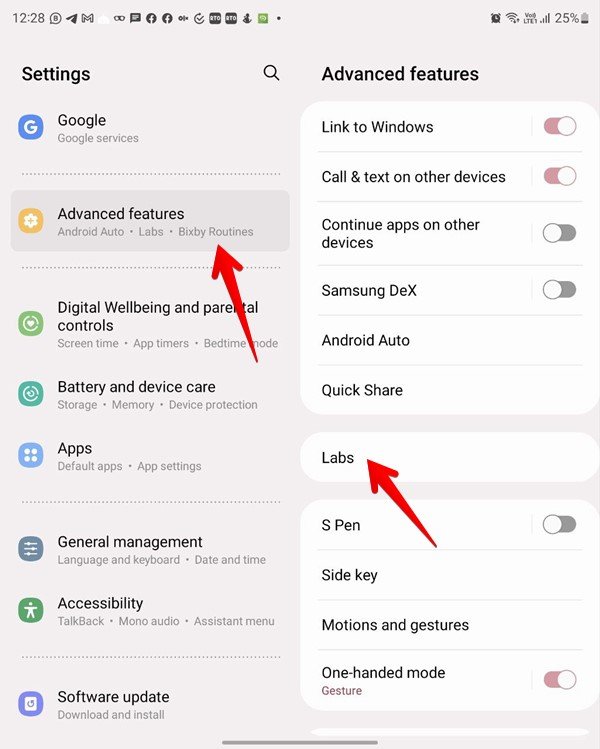
- Включите переключатель рядом с пунктом «Закрепить любимые приложения».
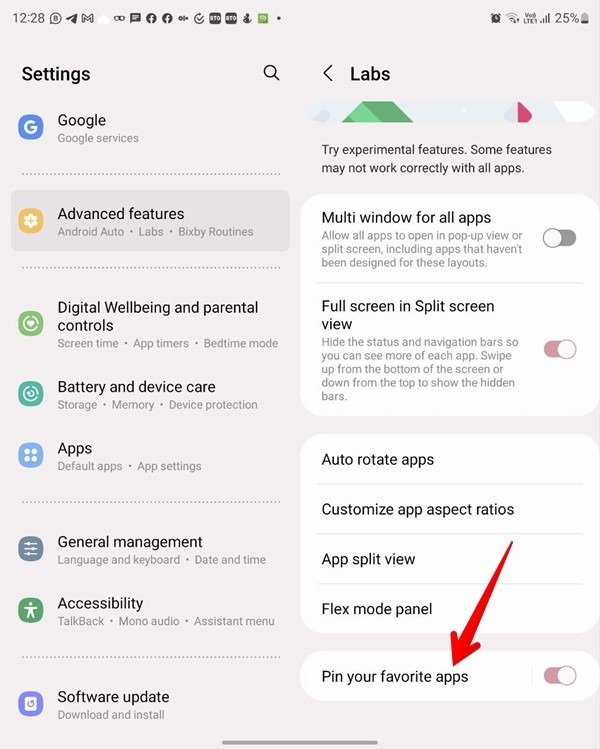
- Откройте краевую панель.
- Нажмите на значок с тремя полосками и нажмите кнопку «Закрепить».
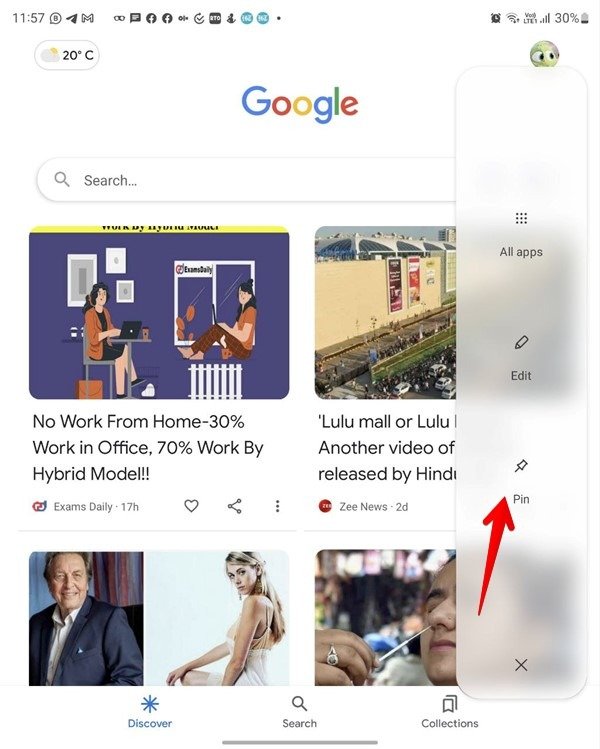
- Панель Edge отобразится на экране в виде панели задач. Чтобы открепить панель Edge, коснитесь значка «Закрепить» на панели Edge.
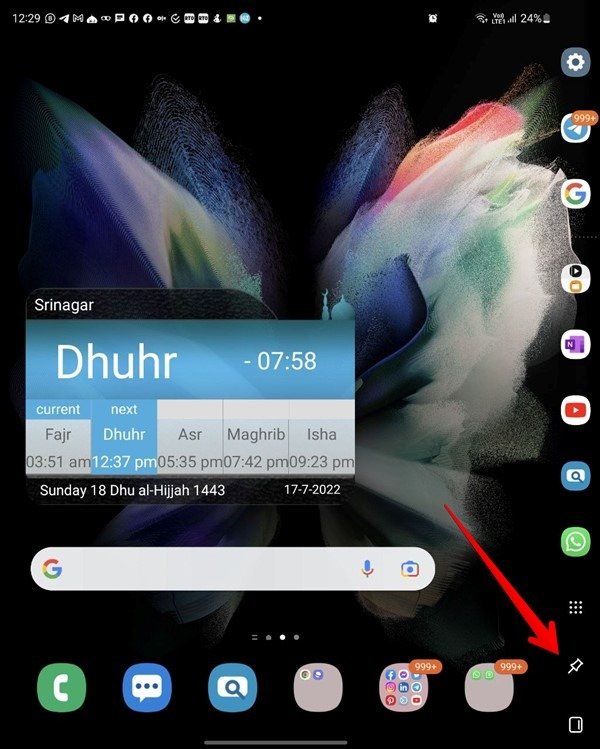
Читайте также: Как добавить веб-страницы и закладки Chrome на главный экран на Android
13. Открытие ссылок в режиме разделенного экрана
На телефонах Samsung Galaxy Fold вы можете напрямую открывать ссылки в режиме разделенного экрана. Есть два способа сделать это.
Метод 1: использование интернет-браузера Samsung
- Нажмите и удерживайте ссылку на веб-странице в интернет-браузере Samsung, а затем перетащите ее к крайнему верхнему, нижнему, правому или левому краю экрана.
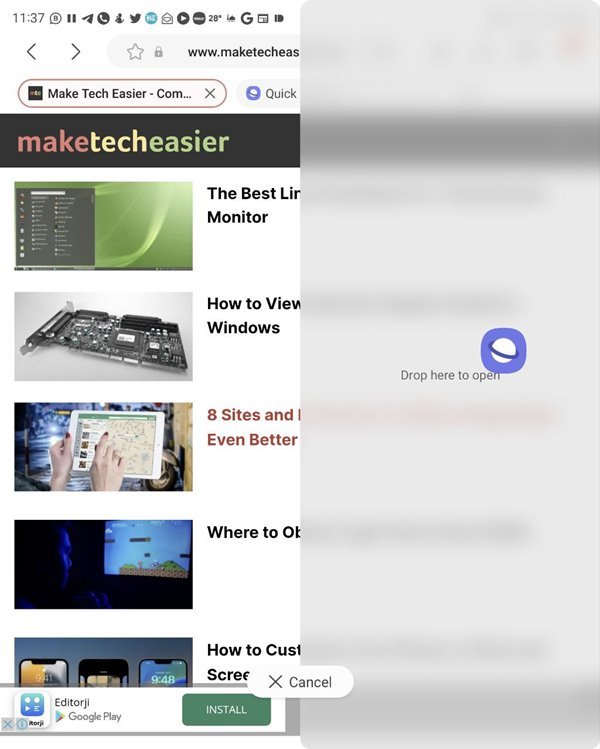
- Откроется другое окно Интернета Samsung в режиме разделенного экрана. Вы даже можете перетащить ссылку в центр экрана, чтобы открыть ее во всплывающем окне. Эта функция доступна только в интернет-браузере Samsung.
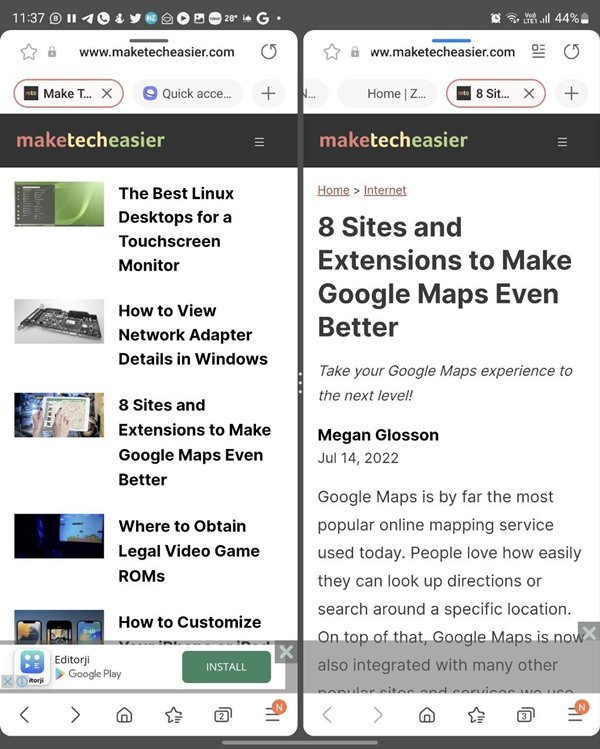
Совет для профессионалов. Знаете ли вы, что клавиатуры Samsung поддерживают разделенный экран? Узнайте, как используйте клавиатуру Samsung как профессионал .
Метод 2: использование любого браузера
- Нажмите и удерживайте ссылку в любом браузере, например Chrome или Firefox, и выберите «Открыть в другом окне».
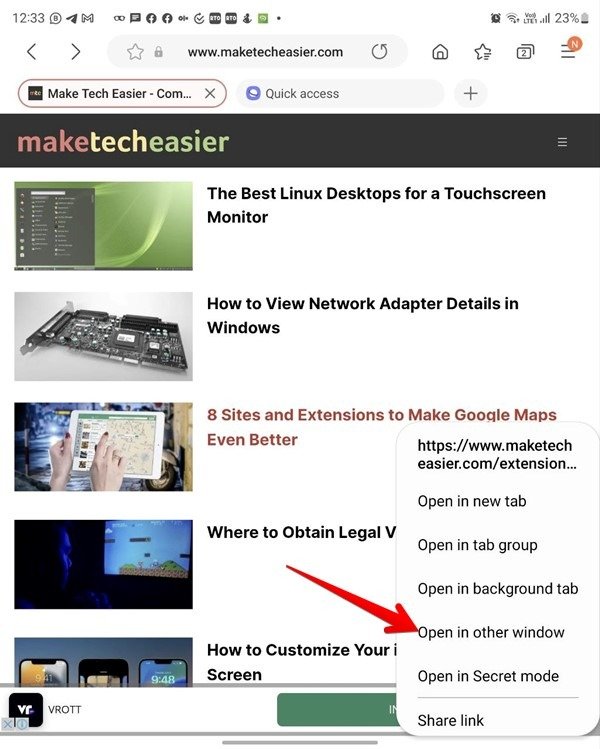
- Ссылка откроется в режиме разделенного экрана в новом окне браузера.
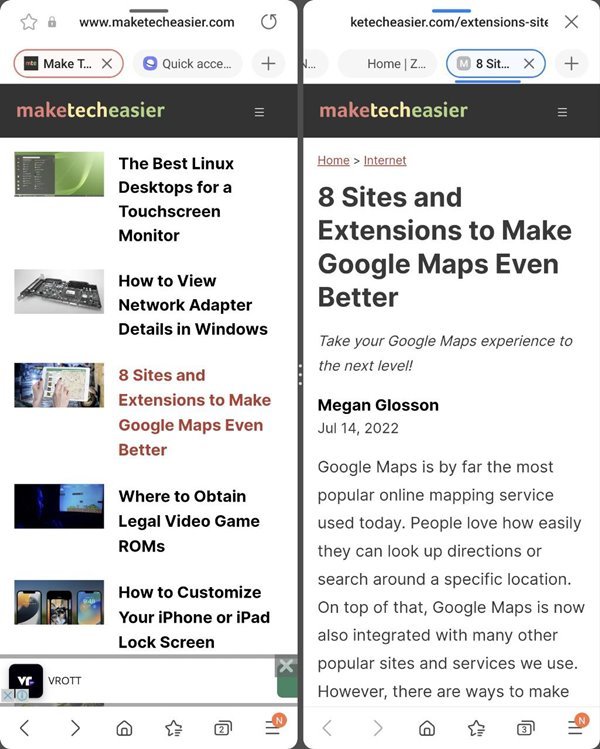
Совет для профессионалов. вы можете напрямую открыть несколько окон в браузере Chrome, нажав на трехточечный значок Chrome.
Читайте также: Как установить собственные значки для приложений Android
14. Включить разделенный экран для неподдерживаемых приложений
Не все приложения поддерживают разделенный экран или всплывающее окно. К счастью, в телефонах Samsung Galaxy Fold есть возможность принудительно открывать приложения в режиме разделенного экрана.
- Перейдите в «Настройки → Расширенные функции → Лаборатория».
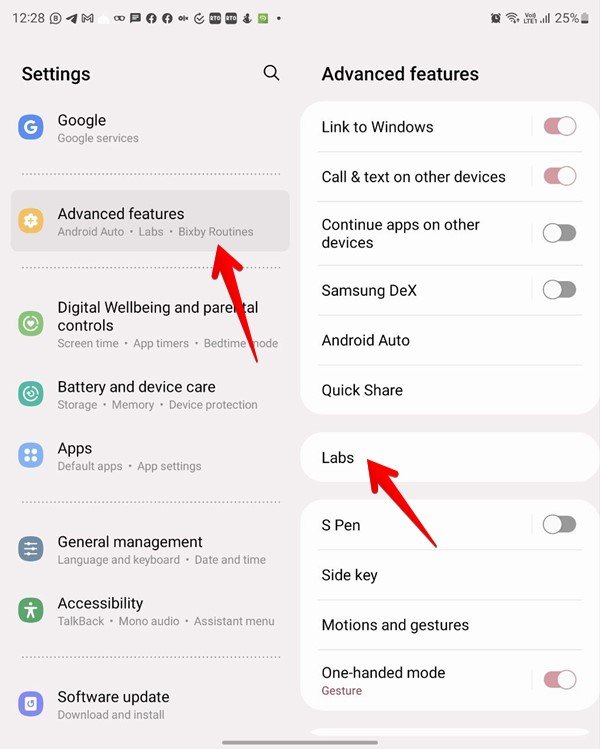
- Включите переключатель «Несколько окон для всех приложений».
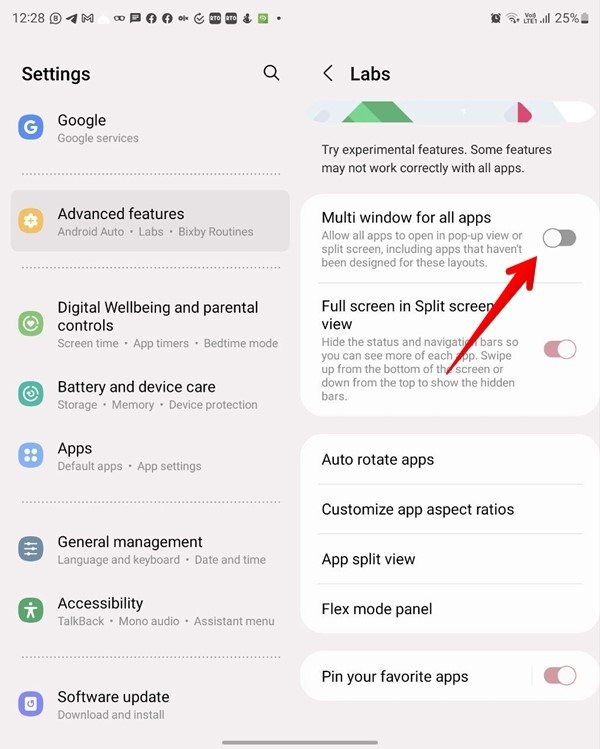
Читайте также: 15 полезных флагов Android Chrome, которые следует включить
15. Скрыть панель состояния и навигации в режиме разделенного экрана
Для удобства использования приложений в режиме разделенного экрана вы можете скрыть панель состояния и панель навигации. При этом приложения перейдут в полноэкранный режим, что позволит избежать отвлечения внимания от строки состояния или панели навигации.
- Перейдите в «Настройки → Расширенные функции → Лаборатории».
- Включите переключатель «Полноэкранный режим в режиме разделенного экрана».
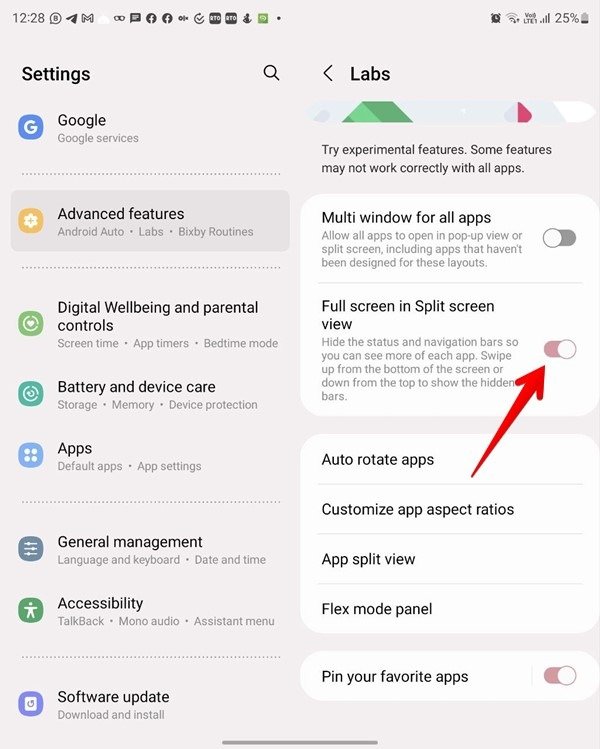
16. Просмотр двух видео одновременно
Вы когда-нибудь хотели посмотреть или послушать два видео одновременно? Вы будете удивлены, узнав, что это возможно с телефонами Samsung Galaxy Fold. Чтобы использовать эту функцию, вам необходимо воспользоваться помощью модуля «Звуковой помощник» в Good Lock.
- Установить хороший замок на телефоне Samsung Galaxy Fold из магазина Galaxy Store.
- Откройте приложение Good Lock и перейдите на вкладку «Семья».
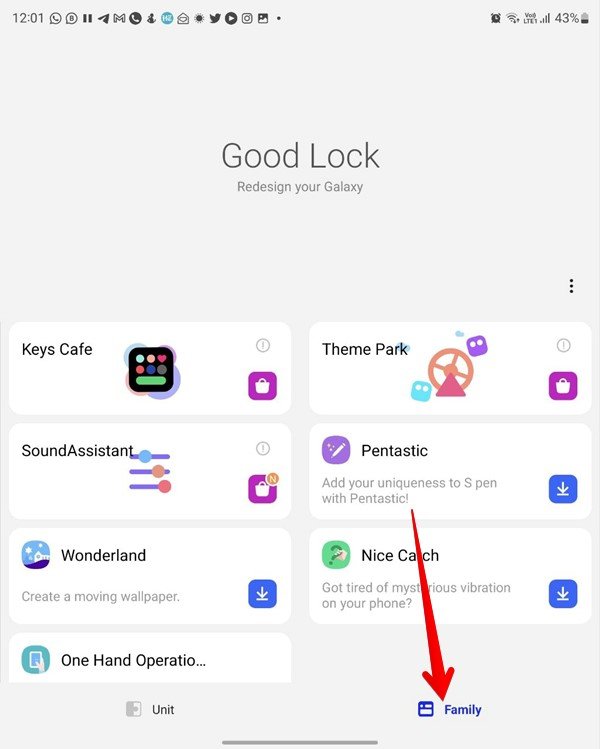
- Нажмите кнопку «Установить» рядом с модулем «Звуковой помощник».
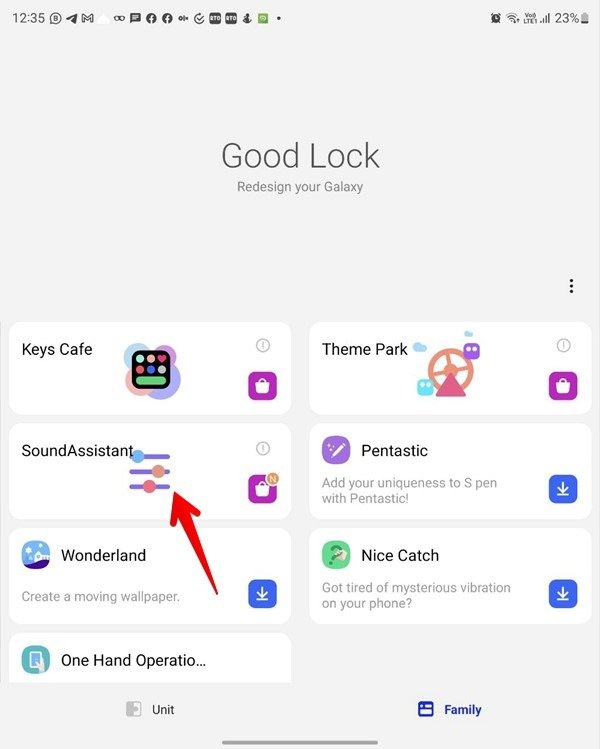
- После установки вы увидите на своем телефоне приложение «Звуковой помощник».
- Откройте его, прокрутите вниз и нажмите «Мультизвук».
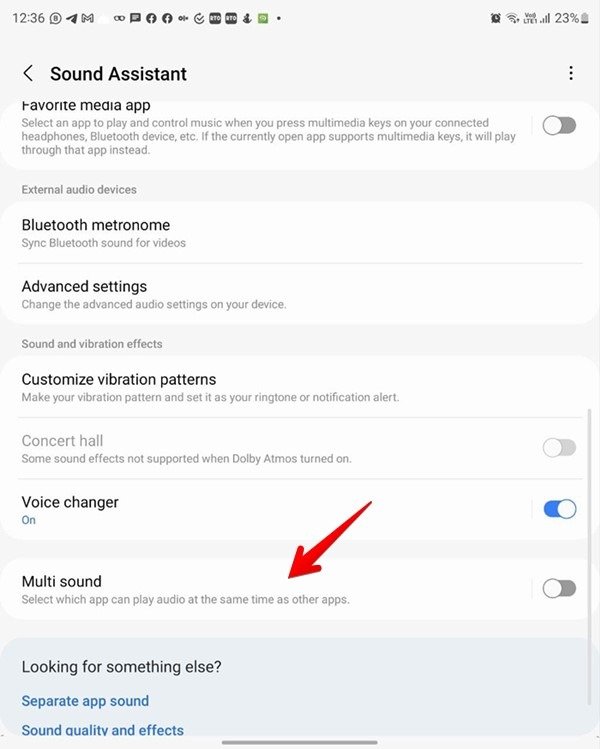
- Включите переключатель рядом с пунктом «Все приложения» или двумя приложениями, которые вы планируете использовать для одновременного воспроизведения видео.
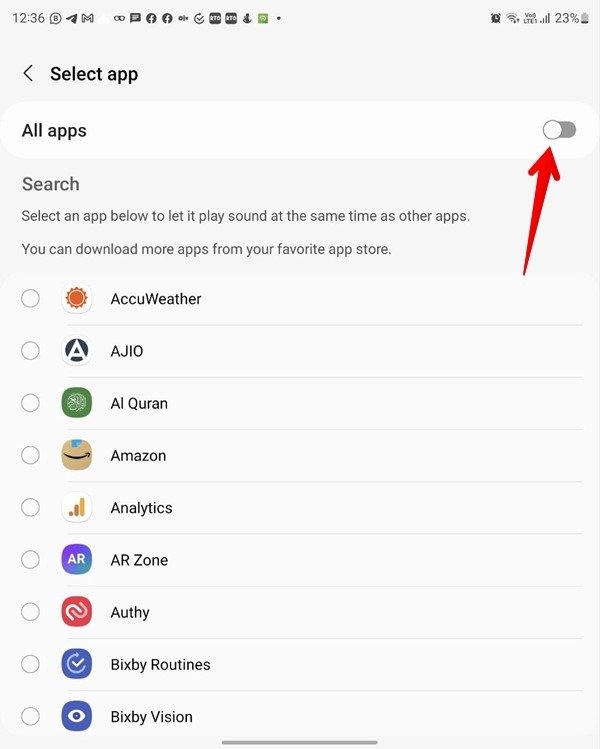
Совет для профессионалов: научитесь улучшить звук на вашем телефоне Android .
Читайте также: 12 лучших альтернатив UC-браузеру для Android
Часто задаваемые вопросы
Что такое «гибкий режим» в телефоне Samsung Galaxy Fold?
Когда вы кладете телефон в сложенное вертикальное положение так, чтобы нижняя часть выполняла роль подставки, «Гибкий режим» запускает приложение в верхней части экрана и отображает параметры управления приложением на нижнем экране. Чтобы включить режим Flex для приложений, перейдите в «Настройки → Расширенные функции → Лаборатория → Режим Flex».
Могу ли я установить собственное соотношение сторон для приложений на главном экране Galaxy Fold?
Ответ — да. Перейдите в «Настройки» ->«Дополнительные функции» ->«Лаборатория» ->«Настроить соотношение сторон». Выберите приложение, соотношение сторон которого вы хотите настроить, и выберите желаемое соотношение сторон.
Можно ли одновременно использовать крышку и внутренний экран на телефонах Samsung Galaxy Fold?
Вы не можете использовать одновременно внешний и внутренний экраны. Однако вы можете использовать обложку в качестве экрана предварительного просмотра при использовании камеры. Обязательно включите значок «Предварительный просмотр обложки экрана» вверху приложения «Камера».
Все скриншоты Мехвиша Муштака