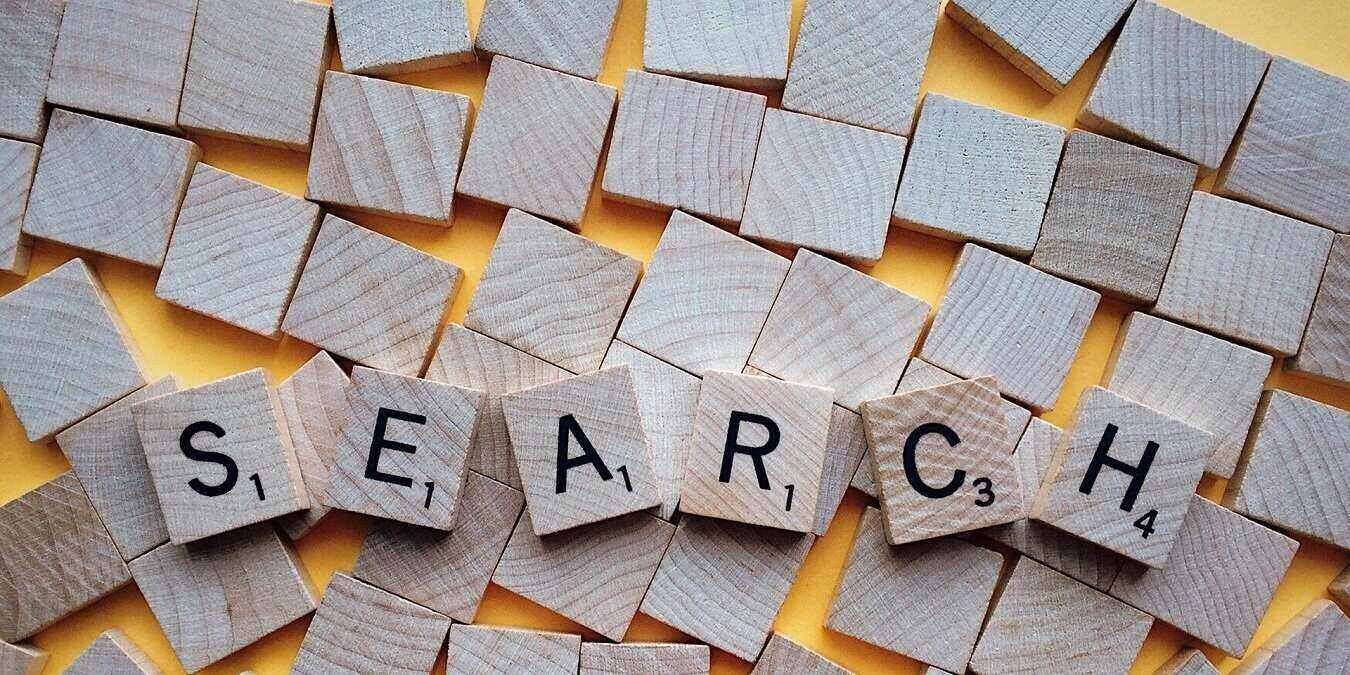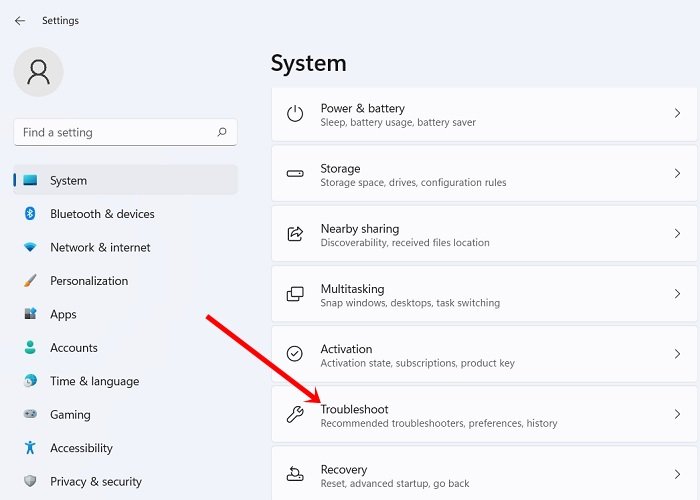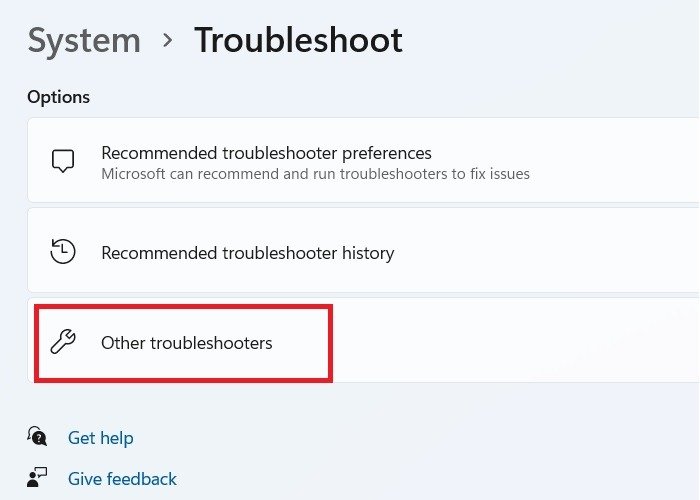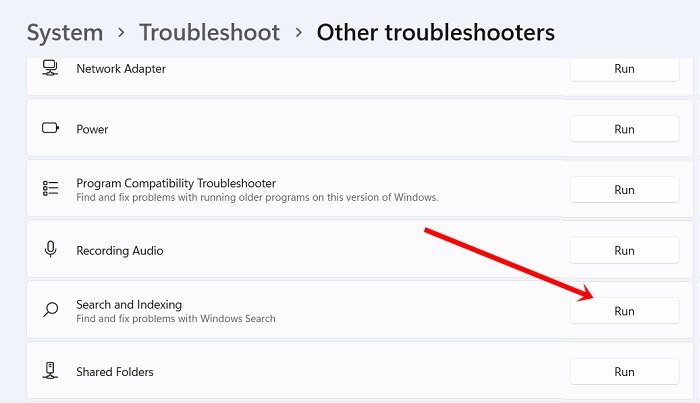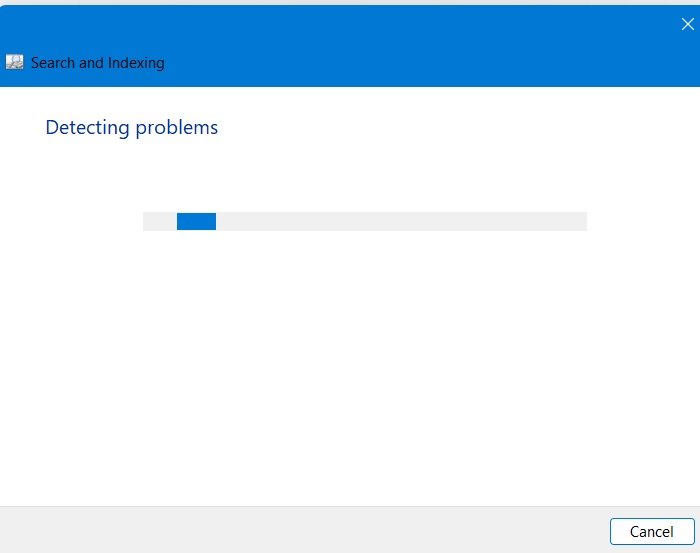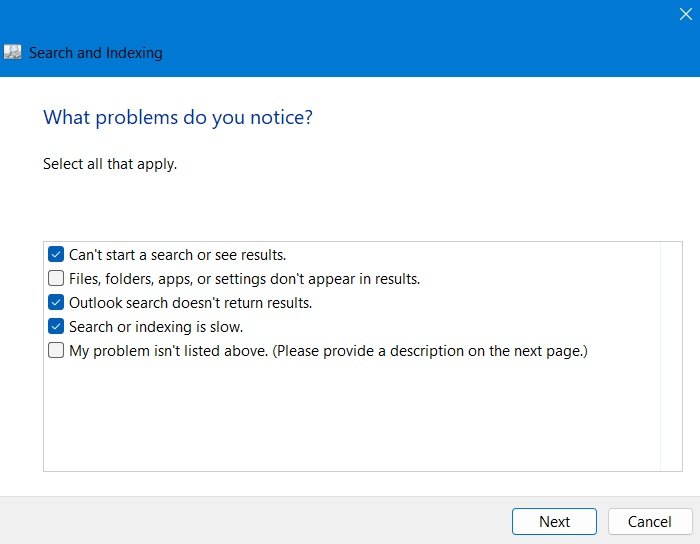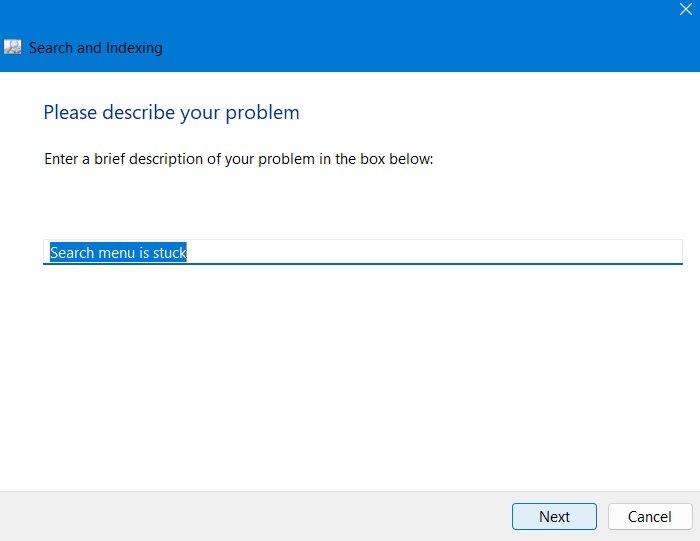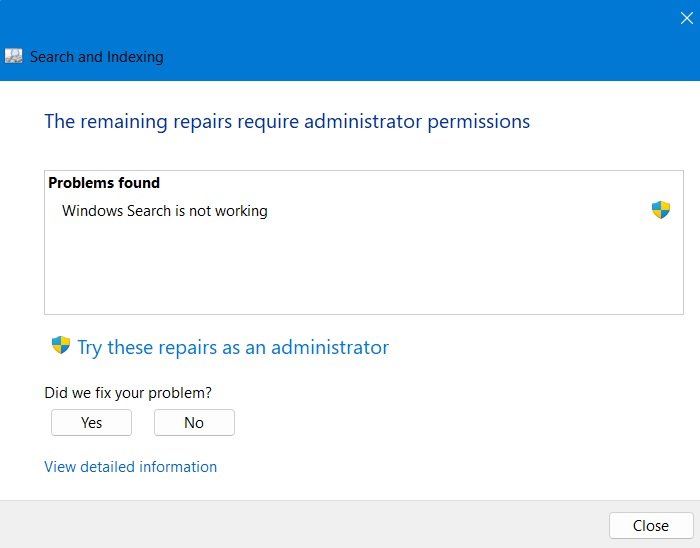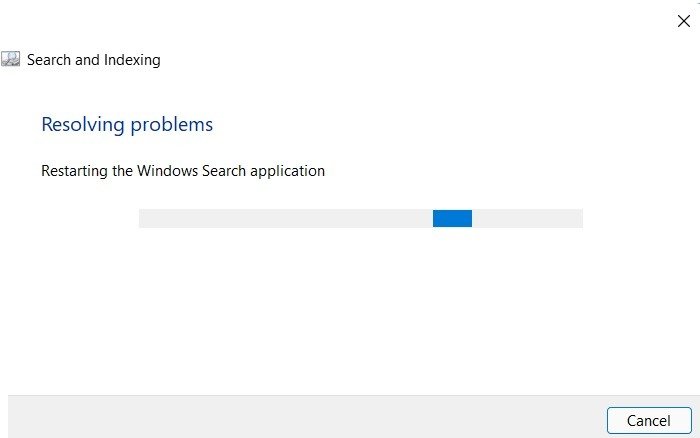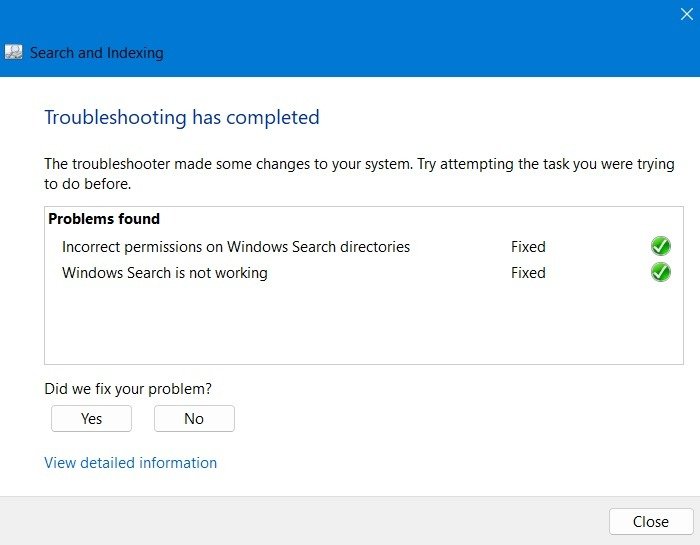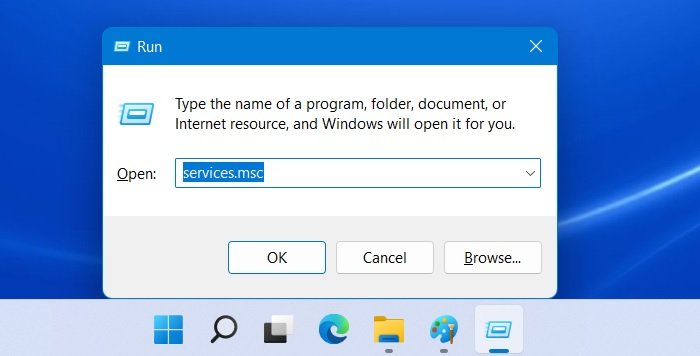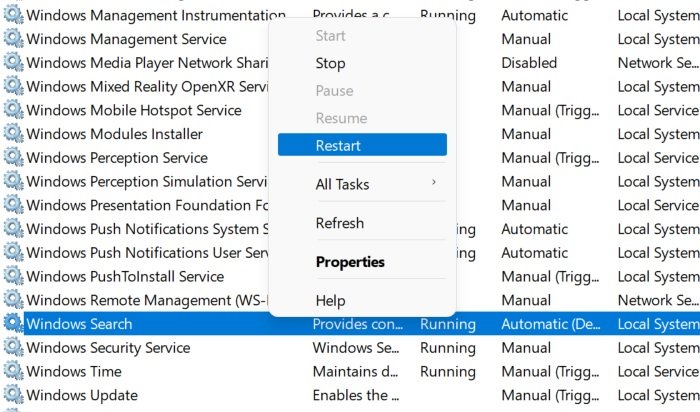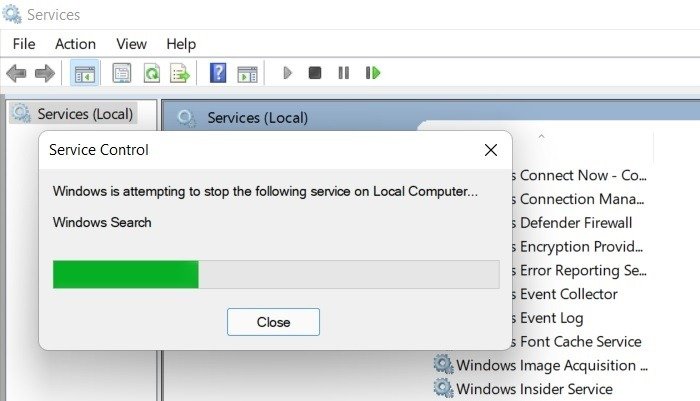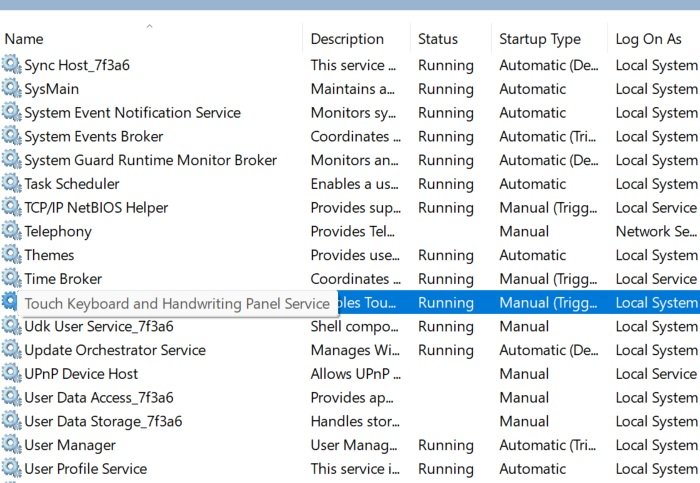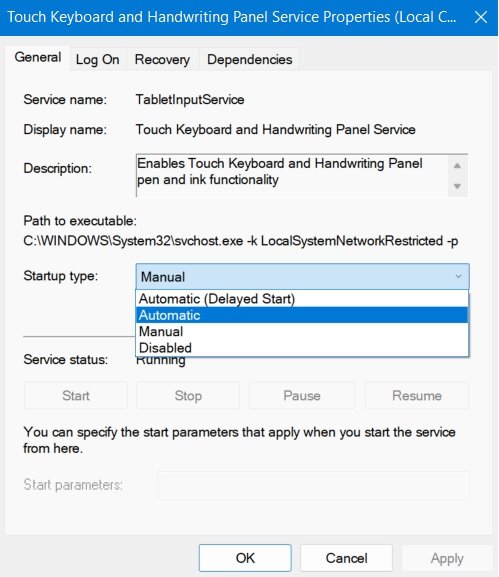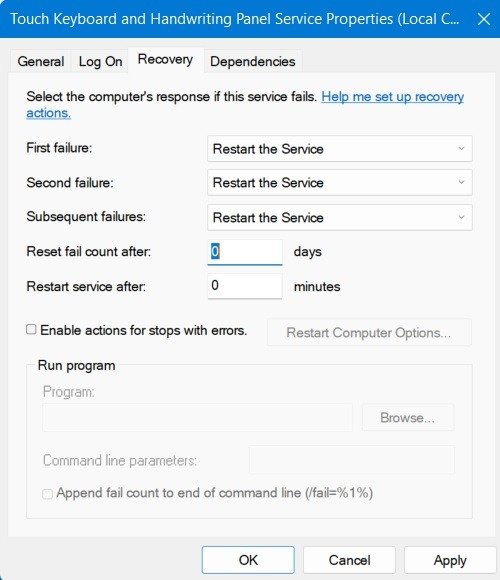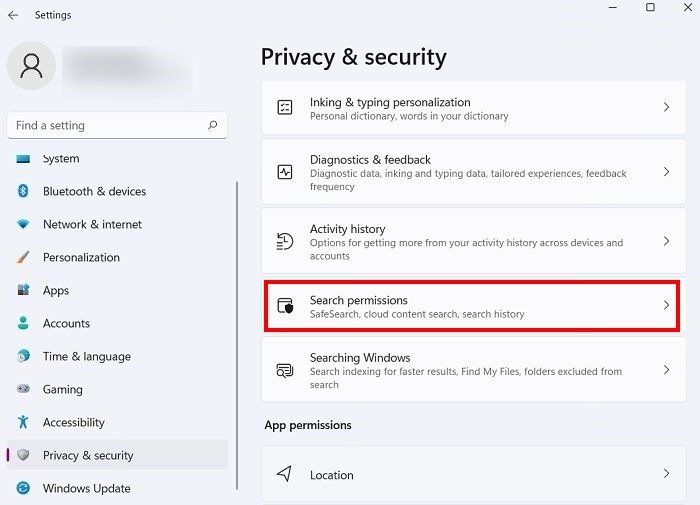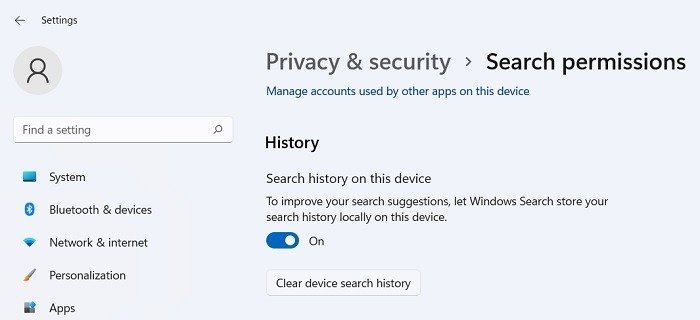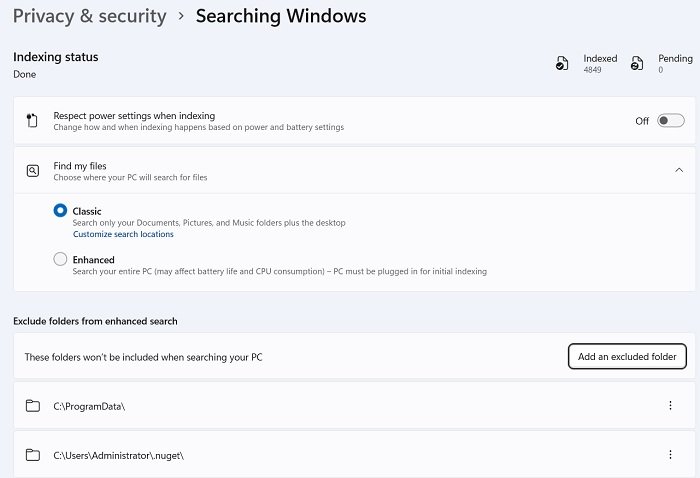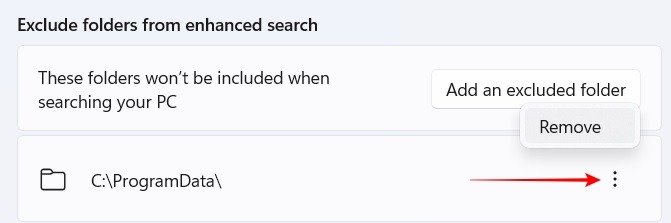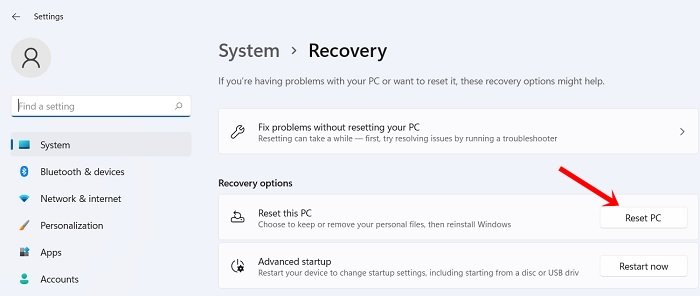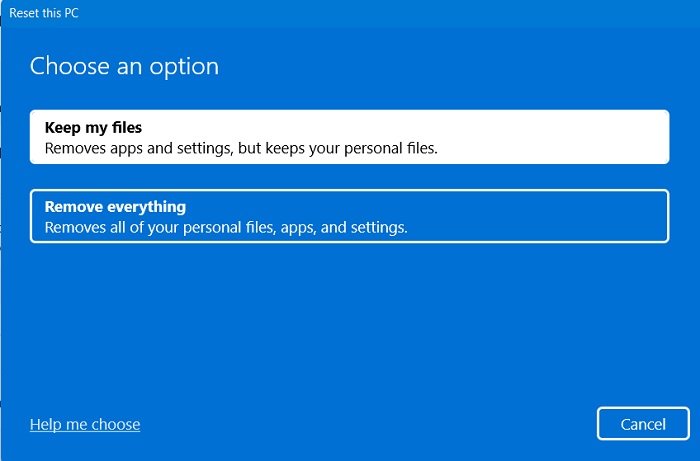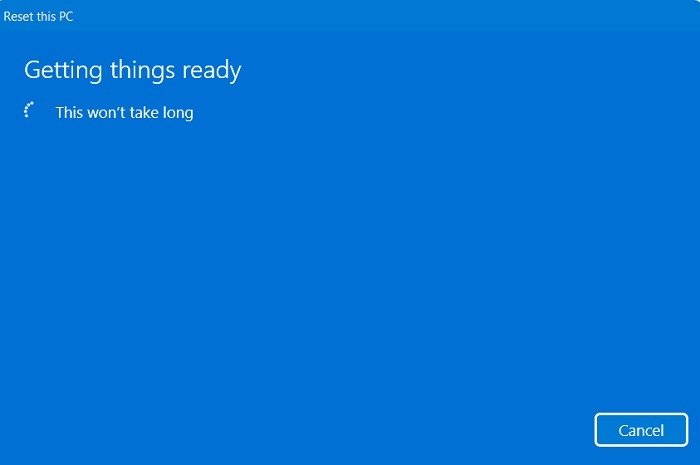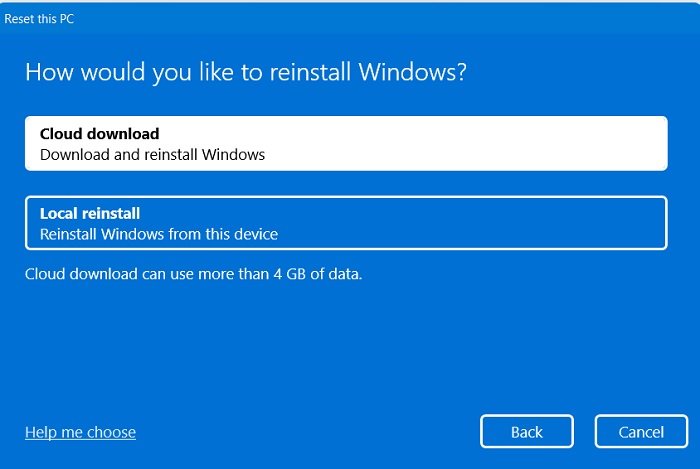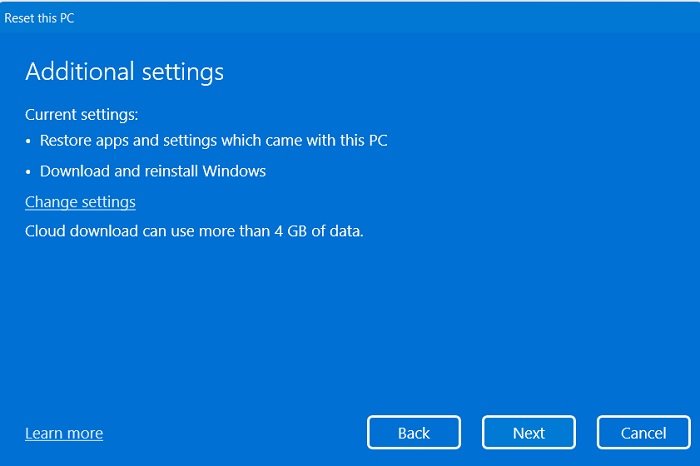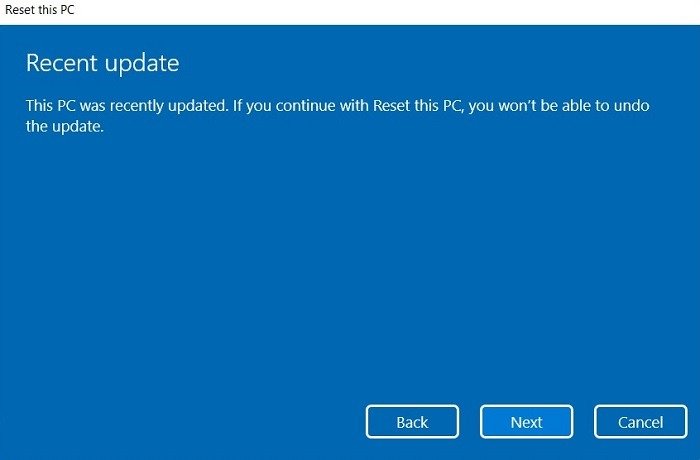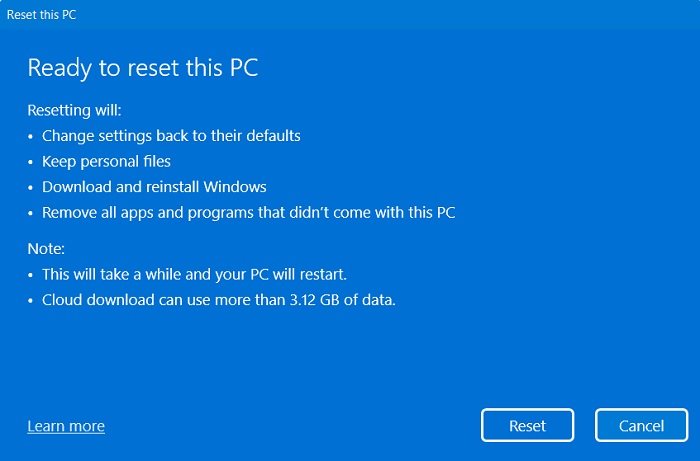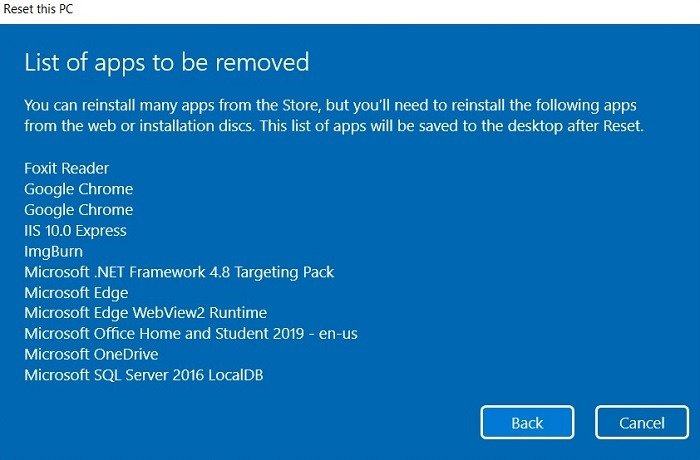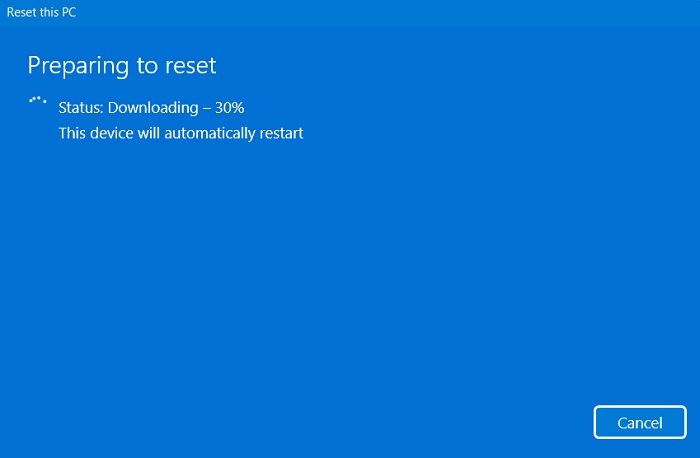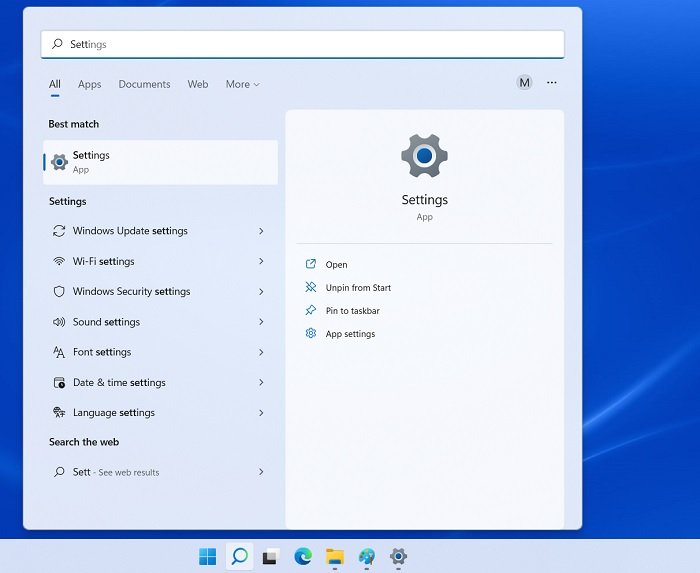Для многих пользователей Windows панель поиска Windows является самой важной утилитой. Однако на устройстве с Windows 11 эта опция может быть отключена. На самом деле это распространенная проблема, с которой сталкиваются те, кто планирует получить бесплатное обновление с Windows 10 до Windows 11. Нет единой причины, по которой его отключают. Поэтому наши решения, представленные ниже, варьируются от быстрых и простых исправлений до более сложного устранения неполадок, включая возможность сброса настроек.
Читайте также: Как подключить экран ноутбука в качестве внешнего монитора в Windows
Почему поиск в Windows 11 отключен?
Чтобы использовать что-либо на своем компьютере, сначала нужно это найти. Панель поиска Windows (или поле поиска) – это утилита, позволяющая одним нажатием получить доступ к проводнику, приложениям, реестрам и документам.
Ошибка панели поиска Windows 11 — это широко распространенная ошибка, при которой панель поиска отключается и вообще не позволяет вам что-либо вводить. Кроме того, Windows 11 Contents
Почему поиск в Windows 11 отключен?
ым окном поиска)">Меню «Пуск» (со своим новым окном поиска) может не реагировать на ваши щелчки. У вас даже нет доступа к кнопкам выключения и перезагрузки!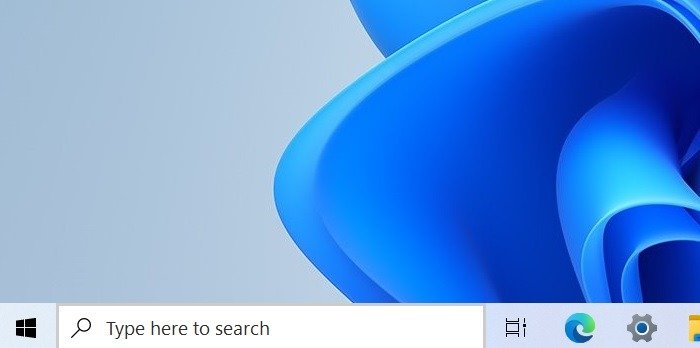
Раньше проблема в основном затрагивала тех пользователей, которым перешел с Windows 10 на Windows 11 . Маловероятно, что это повлияет на какой-либо ПК или ноутбук с предустановленной Windows 11. Для этого нет другой причины, кроме собственных ошибок Microsoft. Таким образом, всего несколько шагов по исправлению ситуации — это все, что вам нужно, чтобы восстановить поиск на компьютере.
Однако в Windows 10 все по-другому: проблема может быть связана с вашим устройством из-за множества ошибок, накопленных с течением времени. Если у вас возникла эта проблема в Windows 10, попробуйте одно из наших решений, специфичных для этой версии .
В Windows 11 необходимо попробовать следующие исправления по порядку.
Читайте также: 6 способов очистить реестр Windows
1. Включить кнопку поиска на панели задач
На устройствах с Windows 11 функция поиска объединена с параметрами панели задач. Вам необходимо сначала проверить, отключено ли меню поиска.
- Поскольку вы больше не можете использовать кнопку поиска, щелкните правой кнопкой мыши в любом месте панели задач, чтобы открыть параметр «Настройки панели задач». Нажмите на него.
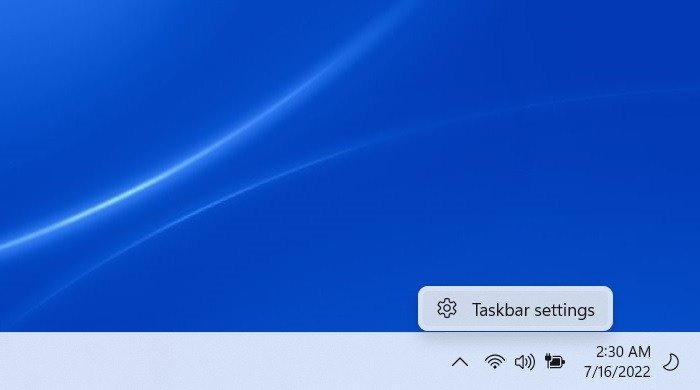
- Откроется новое окно «Настройки», как показано ниже.
- Включите элемент «Поиск» на панели задач, если он был отключен после обновления Windows 11.
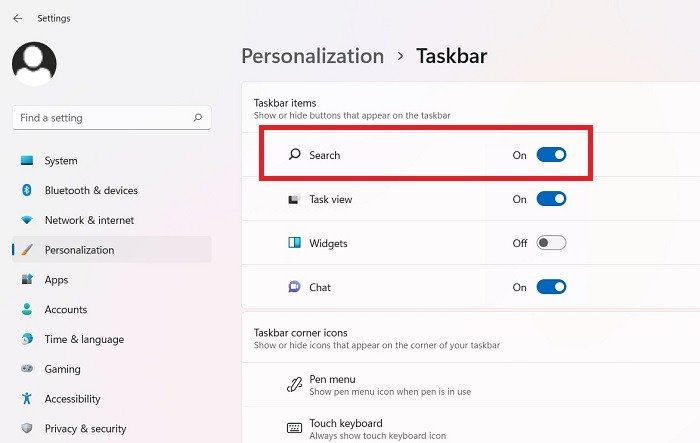
Попробуйте еще раз использовать кнопку поиска на устройстве с Windows 11. Если это не помогло, попробуйте выполнить следующие несколько шагов.
Читайте также: Что произойдет, если вы не активируете Windows?
2. Проверьте наличие обновлений Windows
Иногда для исправления ошибки панели поиска достаточно обновления и перезагрузки Windows 11.
- Перейдите в «Настройки» на компьютере с Windows, нажав Win+ I.
- В меню справа выберите «Центр обновления Windows ->Проверить наличие обновлений».
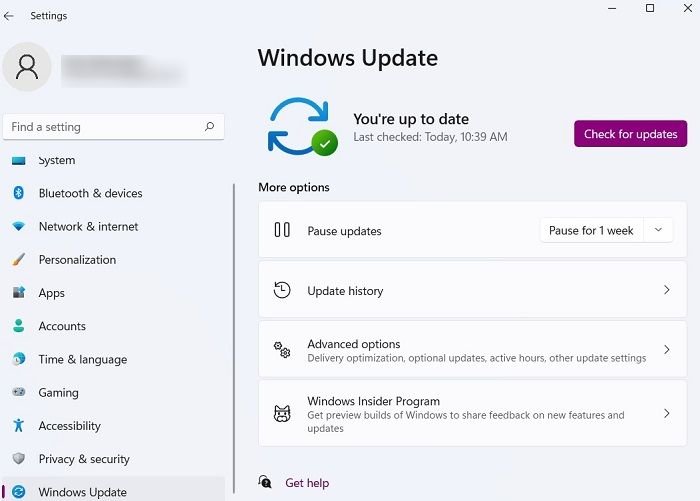
- Проверьте свое устройство на наличие ожидающих обновлений.
- Если у вас есть одна или несколько ожидающих ошибок, установите их и перезагрузите компьютер, чтобы проверить, исчезла ли ошибка.