Можно ли запустить видео с определенного времени во встроенном видео YouTube?
колько способов сделать ссылку на определенную часть видео YouTube. В этом руководстве мы поделимся семью методами, включая использование стороннего сервиса.Читайте также: 9 лучших загрузчиков YouTube для просмотра видео в автономном режиме
1. Скопировать URL-адрес видео
Вы можете использовать встроенные функции YouTube, чтобы поделиться определенной частью любого видео YouTube. Просто приостановите видео в тот момент, когда вы хотите поделиться, затем нажмите Ctrl+ щелчок или щелкните правой кнопкой мыши в любом мест
Contents
- 1 1. Скопировать URL-адрес видео
- 2 2. Добавить временную метку при публикации видео
- 3 3. Использование клипов YouTube
- 4 4. Поделитесь определенной частью видео YouTube на мобильном устройстве
- 5 5. Создание ссылок с временными метками вручную
- 6 6. Использование глав
- 7 7. Получите полный контроль над обменом видео с Vibby
- 8 Часто задаваемые вопросы
1. Скопировать URL-адрес видео
с видео в текущий момент».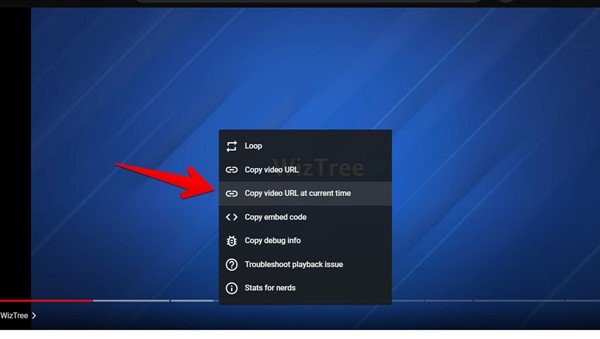
URL-адрес, содержащий именно эту отметку времени, теперь будет скопирован в буфер обмена, и вы сможете поделиться им. Любой, кто нажмет на ссылку, будет немедленно перенаправлен именно на эту часть видео YouTube.
2. Добавить временную метку при публикации видео
Если вам сложно нажать паузу в нужный момент, вы можете ввести точную временную метку, которой хотите поделиться. Чтобы использовать этот метод, выполните следующие действия:
- Нажмите кнопку «Поделиться» под видео.
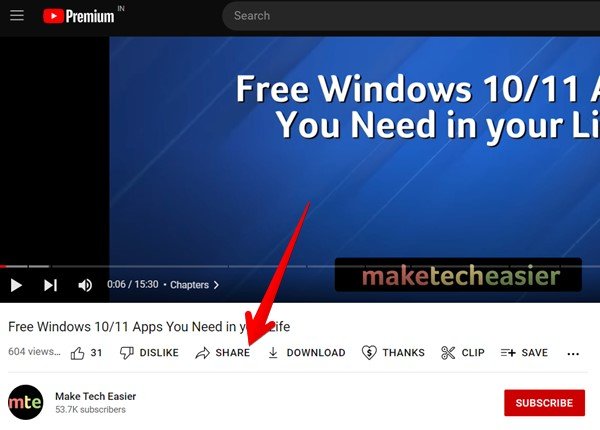
- В следующем всплывающем окне установите флажок «Начать с».
- По умолчанию YouTube предлагает время, когда видео приостановлено. Однако вы можете в любой момент ввести текст в соответствующее текстовое поле.
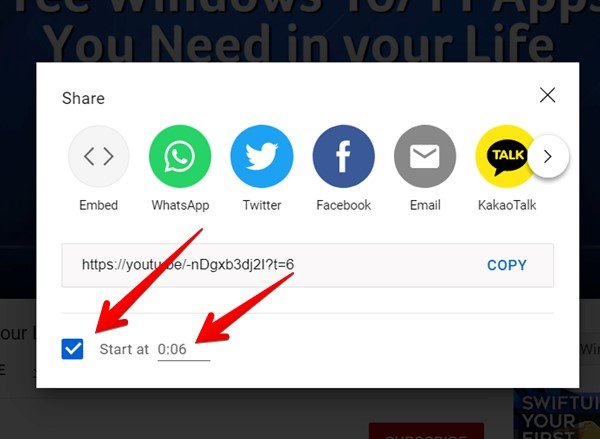
- Как только вы будете удовлетворены введенной информацией, вы сможете поделиться этим видео на YouTube как обычно. Например, вы можете поделиться им в WhatsApp, Facebook или Twitter. Кроме того, вы можете скопировать сгенерированный URL-адрес и вставить его в любое место по вашему выбору, например в сообщения Instagram, 2. Добавить временную метку при публикации видеоИстории и т. д.
Читайте также: 8 хитростей с URL-адресами YouTube, которые вам нужно знать
3. Использование клипов YouTube
YouTube предлагает еще одну встроенную функцию под названием «Клипы», позволяющую поделиться определенной частью видео. Вы найдете кнопку «Клип» под всеми поддерживаемыми видео. Нажмите или коснитесь кнопки, чтобы создать клип продолжительностью от 5 до 60 секунд из исходного видео. Затем вырезанным видео можно будет поделиться с другими, и оно будет воспроизводиться циклично только со страницы исходного видео. Обратите внимание, что клипы не создают новое видео.
Чтобы извлечь часть видео YouTube путем создания клипа, выполните следующие действия:
- Начните просмотр нужного видео.
- Нажмите значок «Клип» под видео.
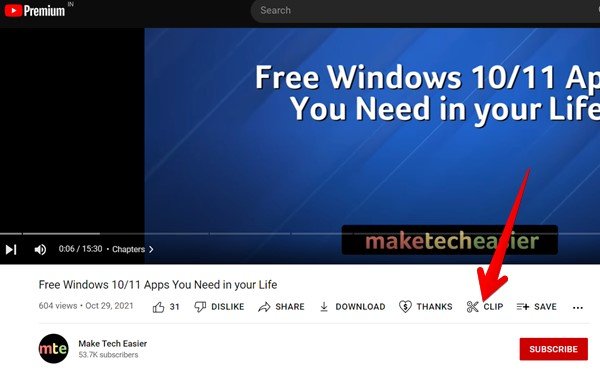
- Появится экран создания клипа. Введите описание клипа.
- Введите время начала и окончания клипа или используйте ползунок, чтобы выбрать часть клипа, которой вы хотите поделиться, и нажмите кнопку «Поделиться клипом».
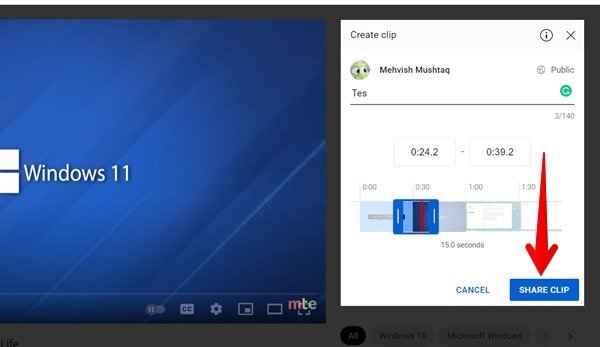
- Скопируйте ссылку на клип и поделитесь ею с другими. Вырезанное видео будет воспроизводиться циклично, и пользователи смогут просмотреть его целиком.
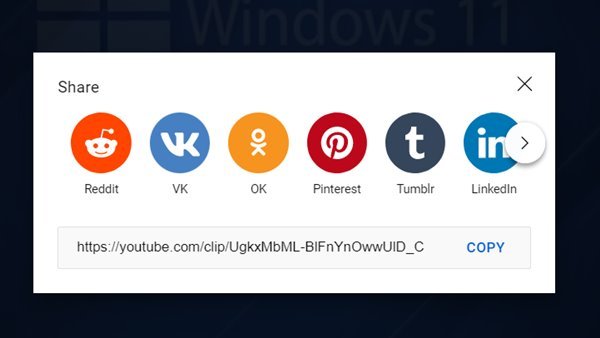
Совет для профессионалов. Чтобы просмотреть вырезанные видео, выберите «Настройки вашего канала YouTube → ваши клипы».
Как отключить клипы в ваших видео
Если вы не хотите, чтобы другие вырезали ваши видео, выполните следующие действия:
- Откройте ЮТ Студия в браузере.
- Перейдите в «Настройки».
3. Использование клипов YouTube
tps://saintist.ru/wp-content/uploads/2024/05/YouTube-Channel-Settings.jpg" alt="Настройки канала YouTube">- Нажмите «Канал», а затем «Дополнительные настройки».
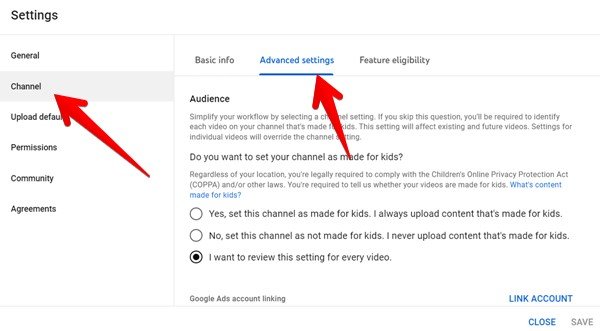
- Прокрутите вниз и снимите флажок «Разрешить зрителям вырезать мой контент», затем нажмите кнопку «Сохранить».
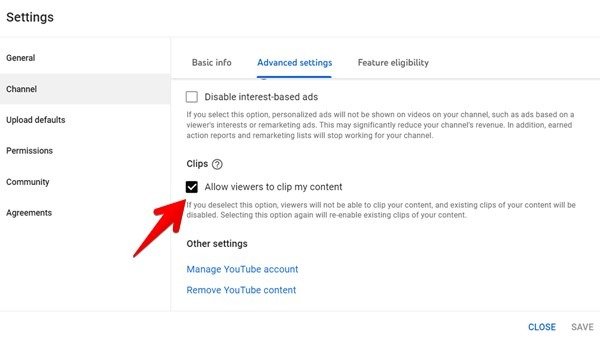
Читайте также: YouTube TV против YouTube Premium: что нужно знать
Как запретить пользователю обрезать ваши видео
Если вы не хотите, чтобы определенный канал или пользователь вырезал ваши видео, вы можете скрыть этого человека на своем канале. Когда вам скрыть человека , их комментарии не будут отображаться в ваших видео, и они не смогут их вырезать.
Чтобы скрыть пользователя, перейдите к комментарию, который он оставил к вашему видео. Нажмите на значок с тремя точками в комментарии и выберите «Скрыть пользователя из канала».
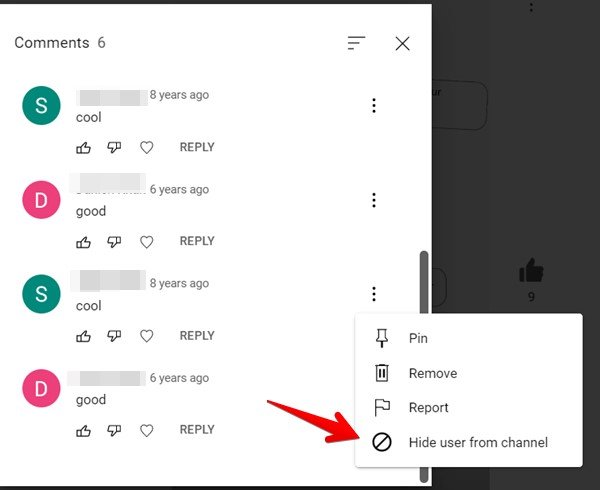
4. Поделитесь определенной частью видео YouTube на мобильном устройстве
Мобильные приложения YouTube не предлагают одинаковых способов поделиться определенной частью видео. Конечно, вы можете обрезать видео на YouTube, но иногда кажется, что это слишком большая работа. Более простой способ — использовать онлайн-инструмент под названием Время YouTube , чтобы запустить видео YouTube с определенного времени. Этот же метод работает и на настольных компьютерах. Чтобы использовать этот инструмент, выполните следующие действия:
- Откройте YouTube Time в браузере.
- Вставьте URL-адрес видео YouTube в доступное текстовое поле и введите желаемое время начала видео.
- Нажмите кнопку «Получить ссылку». Обязательно скопируйте ссылку на видео из адресной строки, а не из кнопки «Поделиться» под видео YouTube.
- Скопируйте новую ссылку и поделитесь ею с другими.
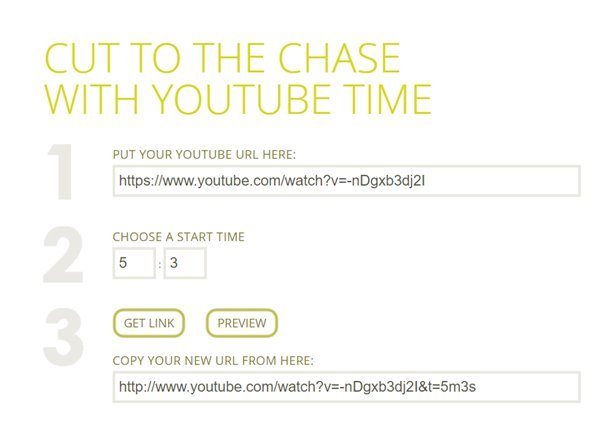
Читайте также: Как создавать клипы на YouTube и управлять ими
5. Создание ссылок с временными метками вручную
Возможно, вы заметили, что когда вы делитесь определенной частью видео на YouTube, к URL-адресу видео добавляется новое время начала. Это позволит вам вручную создавать ссылки, добавляя время начала видео в правильном формате ссылки.
Для сокращенных ссылок
Когда вы нажимаете кнопку «Поделиться» под видео, ссылка на видео обычно отображается в сокращенном формате: https://youtu.be/-nDgxb3dj2I. Для этого вы должны добавить вопросительный знак (?), за которым следует буква t, обозначающая время, а затем метка времени (?t=hms, где h = час, m = минута и s = секунды) точки. где вы хотите, чтобы видео начиналось.
Например:
- https://youtu.be/-nDgxb3dj2I?t=1h3m28s
- https://youtu.be/-nDgxb3dj2I?t=3m28s
- https://youtu.be/-nDgxb3dj2I?t=28s
Для обычных ссылок на YouTube
Если вы скопируете ссылку на видео YouTube из строки URL или ссылка YouTube имеет полный формат https://www.youtube.com/watch?v=-nDgxb3dj2I, то вы необходимо д
Как запретить пользователю обрезать ваши видео
е примеры:- https://www.youtube.com/watch?v=-nDgxb3dj2I&t=1h2m4s
- https://www.youtube.com/watch?v=-nDgxb3dj2I&t=2m4s
- https://www.youtube.com/watch?v=-nDgxb3dj2I&t=4s
Читайте также: Как смотреть и общаться в прямом эфире YouTube
6. Использование глав
Если видео YouTube поддерживает главы или временные метки, вы можете поделиться нужной главой.
- Откройте нужное видео.
- Нажмите кнопку «Показать больше» под описанием, чтобы просмотреть доступные главы.
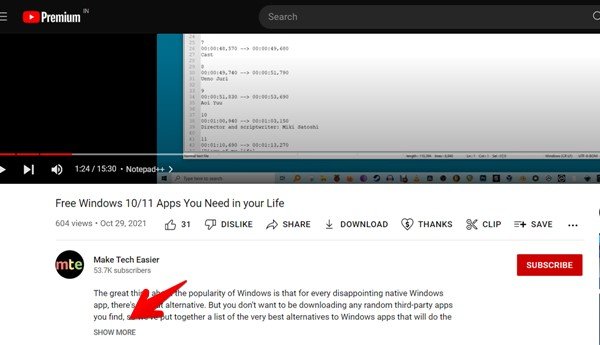
- Нажмите «Просмотреть все», чтобы просмотреть все главы видео.
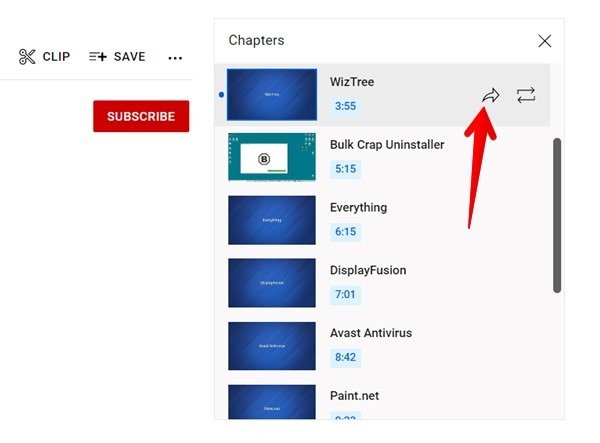
- Скопируйте ссылку на главу и отправьте ее другим.
7. Получите полный контроль над обменом видео с Vibby
Вышеуказанные методы просты и быстры, но они также довольно ограничены. Если вам нужен больший контроль над обменом видео, попробуйте сторонний инструмент.
Вибби – это веб-сайт, на котором можно делиться определенными частями видео с других платформ, включая Vimeo, Twitch и YouTube. Это включает в себя вырезание нескольких «основных моментов» из одного видео, которыми можно поделиться с другими. Обратной стороной является то, что вам нужно будет создать учетную запись в Vibby, хотя вы можете зарегистрироваться, используя существующие учетные данные Google, Facebook, Twitter или Twitch.
Чтобы начать, выполните следующие действия:
- Откройте Vibby в браузере.
- Введите URL-адрес видео YouTube, которым хотите поделиться, и нажмите «Старт».
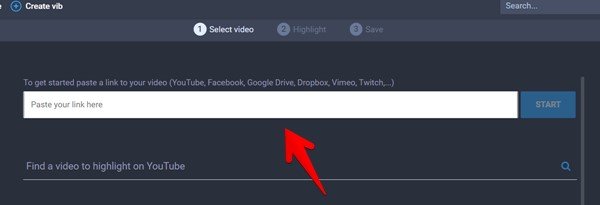
- Вам будет предложено создать учетную запись.
- После завершения процесса регистрации ваше видео загрузится в редакторе Vibby.
- С помощью элементов управления видео перейдите к началу раздела, которым хотите поделиться. Когда вы будете готовы, выберите «Начать выделение».
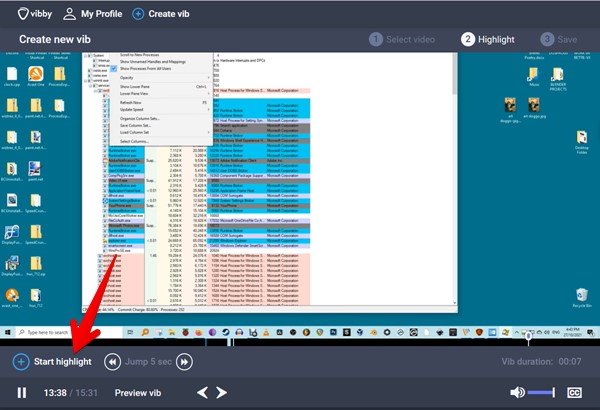
- Достигнув конца раздела, выберите «Завершить выделение».
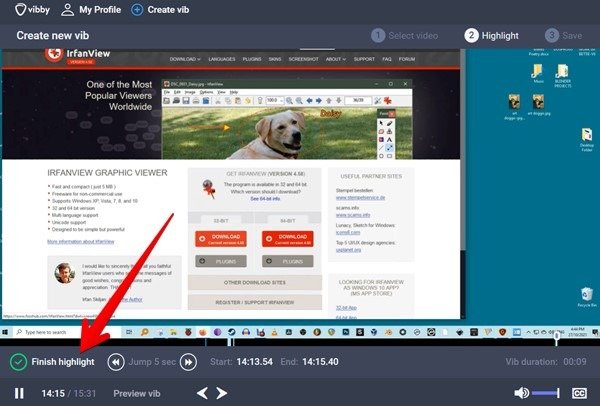
- При необходимости вы можете повторить этот процесс, чтобы выделить несколько разделов видео. Все выделенные вами клипы появятся в списке в правой части экрана.
- Вы можете доб
5. Создание ссылок с временными метками вручную
, чтобы воспроизвести, настроить или удалить этот момент. Когда вы будете довольны своими яркими моментами, нажмите «Сохранить Vib».
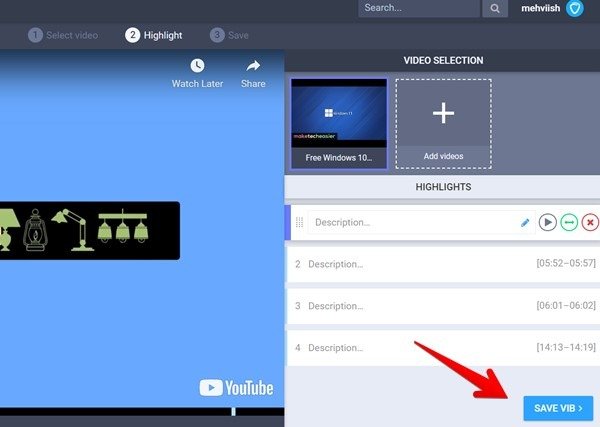
- На следующей странице дайте вашему Vib имя и присвойте ему категорию.
- Затем вы можете либо опубликовать этот клип в Vibby, либо сделать его
Для сокращенных ссылок
ь этот Vib недоступным в списке». Только люди, у которых есть прямая ссылка, смогут получить доступ к личному Vib.
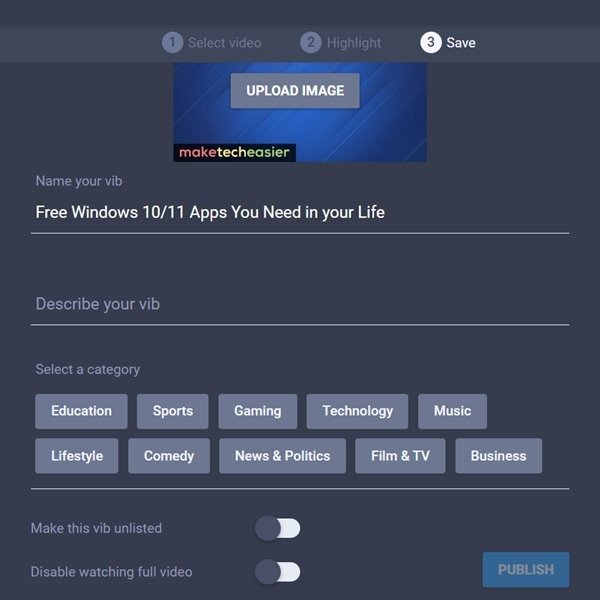
- Vibby создаст ваш Vib и ссылку, которой вы сможете поделиться со всеми, кому нужен доступ. Любой, кто нажмет на эту ссылку, сможет просмотреть все ваши основные моменты. У них также будет возможность посмотреть полное видео. Обратите внимание, что люди могут просматривать все ваши Vibs без необходимости создавать учетную запись Vibby.
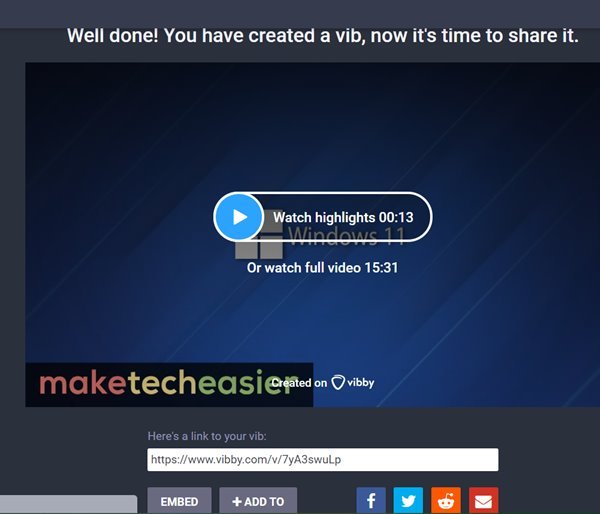
- Чтобы про
Для обычных ссылок на YouTube
ими ссылки, откройте панель управления Vibby, щелкнув значок своего профиля в правом верхнем углу, а затем выбрав «Мой профиль». Все ваши клипы будут находиться на вкладке «Вибрации».
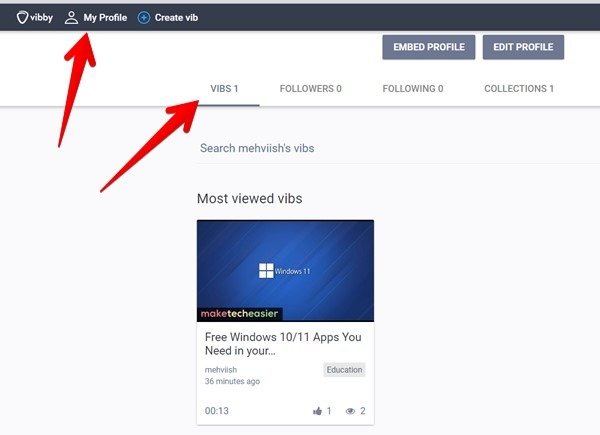
Читайте также: Как заблокировать видеоканалы YouTube
Часто задаваемые вопросы
Как я могу просто пропустить часть видео на YouTube?
<див>
Вы можете использовать цифры на клавиатуре, чтобы пропустить определенный процент видео. Числа от 1 до 9 соответствуют от 10 % до 90 % времени воспроизведения видео.
Можно 6. Использование глав
ного времени во встроенном видео YouTube?
Да. Нажмите кнопку «Поделиться» под видео и выберите «Встроить». Установите флажок «Начать» и введите время начала.
Как поделиться несколькими видео на YouTube?
Необходимо добавить видео в список воспроизведения, а затем поделиться им.
Все скриншоты и изображения созданы Мехвишем Муштаком.


