В Windows 11 появилось множество примечательных функций, включая AutoHDR, который может сделайте ваши игры намного лучше (если у вас есть HDR-монитор). Однако, если вы хотите максимально повысить игровую производительность своего ПК, вам придется взять все в свои руки и настроить несколько параметров.
К счастью, этот процесс не слишком сложен. В следующем руководстве мы обсудим лучшие методы, которые помогут вам оптимизировать компьютер для игр.
1. Отключить автозагрузку приложений
Обычно запускаемые приложения не оказывают влияния на игровую производительность. Однако наличие тяжелого приложения или приложения с высоким потреблением наверняка окажет влияние. В конечном итоге результат зависит от приложений, которые вы используете на своем компьютере.
Если вы считаете, что они мешают работе игр, отключи
Contents
- 1 1. Отключить автозагрузку приложений
- 2 2. Отключить ресурсоемкие приложения
- 3 3. Отключить анимацию
- 4 4. Настройка визуальных эффектов
- 5 5. Используйте план электропитания максимальной производительности
- 6 6. Обновите графические драйверы
- 7 7. Активировать игровой режим
- 8 8. Отключить автоматическое обновление
- 9 Часто задаваемые вопросы
1. Отключить автозагрузку приложений
ютера.- Нажмите Ctrl+ Shift+ Escна клавиатуре, чтобы запустить «Диспетчер задач».
- Перейдите на вкладку «Автозагрузка».
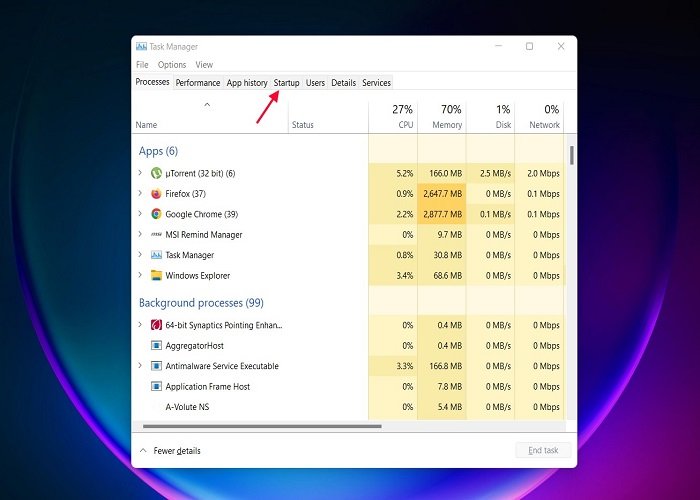
- Выберите приложение, которое хотите закрыть, и нажмите кнопку «Отключить» ниже.
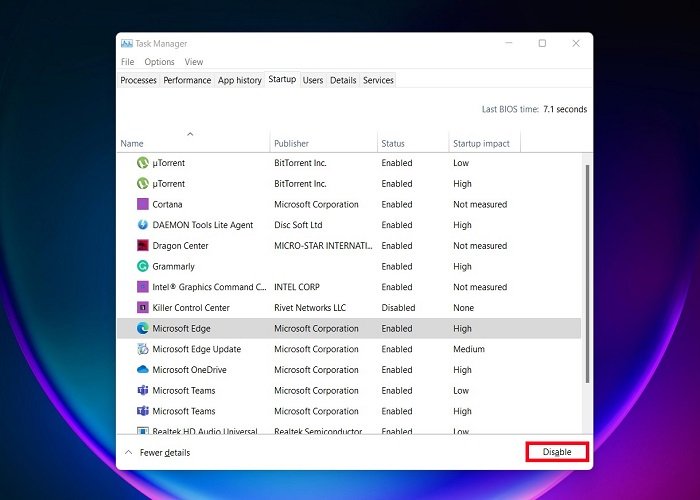
- Сделайте это для всех ненужных приложений, и ваша система начнет работать быстрее.
2. Отключить ресурсоемкие приложения
Некоторые приложения могут потреблять много памяти и мощности процессора. Поэтому, если вы хотите начать игровую сессию, заранее отключите эти приложения.
- Нажмите Ctrl+ Shift+ Escна клавиатуре, чтобы открыть диспетчер задач.
- Отсортируйте список «Процессы» по использованию «ЦП» или «Память», нажимая на один или другой.
- Выберите процессы, потребляющие больше всего ресурсов, и нажмите «Завершить задачу» внизу.
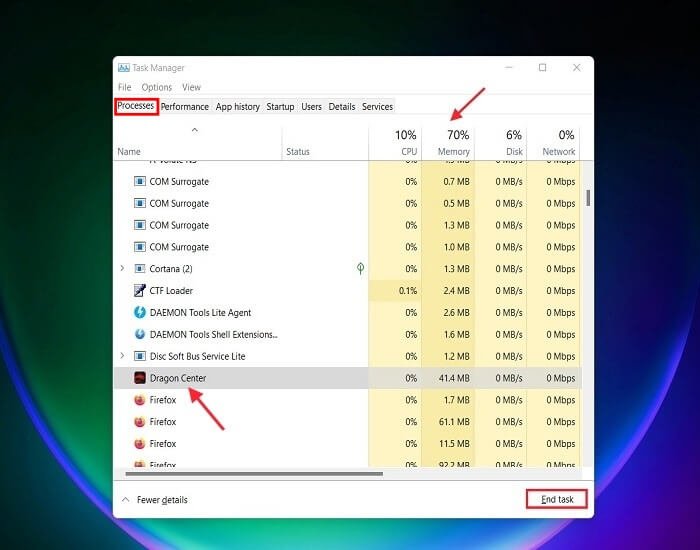
- Повторите эти шаги, чтобы отключить все ненужные приложения, работающие в фоновом режиме и потребляющие память или процессор.
Читайте также: Как остановить запуск фоновых приложений и процессов в Windows
3. Отключить анимацию
Если вы предпочитаете скорость, а не внешний вид, вам, вероятно, следует рассмотреть возможность отключения анимации. Windows 11 работает намного плавнее, отчасти это связано с ани
2. Отключить ресурсоемкие приложения
е хорошо, они могут замедлить работу вашей системы.- Нажмите Win+ I, чтобы открыть настройки на ПК с Windows.
- Перейдите к «Специальные возможности» в меню слева.
- Выберите «Визуальные эффекты».
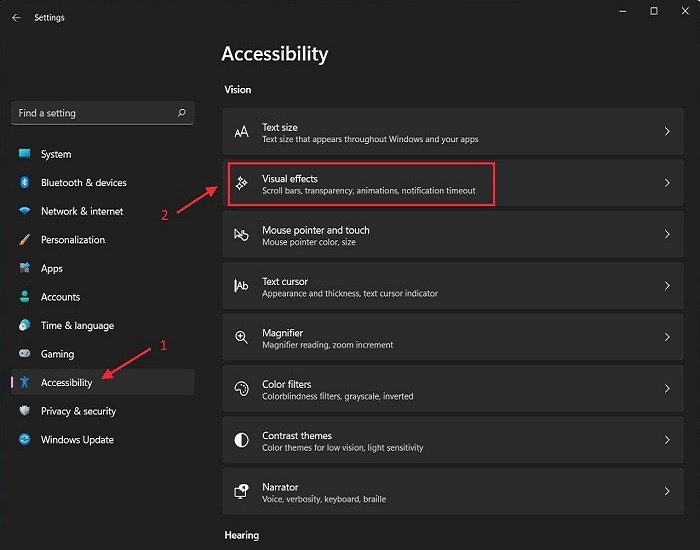
- Отключите «Анимационные эффекты» в меню.
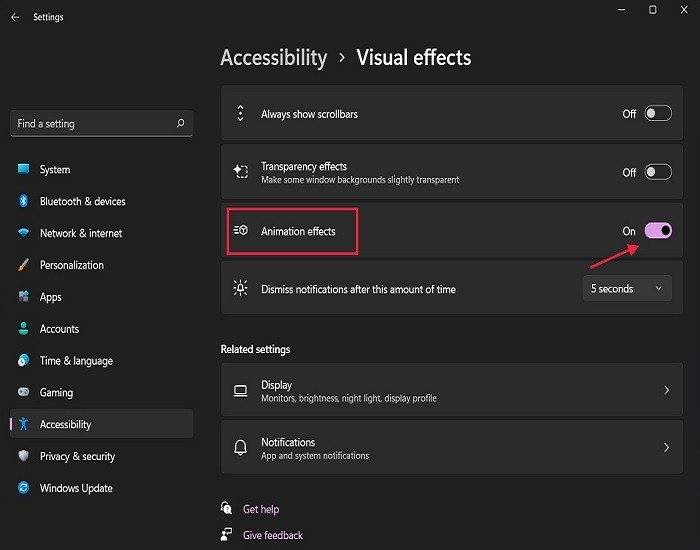
После выполнения этих действий работа Windows 11 будет выглядеть не так гладко, но производительность системы улучшится.
Читайте также: Как установить Windows 11 на Raspberry Pi 4
4. Настройка визуальных эффектов
Как мы видели выше, Windows 11 настроена на лучший внешний вид, но это может повлиять на вашу игровую производительность. Чтобы ваши игры не конфликтовали с графическим интерфейсом, работающим в фоновом режиме, сделайте следующее:
- Перейдите в настройки на своем компьютере, как мы объяснили выше.
- В строке поиска в левом верхнем углу введите «Производительность».
- Из появившихся вариантов выберите «Настроить внешний вид и производительность Windows».
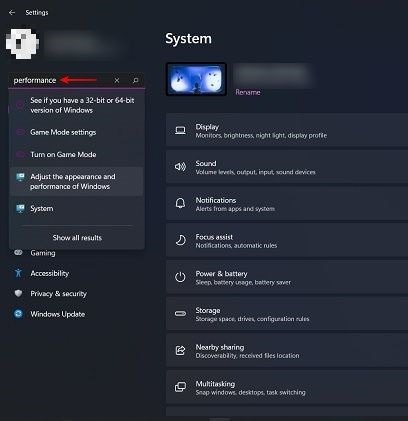 3. Отключить анимациюа производительности.">
3. Отключить анимациюа производительности.">- В новом всплывающем окне «Параметры производительности» установите флажок «Настроить для достижения наилучшей производительности».
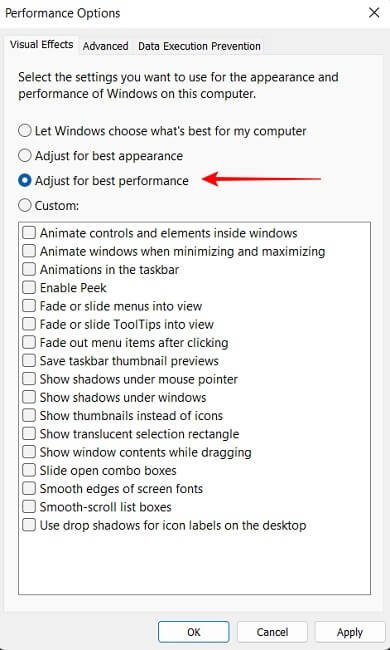
5. Используйте план электропитания максимальной производительности
Вам также может потребоваться переключиться на план электропитания «Максимальная производительность» в Windows 11. Это вариант, который позволяет вашему компьютеру потреблять больше энергии для обеспечения необходимой производительности.
По умолчанию для плана электропитания Windows установлено значение «Сбалансированный». Поэтому вам придется перейти на план «Максимальная производительность» вручную.
- Нажмите значок «Поиск» на панели задач.
- Введите «План электропитания» в строке поиска вверху.
- Нажмите «Выбрать план электропитания».
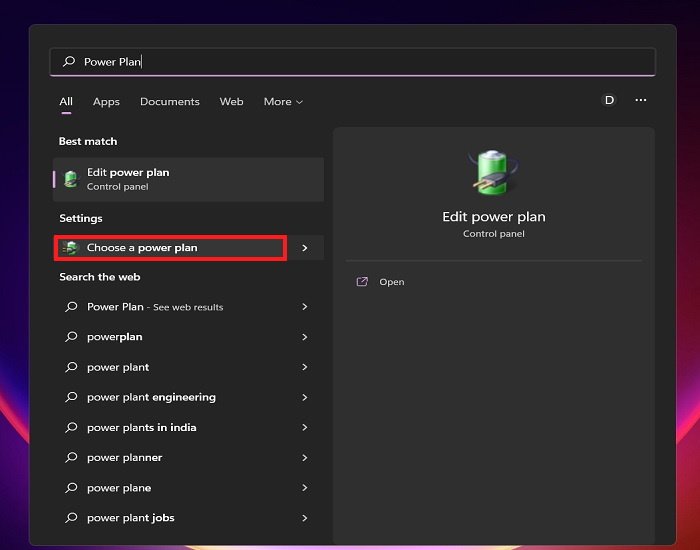
- Измените план электропитания на «Максимальную производительность» (в тех же случаях параметр указан просто как «Производительность»). Если этот параметр недоступен, перейдите к «Показать дополнительные планы».
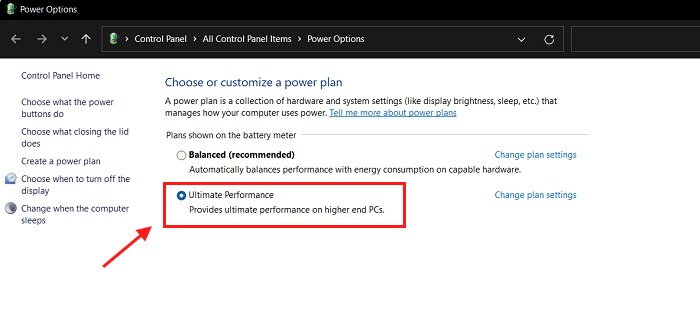
После выполнения этих действий ваша система будет работать лучше, поскольку она будет потреблять больше энергии в пользу произ
4. Настройка визуальных эффектов
у вещь: этот конкретный план электропитания подходит только для высокопроизводительных ПК и ноутбуков.Читайте также: Как попробовать Windows 11 без уничтожения Windows 10
6. Обновите графические драйверы
Одним из важнейших элементов повышения производительности в играх является графический драйвер. Поэтому его необходимо часто обновлять.
- Откройте веб-сайт производителя в своем веб-браузере. В нашем случае мы посетим сайт NVIDIA для поиска новых драйверов.
- Укажите необходимую информацию, например модель вашей видеокарты, операционную систему и т. д. Нажмите кнопку «Поиск» внизу.
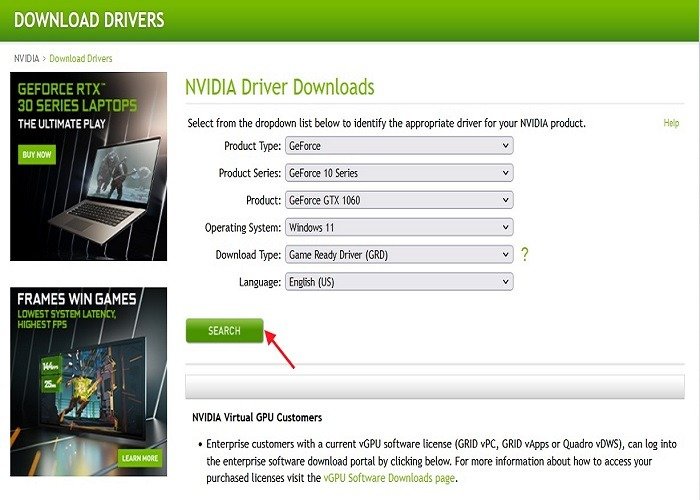
- Нажмите «Загрузить» на следующей странице.
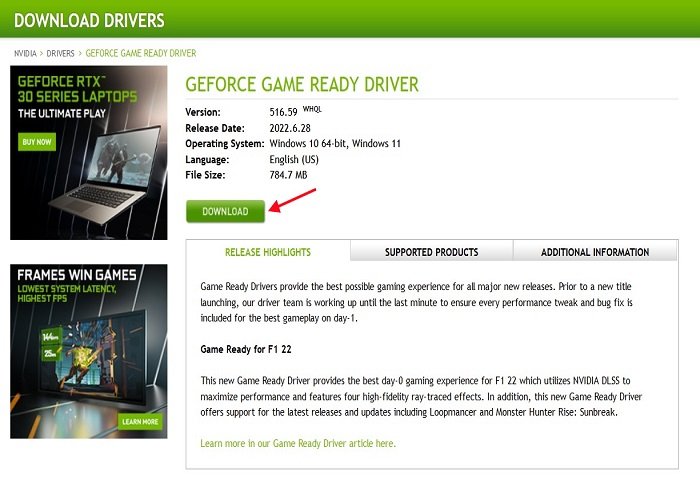
- Загрузка графического драйвера начнется немедленно.
- После этого запустите установочный файл и установите новый драйвер. Если вы не используете NVIDIA, не волнуйтесь. 5. Используйте план электропитания максимальной производительности драйвера AMD в Windows тоже похоже.
Читайте также: Ваш компьютер не может работать под управлением Windows 11? Попробуйте изменить эти настройки
7. Активировать игровой режим
Игровой режим — не новая функция, поскольку он также был доступен в Windows 10. Он позволяет пользователям непрерывно наслаждаться игрой.
Заметной разницы между игровым режимом Windows 10 и последней версией нет. В Windows 11 продолжает оптимизировать систему для игр и даже повышает частоту кадров. В идеале лучше всего активировать игровой режим.
- Нажмите кнопку «Пуск» на панели задач.
- Выберите в меню приложение «Настройки».
- Перейдите в раздел «Игры» и выберите «Игровой режим».
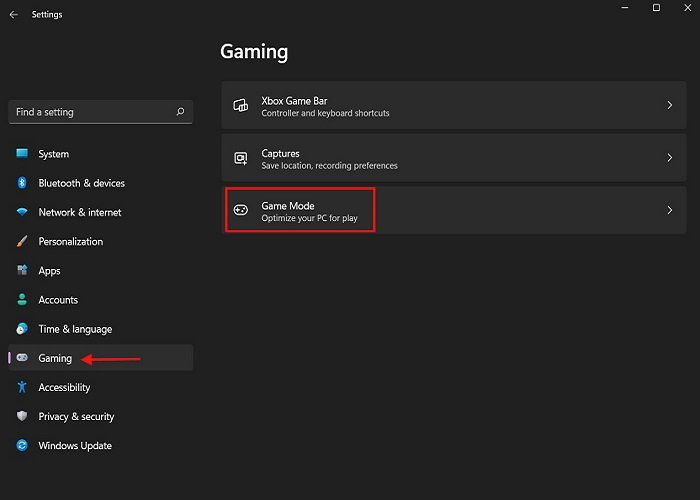
- Включите «Игровой режим» в Windows 11, включив эту опцию.
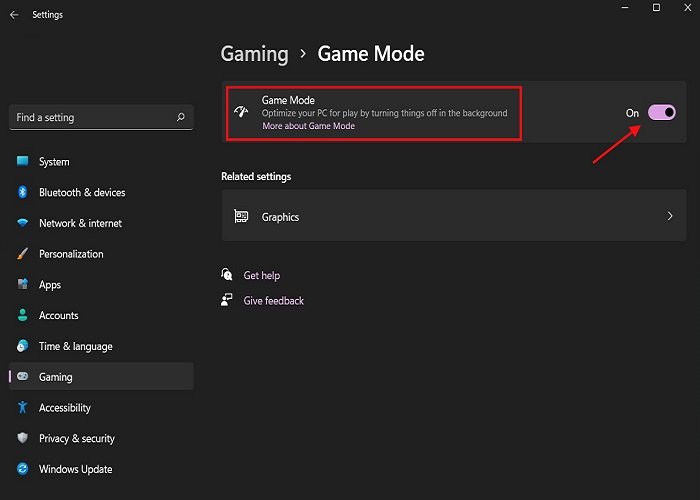
- Выберите «Графика» в разделе «Связанные настройки».
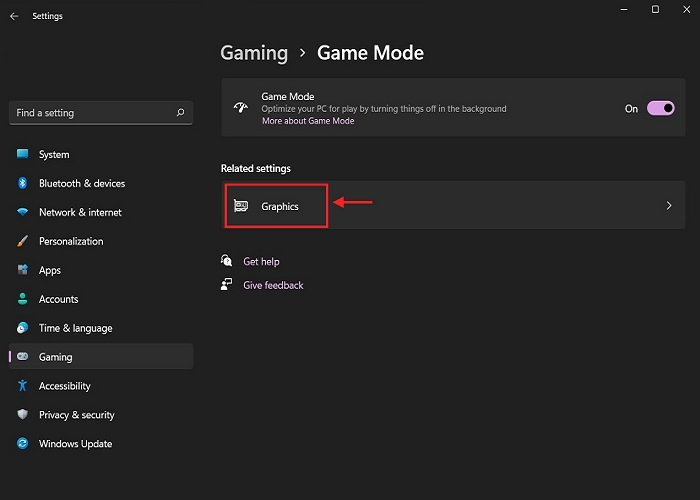
- Найдите игру, в которую хотите играть, в списке «Все приложения». Найдя его, нажмите на него, а затем нажмите «Параметры».
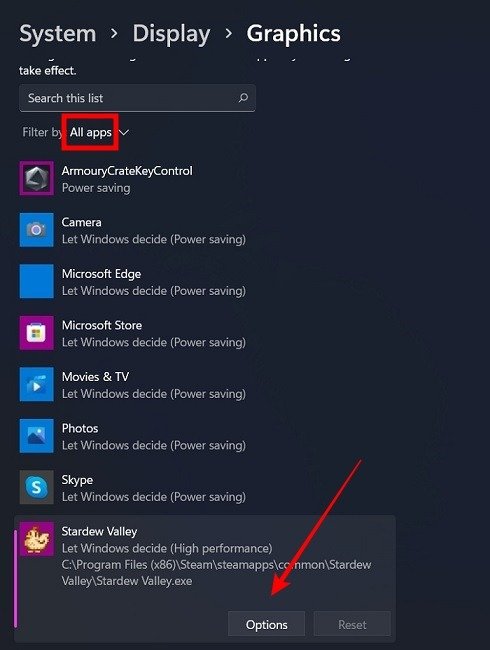
- В разделе «Настройки графики» выберите «Высокая производительность».
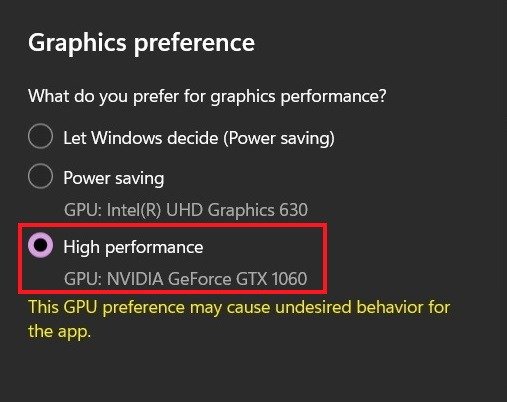
- Если игра, которую вы ищете, недоступна, нажмите «Обзор», чтобы добавить ее вручную.
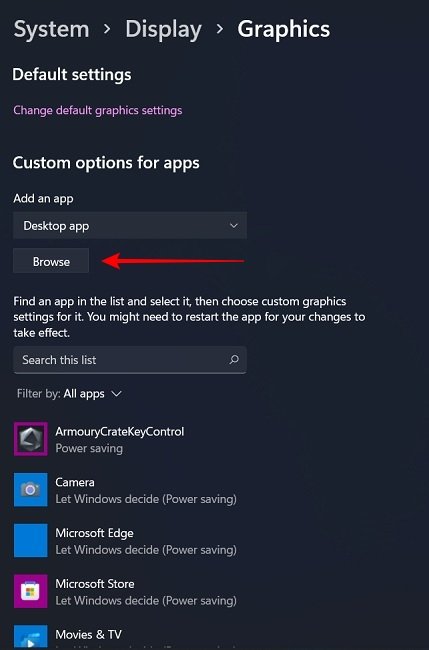
- Повторите эти действия для всех игр, установленных на вашем компьютере с Windows 11, чтобы обеспечить бесперебойную игровую производительность.
8. Отключить автоматическое обновление
Теоретически новые обновления должны быть полезны для системы, поскольку они содержат исправления безопасности, исправления ошибок и т. д. К сожалению, это не всегда так. Было множество случаев, когда обновления приносили больше вреда, чем пользы. Поэтому, возможно, лучше отключить функцию автоматического обновления и обновлять Windows по своему усмотрению в удобное для вас время.
- Откройте приложения «Настройки», как мы объяснили выше.
- Перейдите к «Центр обновления Windows».
- Здесь вы можете приостановить обновления Windows на определенное время. Помимо «Приостановить обновления» есть несколько опций. Выберите нужный.
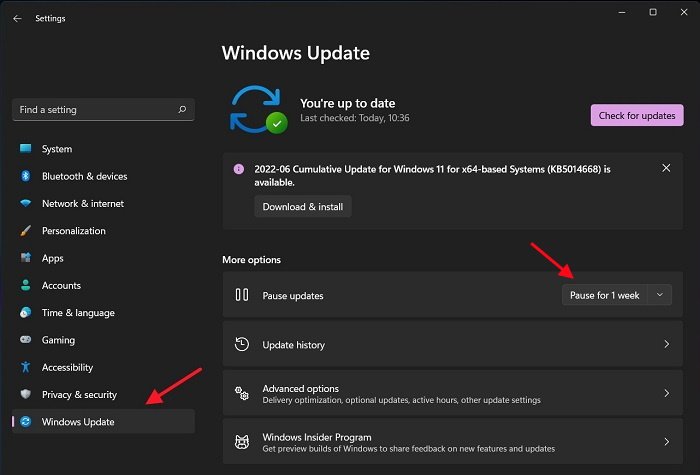
Как видите, шаги просты. Но это не единственный способ приостановить обновления Windows. Если вы крайне осторожны и не устанавливаете ненужные обновления, вам следует изучить другие способы остановить обновление Windows .
Читайте также: Ножницы в Windows 11 не работают: 12 возможных исправлений
Часто задаваемые вопросы
Является ли Windows 11 лучше для игр, чем Windows 10?
С точки зрения игровой производительности Windows 11 имеет небольшое преимущество перед своей предшественницей, которое состоит из двух функций Xbox, добавленных в новую ОС: AutoHDR и DirectStorage.
Есть ли другие способы оптимизировать Windows 11 для игр?
Да, есть и другие способы оптимизировать Windows 11 для игр. Доступны более сложные способы повышения производительности ПК в играх.
Например, если у вас есть ноутбук с графическим процессором NVIDIA, вы можете посетить « Панель управления NVIDIA » и внести необходимы
7. Активировать игровой режим
ьности в играх. Чтобы найти его на компьютере, щелкните правой кнопкой мыши на рабочем столе и выберите «Показать дополнительные параметры ->Панель управления NVIDIA».Как включить функцию AutoHDR в Windows 11?
<див>
AutoHDR — это совершенно новая игровая функция, которую Microsoft добавила в Windows 11. Она улучшает внешний вид игр за счет ярких цветов. Но это не функция по умолчанию. Вам придется включить его вручную, и вот как вы можете это сделать. В Windows перейдите в «Настройки->Система->Экран» и выберите HDR. Вверху вы найдете «Использовать HDR». Сначала включите его. Наконец, прокрутите вниз и включите «AutoHDR».
Изображение предоставлено: Unsplash Все скриншоты: Саурав Дей


