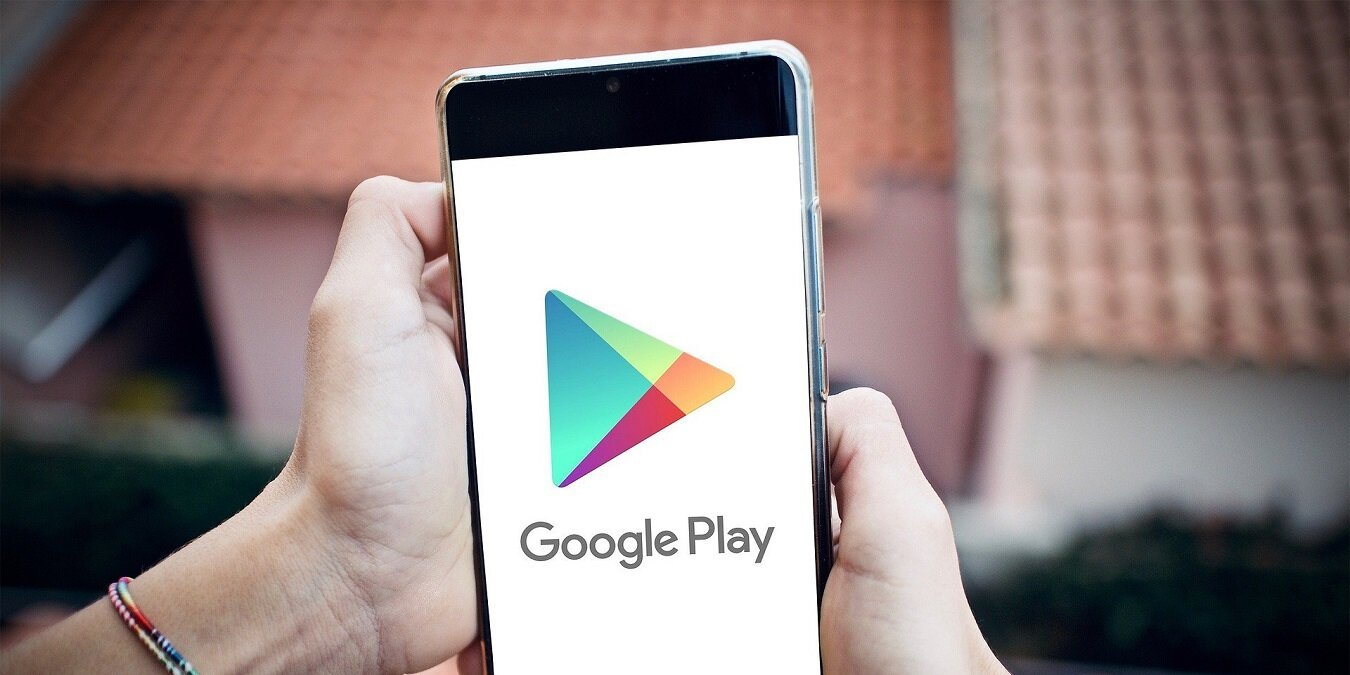При загрузке определенных приложений из Google Play вы можете столкнуться с сообщением «Что-то пошло не так. Попробуйте еще раз». Даже если у вас есть надежный Wi-Fi/мобильный Интернет для передачи данных, проблема не исчезнет. Это серьезная проблема, затрагивающая устройства Android, поскольку она не позволяет вам загружать определенные приложения, когда они вам нужны срочно. Мы обсудим наилучшие возможные способы решения этой проблемы.
Читайте также: Как загрузить приложения для Android, недоступные в вашей стране
Почему написано «Что-то пошло не так, попробуйте еще раз?»
Если на вашем телефоне Android отображается это сообщение, это означает, что что-то в программном обеспечении вашего устройства не позволяет вам загружать или обновлять определенные приложения Google Play. Акцент здесь делается на слове «конкретный», потому что, как выяснилось, эта уникальная ошибка не влияет на ВСЕ приложения Google Play. Лишь несколько избранных (например, Slack, к
Contents
- 1 Почему написано «Что-то пошло не так, попробуйте еще раз?»
- 2 Что вызывает ошибку?
- 3 Как устранить ошибку «Что-то пошло не так, попробуйте еще раз» в Google Play Store
- 4 1. Исправьте свои аккаунты Google, связанные с Google Play
- 5 2. Удалить и повторно добавить учетную запись Google
- 6 3. Очистите кэш сервисов Google Play и других приложений
- 7 4. Принудительно остановить Google Play
- 8 5. Проверьте, включена ли автоматическая дата и время
- 9 6. Сбросить настройки сети
- 10 7. Сбросить все настройки
- 11 Часто задаваемые вопросы
Почему написано «Что-то пошло не так, попробуйте еще раз?»
>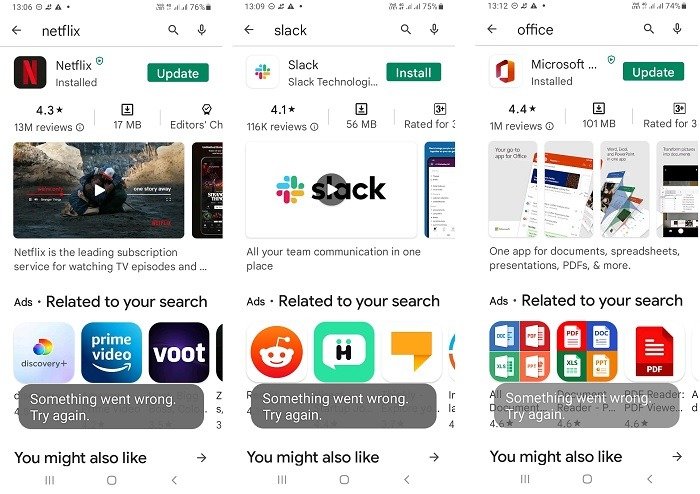
Большинство проблем с Android или Google Play указывают на возможные неисправности оборудования, программного обеспечения или сетевого подключения вашего устройства. Эти хорошо известные причины ошибок обычно не позволяют вам вообще загрузить ЛЮБОЕ приложение, поскольку каждая из них затрагивается в равной степени. Исключений нет.
Однако с надписью «Что-то пошло не так. Попробуйте еще раз», владелец учетной записи Google Play не сможет загружать/обновлять только избранные приложения. Именно это делает такую ошибку еще более тревожной. Невозможно определить, какие приложения будут затронуты (те, что показаны на скриншоте ниже, работают нормально).
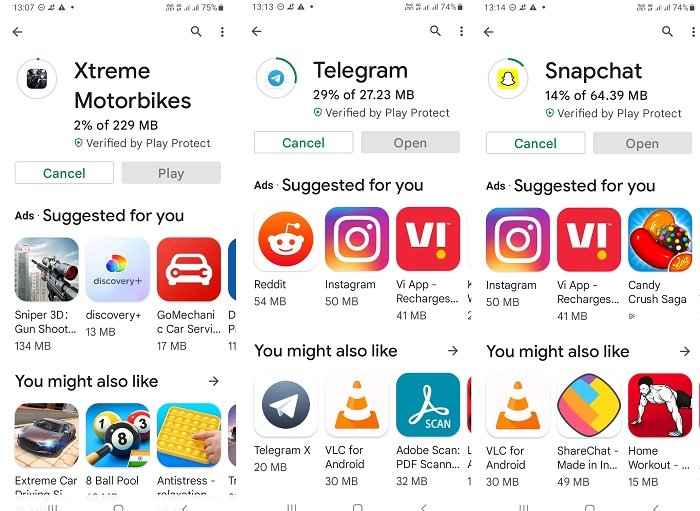
Читайте также: Как найти свой Steam ID и настроить его
Что вызывает ошибку?
Как следует из названия, ошибка связана с «чем-то» неисправностью на вашем телефоне, что является самым расплывчатым определением ошибки Android. Большинство проблем с неудачной загрузкой приложений в Google Play возникают из-за таких кодов ошибок, как «103», «403», «506» и т. д. В этом примере коды ошибок отсутствуют.
В этом случае серверы Google Play не могут определить точный код ошибки для этих приложений, которые не загружаются, поэтому приложение просто предлагает вам продолжать «попытаться еще раз», пока точная проблема не будет устранена. Пользователю сложно сказать, что пошло не так, если не изучить все возможные причины ошибок.
- Проблемы с аккаунтом Google Play : это основная причина этой ошибки. Если вы используете несколько имен пользователей Google на своем устройстве или изменили пароли для нескольких из них, это может помешать загрузке некоторых приложений через ваше приложение Google Play.
- Накопленный кеш. В течение многих месяцев и лет ваше устройство накапливает массу кэшированной истории для Google Play и других приложений. Это приводит к достижению максимальной емкости, когда вы больше не можете обновлять данные для этих приложений. Это основная причина, по которой проблема затрагивает только несколько конкретных приложений, поскольку между ними и вашей учетной записью Google Play может существовать неотслеживаемая общая история.
- Проблемы с программным обеспечением Android : если вы не обновляли свой телефон Android в течение длительного времени или по многим другим причинам, вы заметите внезапные и непредсказуемые ошибки загрузки из Google Play. В таких случаях вам необходимо проверить ваше устройство на наличие проблем с целостностью, таких как дата/время или другие очевидные ошибки отображения. Также можно выполнить аппаратный сброс или перезагрузку сети.
Как устранить ошибку «Что-то пошло не так, попробуйте еще раз» в Google Play Store
Если Google Play открывается, но вы не можете загрузить приложения, для устранения основных неполадок вам необходимо проверить данные Wi-Fi/мобильного телефона, место в памяти телефона и все ожидающие обновления Android . Однако эти классические методы в данном случае бесполезны.
Однако следующие методические решения помогут вам разобраться в корне проблемы и перезапустить загрузку приложений, которые кажутся зависшими без причины.
1. Исправьте свои аккаунты Google, связанные с Google Play
При использовании нескольких учетных записей Google на вашем устройстве эта проблема возникает случайно. Фактически, это одна из основных причин, по которой вы можете столкнуться с этой проблемой. Поэтому, как только вы заметите ошибку, первое, что вам нужно сделать, — это проверить, правильно ли ваши несколько учетных записей Google работают с Google Play.
- Перейдите в приложение Play Маркет на своем устройстве Android.
- Нажмите значок своего пользователя рядом со строкой поиска вверху.
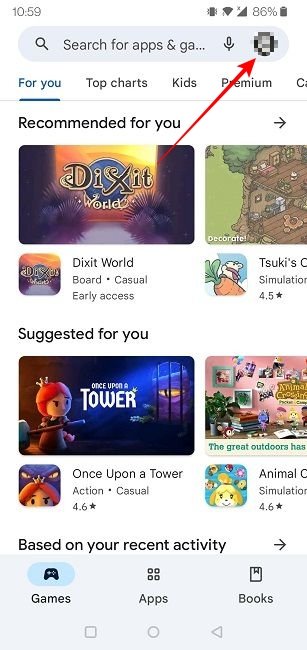
- Теперь под вашим адресом электронной почты вы увидите стрелку раскрывающегося списка. Нажмите на него, чтобы отобразить несколько аккаунтов, подключенных к Google Play.
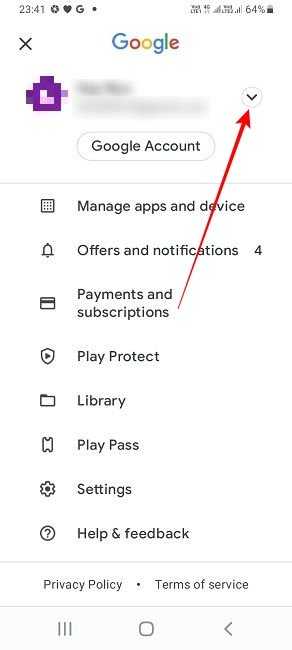
- Выполните действия по устранению неполадок, указанные ниже, для каждой вашей учетной записи Google. Если вы недавно изменили пароль в одной из своих учетных записей Google, Google Play может не распознать ваши учетные данные. Альтернативно, если одна из ваших учетных записей больше не активна, вам нужно будет перейти к следующему способу.
- Как только вы нажмете на проблемную учетную запись Google, на экране Android отобразится сообщение «Google необходимо подтвердить, что это вы». Нажмите «Далее», чтобы начать простую процедуру входа в систему.
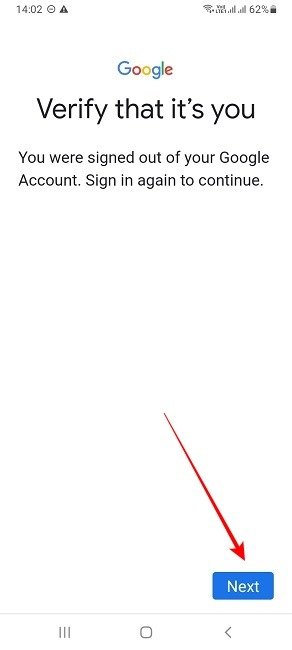
- Вам снова будет предложено выбрать желаемую учетную запись Google для входа. Выберите ту, с которой у вас возникли проблемы со входом.
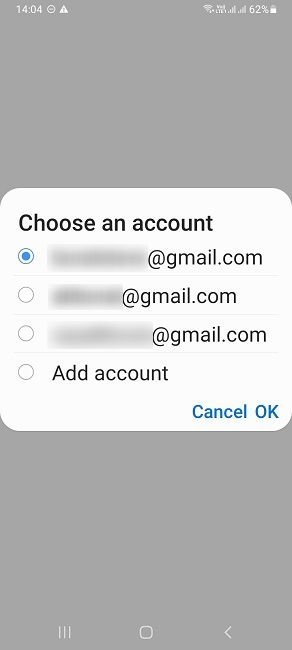
- Повторно введите свой пароль, и проверка завершена.
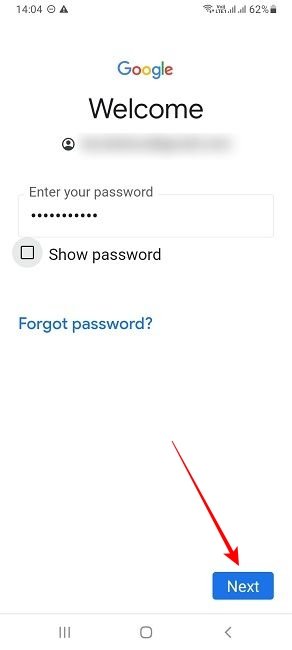
Примечание. Если для вашей учетной записи Google требуется код одноразовый пароль на телефоне или другие виды проверки телефона
Как устранить ошибку «Что-то пошло не так, попробуйте еще раз» в Google Play Store
ердите все свои учетные записи Google, связанные с Google Play, вы сможете снова загрузить проблемные приложения. Если после этого вы продолжаете сталкиваться с проблемами, воспользуйтесь остальными способами, указанными ниже.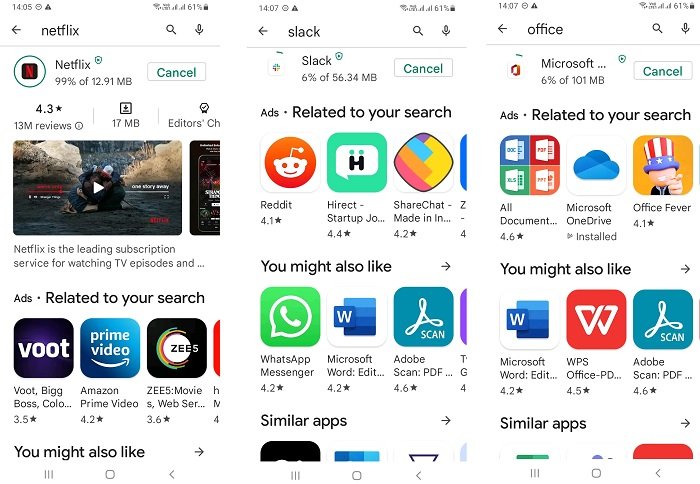
Читайте также: Приложения для Android не работают? Попробуйте эти исправления
2. Удалить и повторно добавить учетную запись Google
Иногда у нас может быть аккаунт Google, который мы больше не используем. Если вы ранее загрузили приложение Google Play через этот аккаунт, вы можете столкнуться с не
1. Исправьте свои аккаунты Google, связанные с Google Play
новый аккаунт на том же устройстве.Лучше всего удалить такие устаревшие учетные записи со своего устройства. Если вы все еще помните пароль и собираетесь использовать его снова, вы можете добавить его обратно.
- Запустите приложение Google Play и перейдите на главный экран по умолчанию.
- Нажмите значок пользователя в правом верхнем углу экрана.
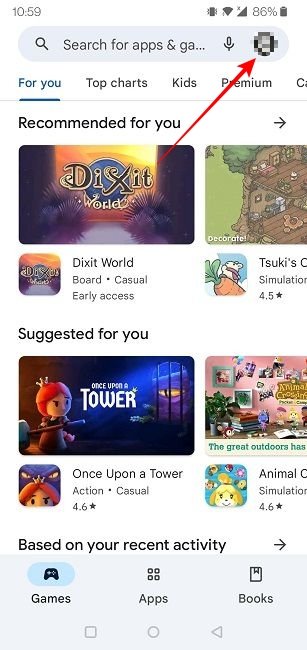
- Под своим адресом электронной почты нажмите кнопку «Аккаунт Google». Откроется отдельный экран настроек учетной записи.
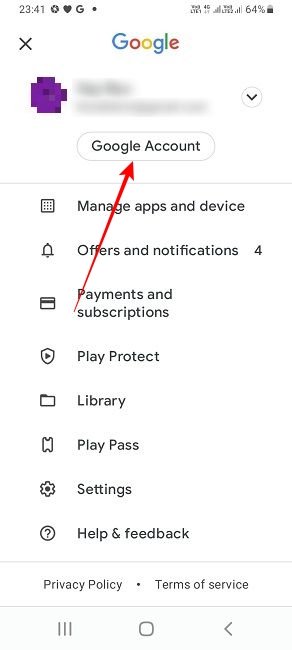
- Как только вы нажмете «Начать», вы увидите всплывающее окно, на котором вы снова сможете просмотреть все свои учетные записи Google на устройстве.
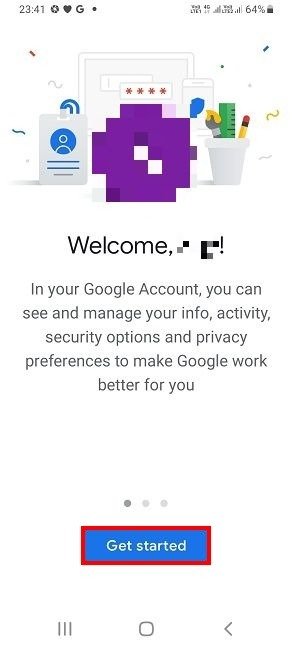
- Теперь вы сможете увидеть все учетные записи пользователей, под которыми вы вошли в свой телефон. Нажмите «Управление аккаунтами на этом устройстве».
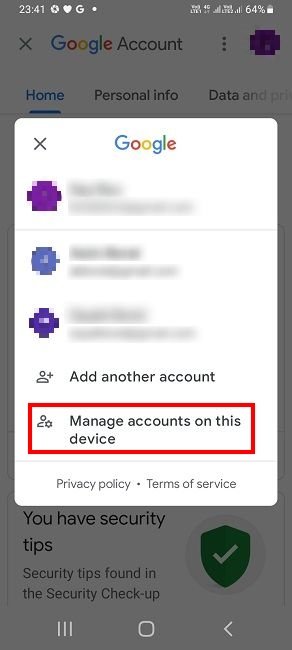
- Нажмите на аккаунт, который хотите удалить со своего телефона.
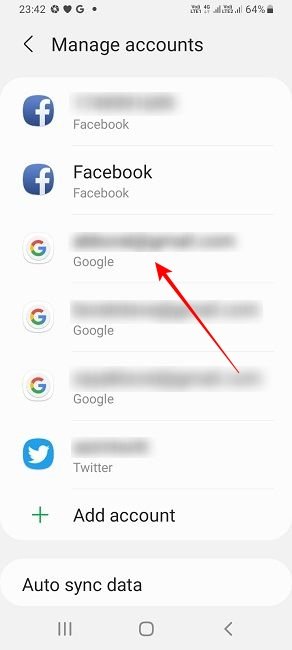
- На следующем экране вы увидите опцию «Удалить учетную запись». Нажмите на нее, чтобы продолжить удаление учетной записи.
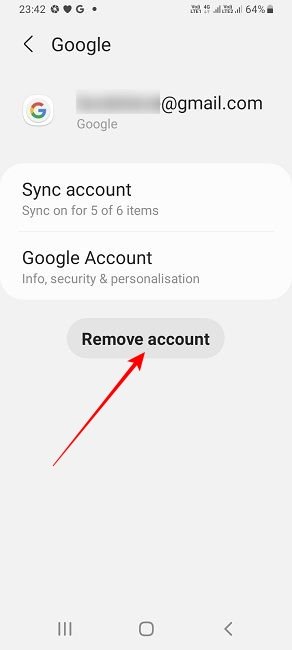
- Вы можете увидеть предупреждающее сообщение: «При удалении учетной записи будут удалены все ее сообщения, контакты и другие данные с устройства. Продолжать?» Это сообщение можно смело игнорировать. Нажмите «Удалить учетную запись», чтобы завершить операцию.
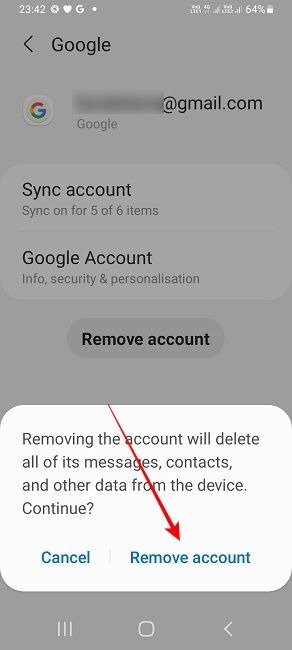
- Если вы хотите снова добавить удаленную учетную запись Google, вернитесь на экран «Управление учетными записями».
- Выберите пункт меню «Добавить учетную запись».
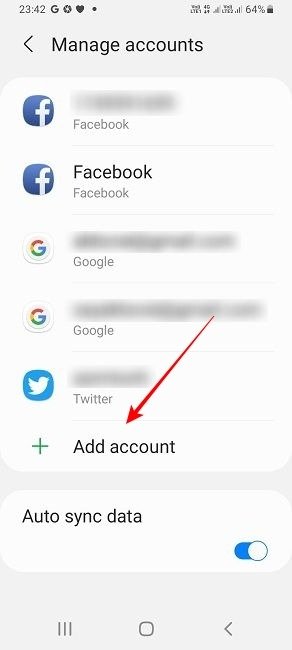
- Это позволит вам снова добавить удаленную учетную запись Google, войдя в систему с соответствующими учетными данными. Нажмите «Далее».
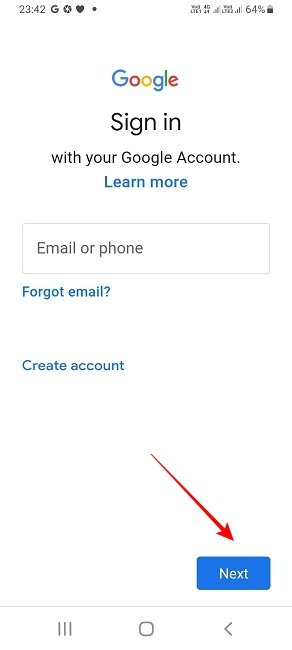
- Примите все пользовательские соглашения или «Условия обслуживания» и все готово.
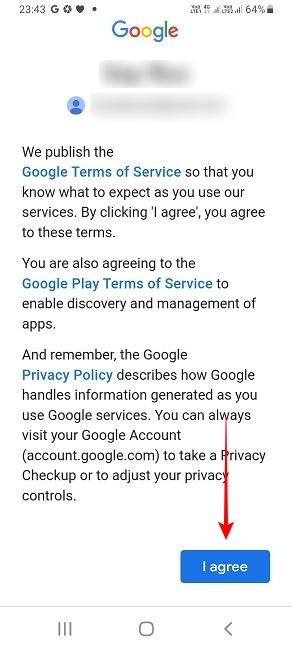
Читайте также: Как установить приложения Android с вашего компьютера
3. Очистите кэш сервисов Google Play и других приложений
Мы каждый день используем самые важные приложения, даже не подозревая, что они постоянно накапливают кэшированную информацию. В будущем это может привести к точке насыщения, поскольку приложения не смогут загружать дополнительную информацию. Когда это произойдет, лучше всего стереть всю прошлую историю и начать все сначала.
- На телефоне перейдите в «Настройки->Приложения». На некоторых моделях телефонов вам, возможно, придется поискать «Настройки->Приложения и уведомления».
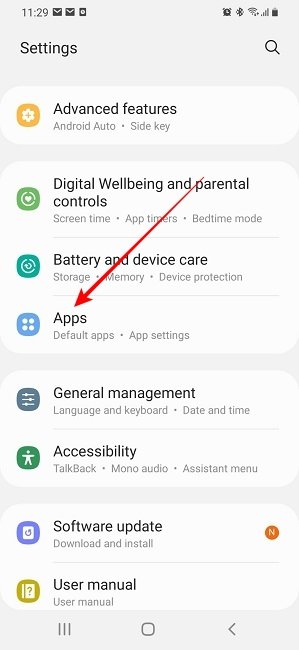
- Зайдя в раздел «Приложения», вы сможете увидеть весь список приложений на своем телефоне. В списке приложений выберите «Сервисы Google Play».
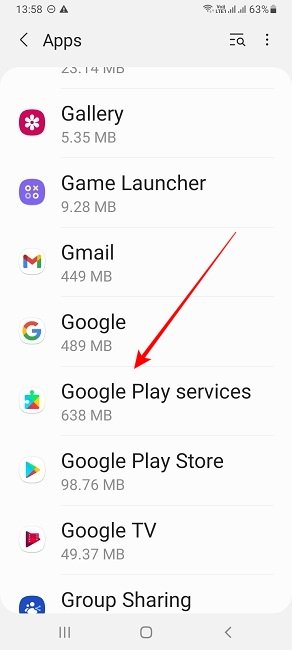
- Выберите «Хранилище» на экране «Информация о приложении», и вы увидите с высоты птичьего полета все данные ваших сервисов Google Play. Сюда входит информация о кэше.
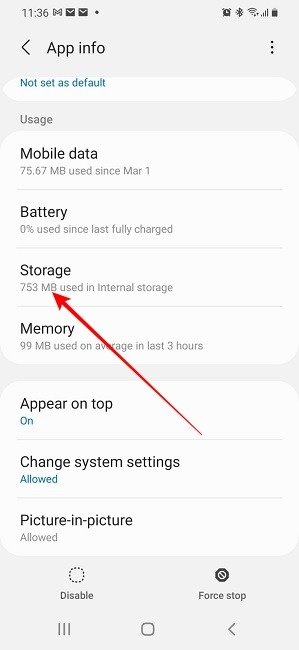 2. Удалить и повторно добавить учетную запись Googleмите «Очистить кеш», чтобы удалить всю предыдущую историю кеша сервисов Google Play.
2. Удалить и повторно добавить учетную запись Googleмите «Очистить кеш», чтобы удалить всю предыдущую историю кеша сервисов Google Play.
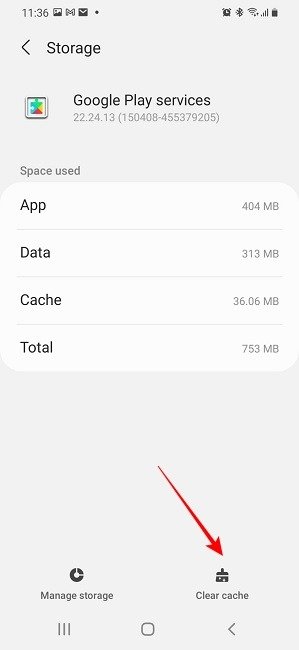
- Помимо очистки кеша сервисов Google Play полезно очистить кэш и данные хранилища приложений, которые вы не можете обновить. Вернитесь к списку приложений на вашем смартфоне.
- Выберите тот, с обновлением которого у вас возникли проблемы (в данном случае это Netflix).
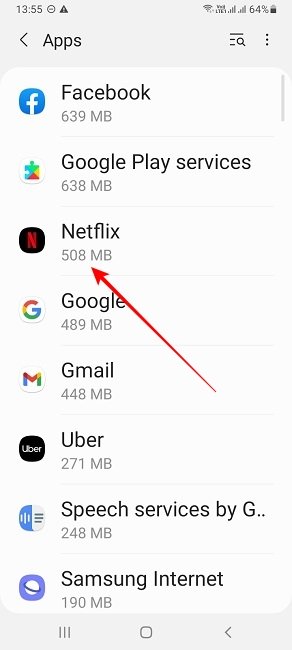
- Нажмите «Хранилище» на экране «Информация о приложении», а затем «Очистить кеш», как и раньше.
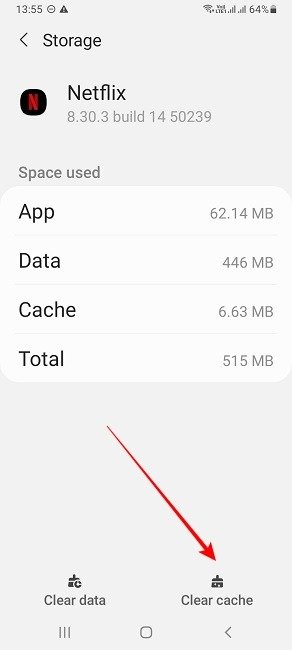
Читайте также: Как полностью заблокировать доступ в Интернет для определенных приложений Android
4. Принудительно остановить Google Play
Принудительная остановка Google Play – это проверенный способ устранить проблемы с загрузкой приложений. После этого вы можете легко перезапустить приложение. Хотя этот метод не обязателен, если вы успешно устранили проблемы с учетной записью Google и кешем, это превентивная стратегия, которая отлично работает в качестве немедленного решения ошибок загрузки.
- Перейдите в «Настройки->Приложения», как мы показывали вам в предыдущем разделе.
- Теперь выберите «Google Play Store» в списке приложений.
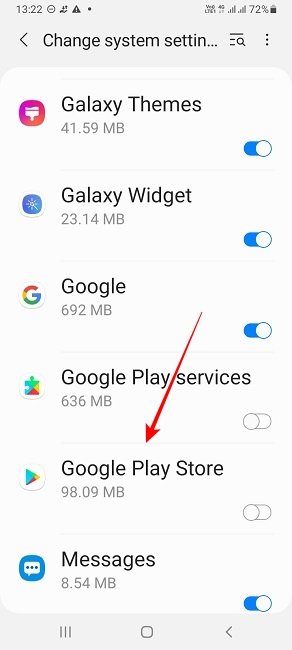
- Нажмите на него один раз, чтобы перейти к «Информации о приложении», установите флажок «Принудительно остановить» и нажмите на него.
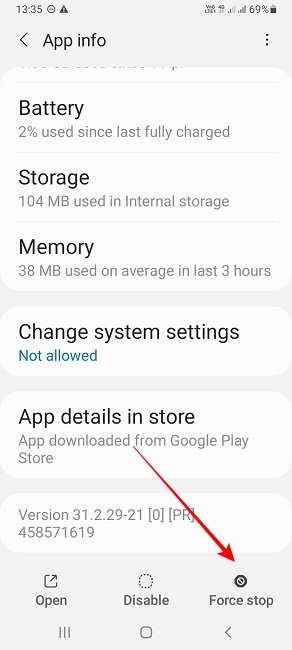
- Вы можете увидеть предупреждающее сообщение, которое можно игнорировать. Нажмите «ОК».
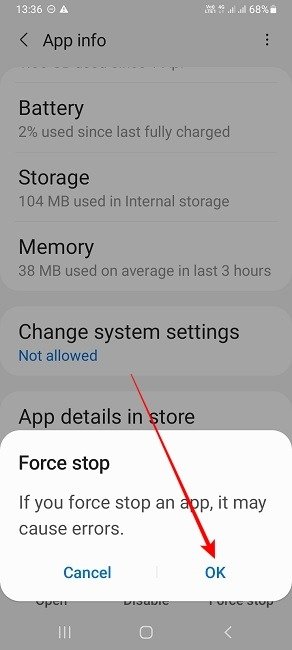
- Перезапустите Google Play с экрана запуска приложений Android или панели поиска.
Читайте также: Как установить собственные значки для приложений Android
5. Проверьте, включена ли автоматическая дата и время
Со временем на вашем телефоне Android часто возникают программные ошибки. Проблемы с неправильной датой и временем являются одними из наиболее заметных проблем, на которые следует срочно обратить внимание.
- Перейдите в «Настройки->Общее управление».
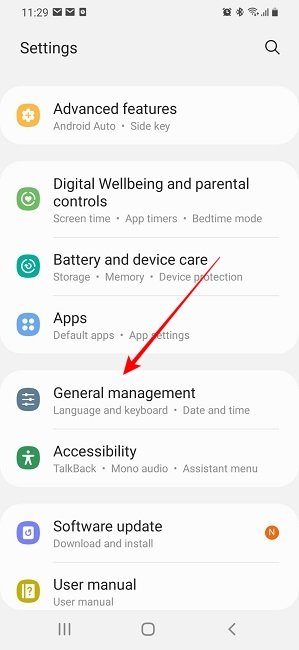
- Проверьте и нажмите «Дата и время».
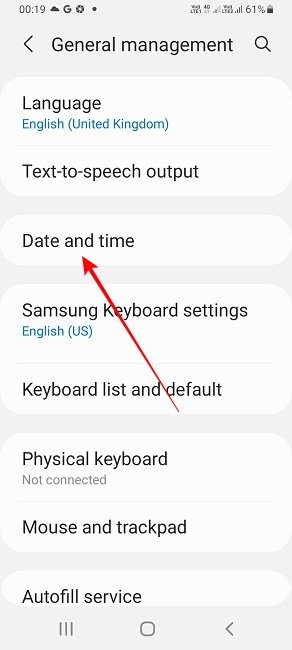
- Включите функцию «Автоматическая дата и время», если она в данный момент не включена. Использование 24-часового формата зависит от индивидуального выбора и не является обязательным. Но это полезнее для устройства.
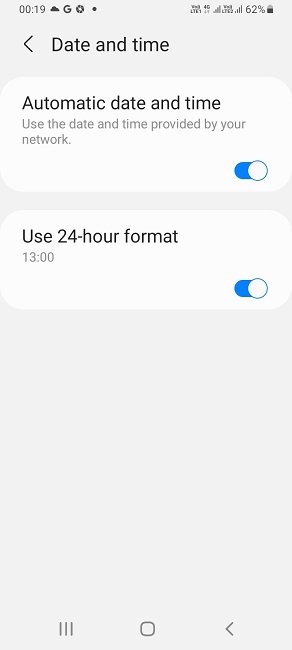
Читайте также: 7 основных исправлений для магазина Google Play: мои приложения не отображаются
6. Сбросить настройки сети
Если вам не удалось устранить проблемы с загрузкой на телефоне Android после исправления учетной записи Google, очистки кэша и другого хранилища, возможно, вам поможет сброс настроек сети устройства.
- На устройстве Android перейдите в «Настройки->Общее управление->Сброс».
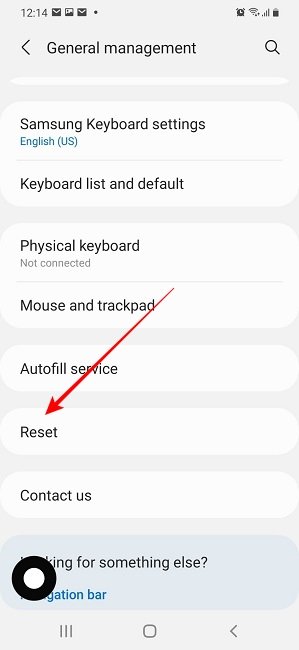
- Выберите «Сбросить настройки сети». При этом будут сброшены все настройки вашей сети, включая настройки Wi-Fi, мобильных данных и Bluetooth.
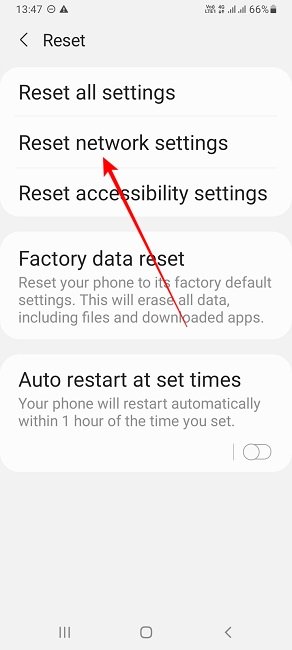
- Нажмите «Сбросить настройки», чтобы завершить процесс.
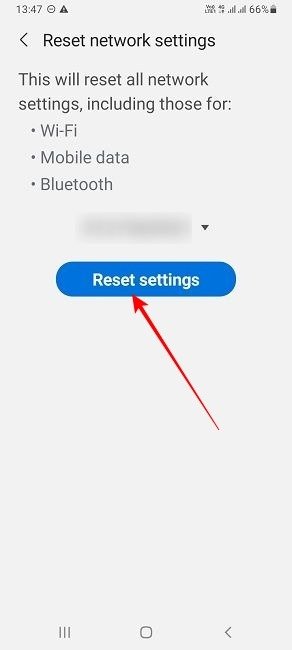
- Далее вам необходимо снова войти в свою учетную запись Wi-Fi. Он та
3. Очистите кэш сервисов Google Play и других приложений
асно игнорировать любые предупреждения, предлагающие отключить предыдущие сеансы. Просто продолжите вход в свои сетевые учетные записи.
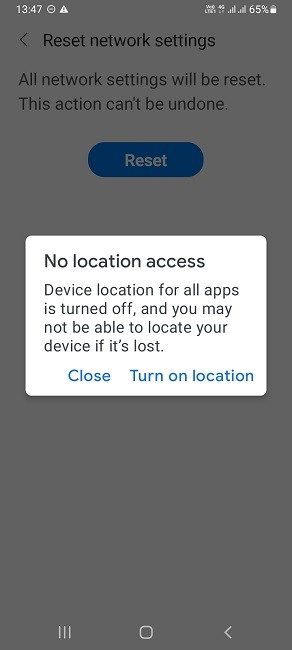
- Снова войдите в свои учетные записи Wi-Fi и мобильных данных, используя пароли, которые вы помните.
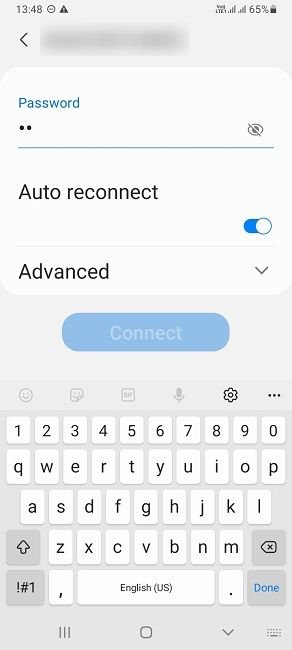
- Перезапустите Google Play с новыми настройками сети и попробуйте еще раз загрузить проблемные приложения.
Читайте также: Как остановить работу приложений Android в фоновом режиме
7. Сбросить все настройки
В крайнем случае для устранения этой ошибки вы также можете попробовать сбросить все настройки на устройстве.
- Перейдите в «Настройки->Общее управление->Сброс», как в предыдущем разделе.
- При сбросе всех настроек будут обновлены все настройки вашего телефона, такие как настройки безопасности, языковые настройки, учетные записи, личные данные и настройки загруженных приложений. Нажмите «Сбросить все настройки», чтобы завершить процедуру.
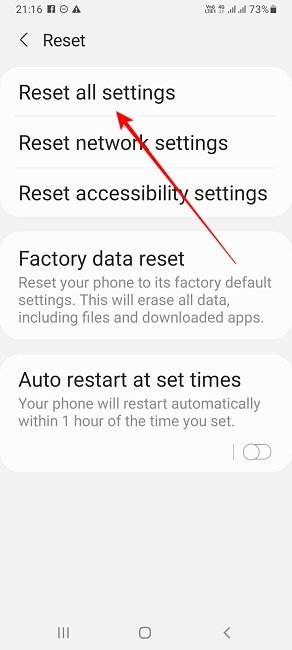
- Нажмите кнопку «Сбросить настройки» внизу.
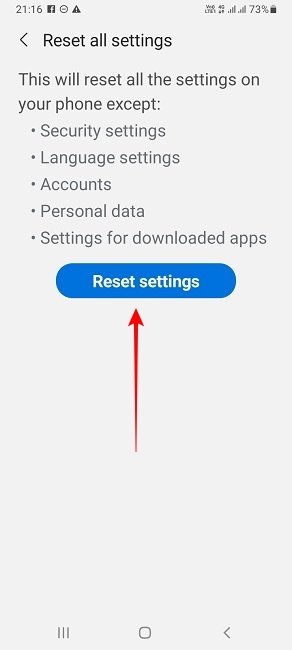
- После предупреждения снова нажмите «Сбросить».
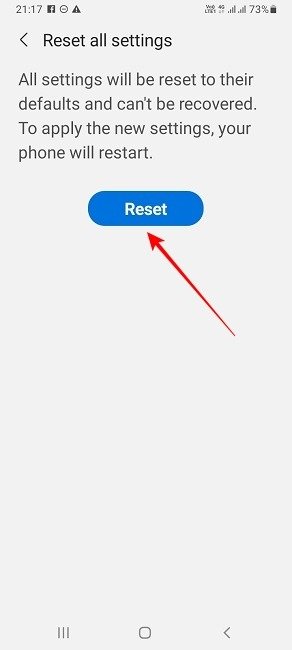
- После завершения процесса сброса устройство автоматически перезагрузится.
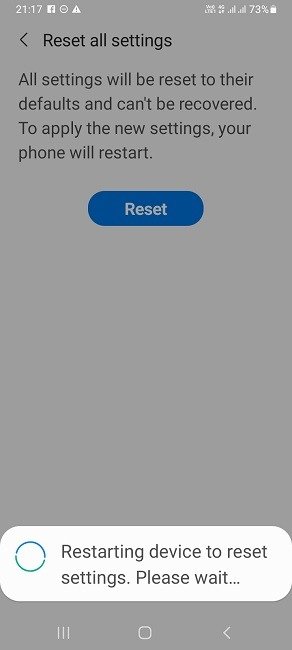
- После перезагрузки вам необходимо еще раз ввести все данные учетной записи.
Читайте также: Как установить Google Play Store в Windows 11
Часто задаваемые вопросы
Сколько аккаунтов Google я могу добавить в свое приложение Google Play?
По данным Google, количество аккаунтов Google/Gmail, которые вы можете добавить в Google Play, не ограничено. Однако, поскольку каждая учетная запись привязана к разному номеру телефона, на вашем устройстве может не хватить места при попытке сохранить настройки для каждого из них. Кроме того, вам необходимо убедиться, что все учетные записи всегда обновляются. Если вы измените пароль только для одной из учетных записей, вы можете столкнуться с ошибкой, описанной в этой статье, и другими ошибками загрузки.
Решит ли переустановка Google Play проблему «Что-то пошло не так. Попробуйте еще раз»?
Нет, не будет. Переустановка Google Play не решает никаких проблем с учетной записью и кэшем, которые вызывают эту ошибку. Поэтому переустановка приложения не принесет никакой пользы. Хотя принудительная остановка действительно помогает, но только после того, как вы устранили проблемы с учетной записью или кешем. Чтобы правильно установить Google Play на свое устройство, 4. Принудительно остановить Google Playководстве">следуйте инструкциям в этом руководстве .
Безопасно ли удалять данные сервисов Google Play/Google Play Store?
Да, удаление данных Play Store/сервисов Google Play совершенно безопасно. Это определенно не повредит вашему Android-устройству. Однако, поскольку вы удалили все данные, накопленные за длительный период времени, некоторые элементы производительности приложения могут временно пострадать. Например, вас могут попросить еще раз войти в систему, используя свои учетные данные.
Изображение предоставлено: PixabayВсе скриншоты сделаны Саяком Боралом