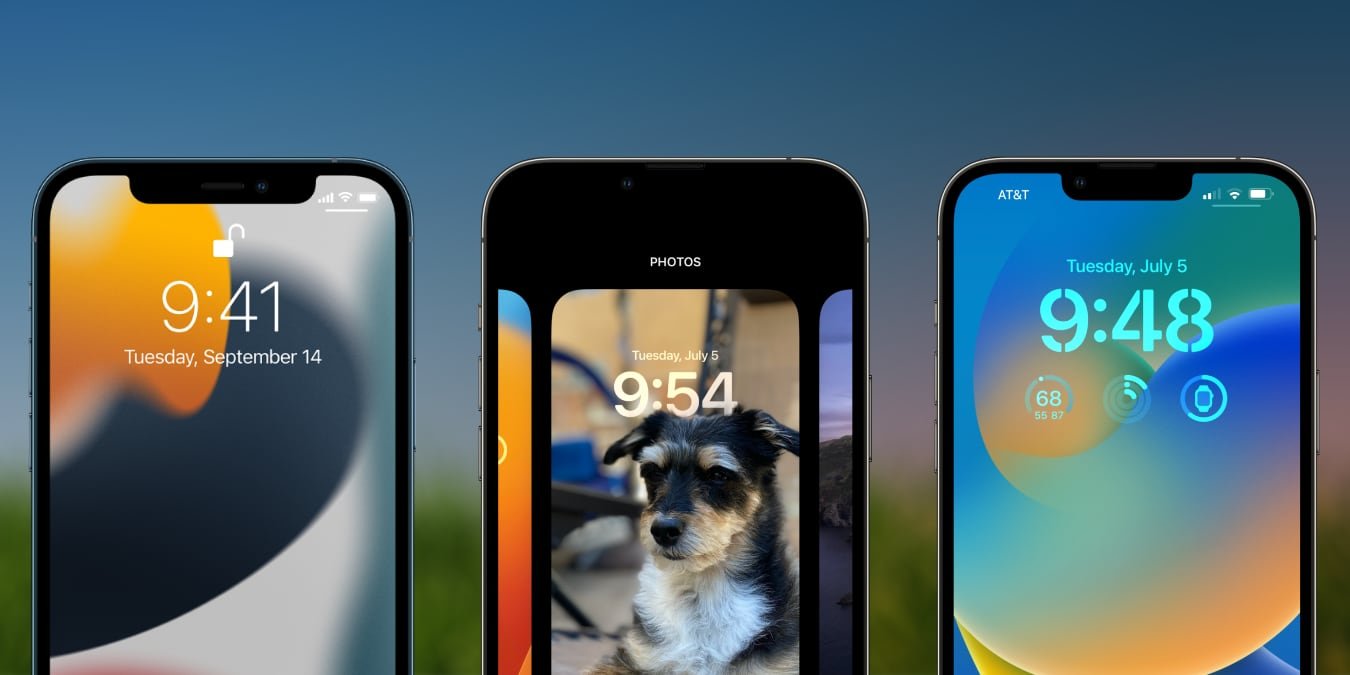6. Включить и настроить эффект глубины
>ка экрана блокировки в iOS 15ны лишь несколькими параметрами настройки экрана блокировки на iPhone и iPad. Хотя смена обоев может добавить индивидуальности, общий вид даты и времени сохранил тот же устаревший внешний вид, что и iOS 7, дебютировавший в 2013 году.Выйдет позже в этом году. iOS 16 предлагает полностью обновленный интерфейс блокировки экрана с совершенно новыми виджетами, стилями шрифтов и галереей экрана блокировки, которые помогут пользователям легко переключаться между уже настроенными настройками экрана блокировки. В этой статье показано, как начать использовать параметры настройки экрана блокировки в iOS 15, а также представлен краткий обзор iOS 16.
Читайте также: Как разблокировать iPhone с включенной маской для лица
Запуск бета-версии программного обеспечения
Разработчики Apple и энтузиасты iOS/iPadOS, которые хотели бы протестировать новый экран блокировки перед его запуском осенью, могут получить доступ к бета-версиям iOS 16 и iPadOS 16 через Портал разработчиков Apple . Однако обратите внимание, что не рекомендуется устанавливать бета-версию программного обеспечения на свои личные устройства.
НастContents
- 1 Запуск бета-версии программного обеспечения
- 2 Настройка экрана блокировки в iOS 15
- 3 Настройка экрана блокировки в iOS 16
- 3.1 1. Активация редактора экрана блокировки
- 3.2 2. Просмотр коллекций экрана блокировки
- 3.3 3. Добавление виджетов
- 3.4 4. Добавить фотоэффекты на экран блокировки
- 3.5 5. Изменить шрифт и цвет даты/времени
- 3.6 6. Включить и настроить эффект глубины
- 3.7 7. Настройте экран блокировки в соответствии с настройками режима фокусировки
- 3.8 8. Удаление сохраненного экрана блокировки
- 4 Часто задаваемые вопросы
Запуск бета-версии программного обеспечения
нализировать экран блокировки в iOS 15, пользователи могут установить новые обои, используя изображения из своей библиотеки фотографий, выбрать встроенные динамические обои, которые меняются в зависимости от времени суток, и поэкспериментировать с эффектами глубины, чтобы добавить ненавязчивости. ощущение жизненной силы. На некоторых моделях iPhone дополнительные живые обои будут анимироваться, если положить один палец на экран блокировки.
Contents
- 1 Запуск бета-версии программного обеспечения
- 2 Настройка экрана блокировки в iOS 15
- 3 Настройка экрана блокировки в iOS 16
- 3.1 1. Активация редактора экрана блокировки
- 3.2 2. Просмотр коллекций экрана блокировки
- 3.3 3. Добавление виджетов
- 3.4 4. Добавить фотоэффекты на экран блокировки
- 3.5 5. Изменить шрифт и цвет даты/времени
- 3.6 6. Включить и настроить эффект глубины
- 3.7 7. Настройте экран блокировки в соответствии с настройками режима фокусировки
- 3.8 8. Удаление сохраненного экрана блокировки
- 4 Часто задаваемые вопросы
Читайте также: 20 лучших ярлыков Siri для опытных пользователей iOS
1. Смена обоев
- Чтобы изменить обои в iOS/iPadOS 15, сначала перейдите в приложение «Настройки».
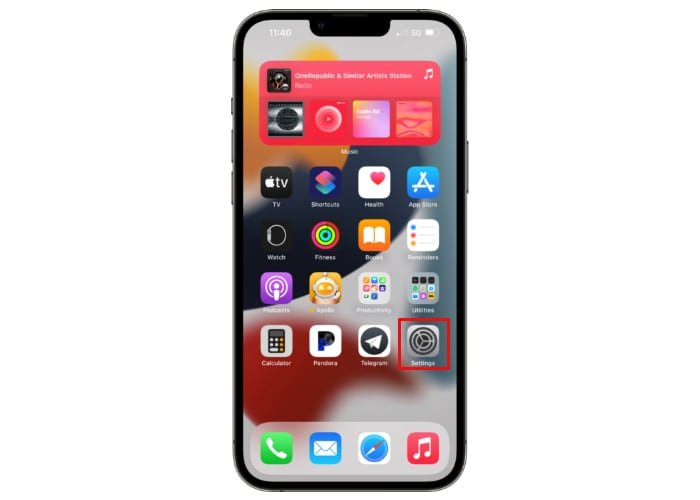
- Прокрутите вниз и выберите «Обои».
- Нажмите «Выбрать новые обои» прямо над окном предварительного просмотра обоев.
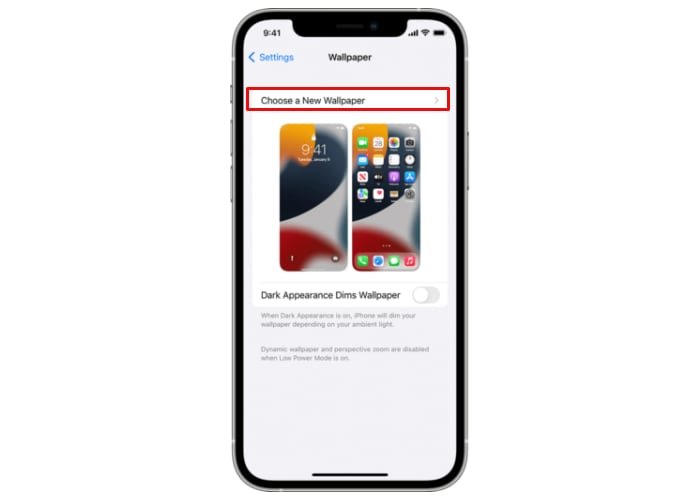
- Выберите изображение из своей библиотеки фотографий или выберите один из встроенных вариантов «Неподвижное», «Динамическое» или «Живые обои».
- Для панорамирования и настройки изображения перетащите его одним пальцем.
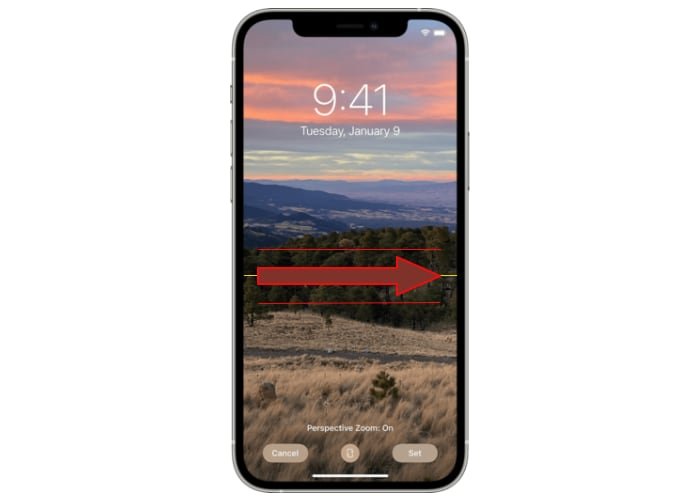
- Разведите пальцами, чтобы увеличить или уменьшить масштаб фонового изображения.
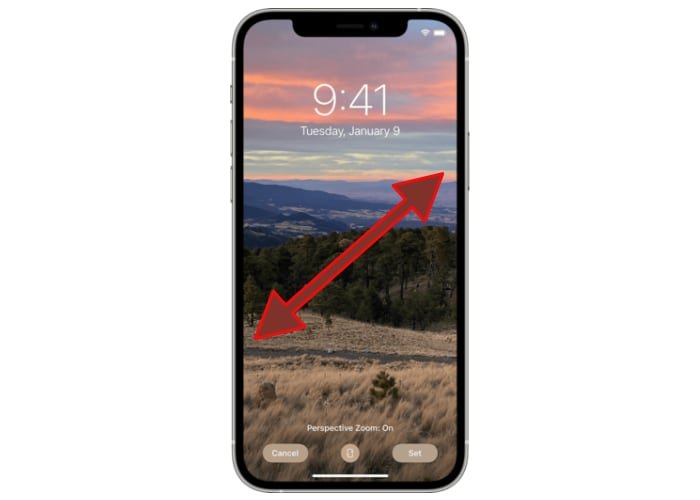
- Если вас устраивает ориентация фотографии, нажмите кнопку «Установить» в правом нижнем углу экрана, чтобы изменить обои.
- Выберите одну из трех экранных кнопок, чтобы установить обои, которые вы только что настроили, в качестве фона экрана блокировки, фона главного экрана или фона главного экрана и экрана блокировки.
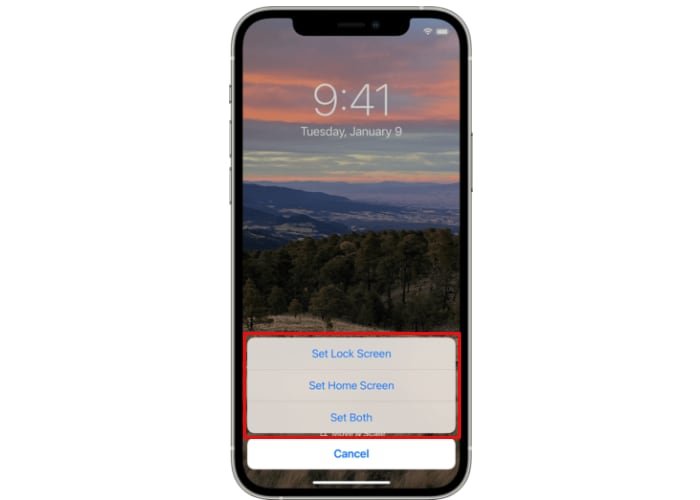
- Чтобы просмотреть новую конфигурацию экрана блокировки, вам необходимо заблокировать, а затем вывести iPhone из режима сна, дважды нажав боковую кнопку. Прежде чем снова нажать боковую кнопку, дождитесь появления экрана на iPhone, так как слишком быстрое двойное нажатие на боковую кнопку активирует Appl
1. Смена обоев
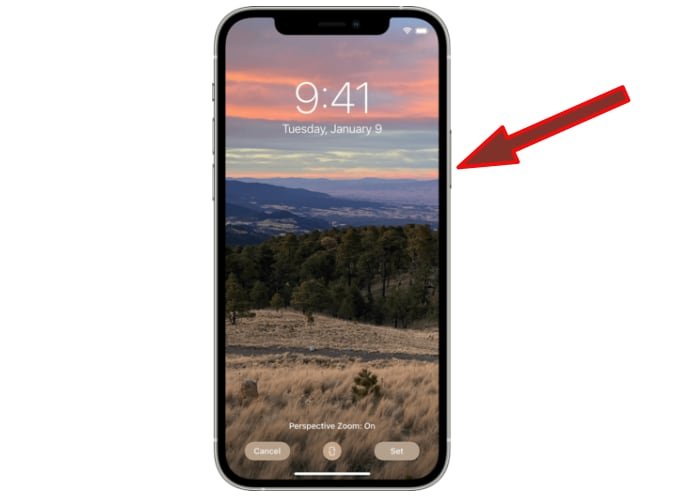 <
<
Читайте также: Как установить таймер на камере iPhone
2. Настройка перспективного масштабирования
Изображения из вашей библиотеки фотографий, встроенных фотографий и динамических обоев поддерживают функцию под названием «Перспективное увеличение». Эта настройка имитирует адаптивный эффект параллакса на экране блокировки, благодаря которому элементы на экране выглядят так, как будто они плавают над обоями.
- Чтобы включить перспективное масштабирование, коснитесь круглого значка между кнопками «Отмена» и «Установить» в нижней части экрана.
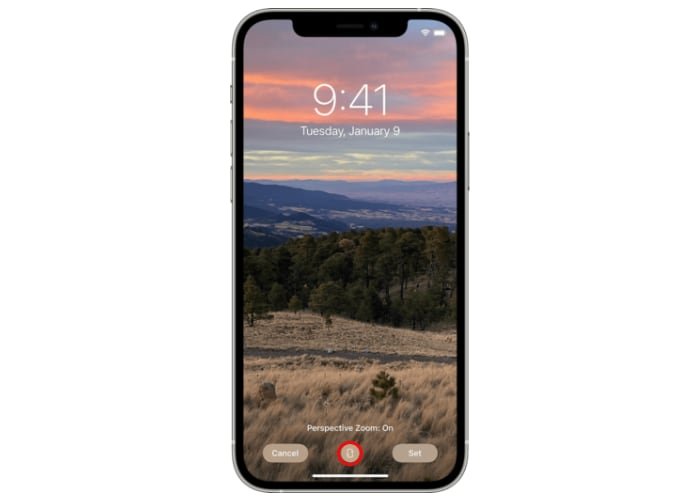
Примечание. Иногда функция Perspective Zoom выводит объект из кадра из-за слишком сильного увеличения.
- Чтобы отключить перспективное масштабирование, еще раз коснитесь того же круглого значка.
3. Переключение между светлыми и темными обоями
Когда вы достигнете шага №4 раздела «Смена обоев» этой статьи, пользователи смогут выбрать один из нескольких встроенных светлых или темных обоев. Эти обои автоматически затемняют свой внешний вид при включении темного режима. Если для темного режима установлено значение «автоматически», эти обои будут автоматически отображать свой вариант темного режима на закате.
- На шаге 4 в разделе «Смена обоев» выберите категорию «Фото» или «Живой».
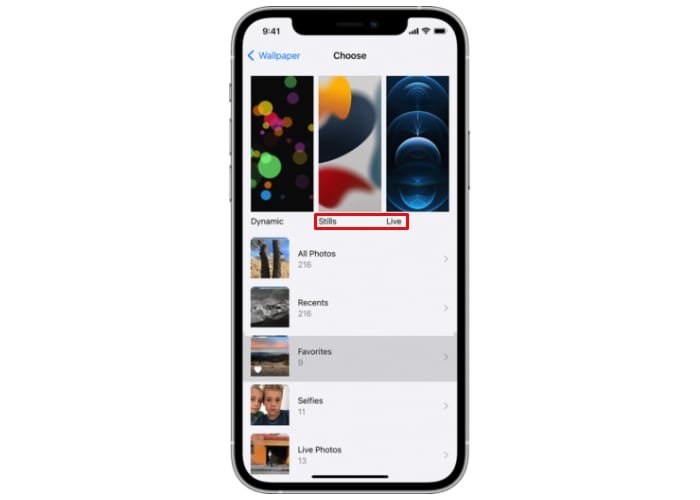
- Нажмите на один из обоев, отмеченных значком светлого/темного глобуса, выделенным ниже.
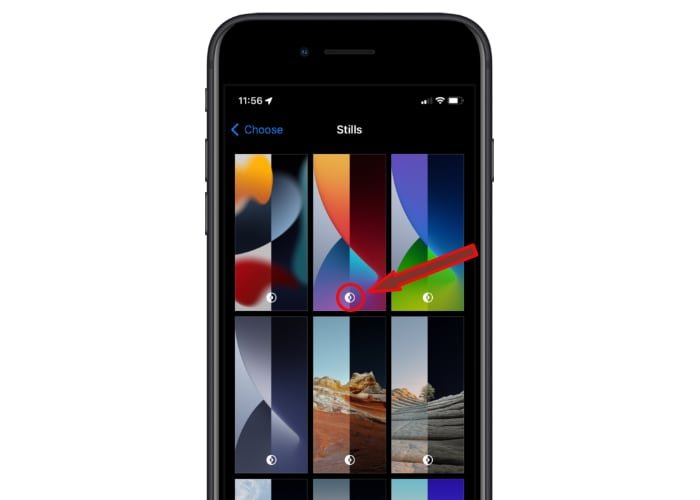
<ол старт="3">
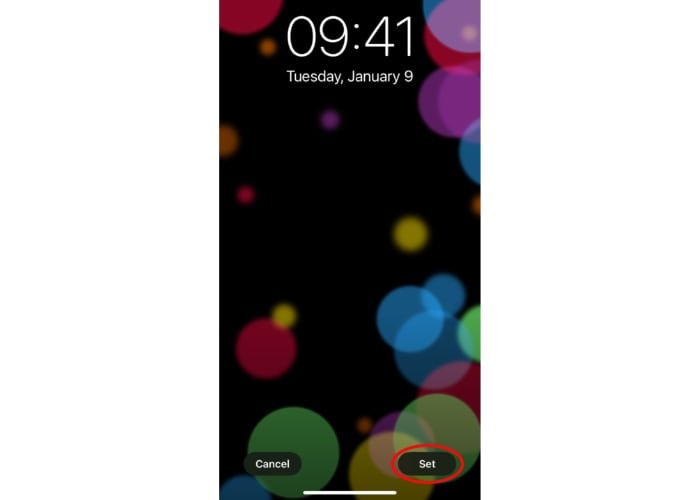
- Выберите одну из трех экранных кнопок, чтобы установить обои в качестве фона экрана блокировки, фона главного экрана или одновременно фона главного экрана и экрана блокировки.
- Чтобы просмотреть светлую и темную версии обоев, перейдите в «Центр управления», проведя одним пальцем вниз из верхнего правого угла экрана.
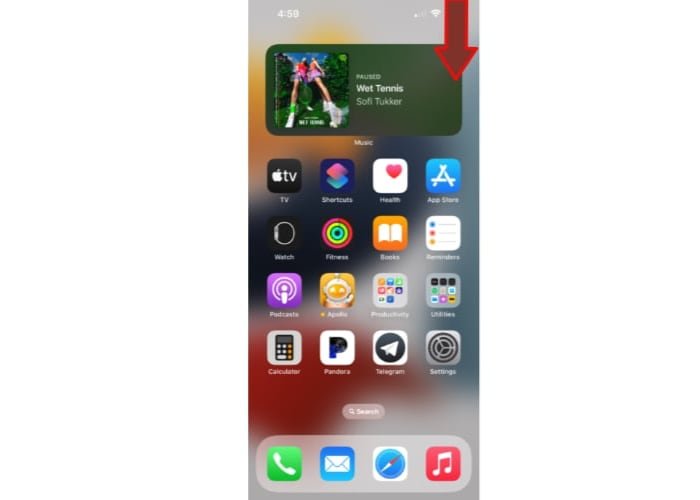
- Затем коснитесь значка светлого/темного шара в «Центре управления», чтобы включить или выключить темный режим. Посмотрите, как ваши обои меняют яркость и контрастность.
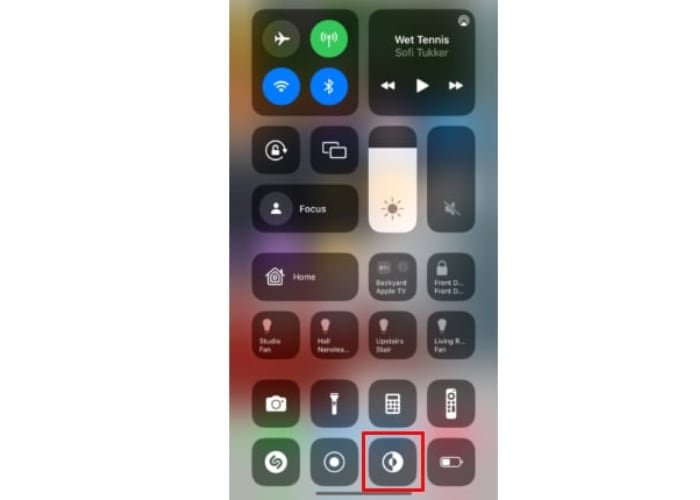
Читайте также: 10 лучших исправ2. Настройка перспективного масштабирования
4. Затемнение обоев
Если вы используете неподвижное изображение из своей библиотеки фотографий в качестве обоев, вы можете затемнить его внешний вид на iPhone или iPad, пока включен темный режим.
- Откройте приложение «Настройки».
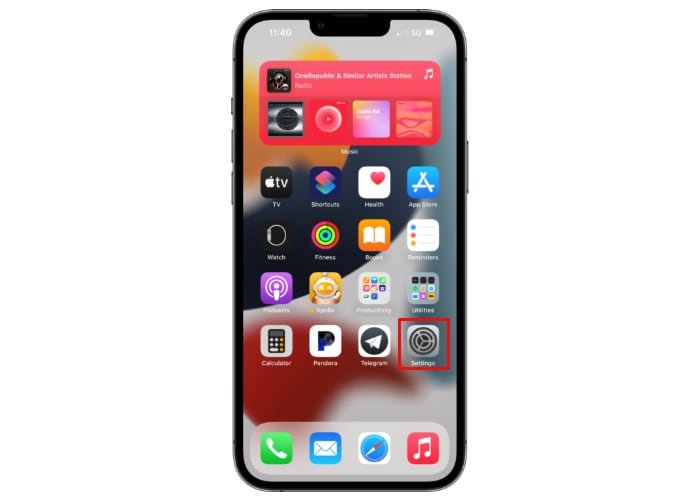
- Прокрутите вниз и выберите «Обои»
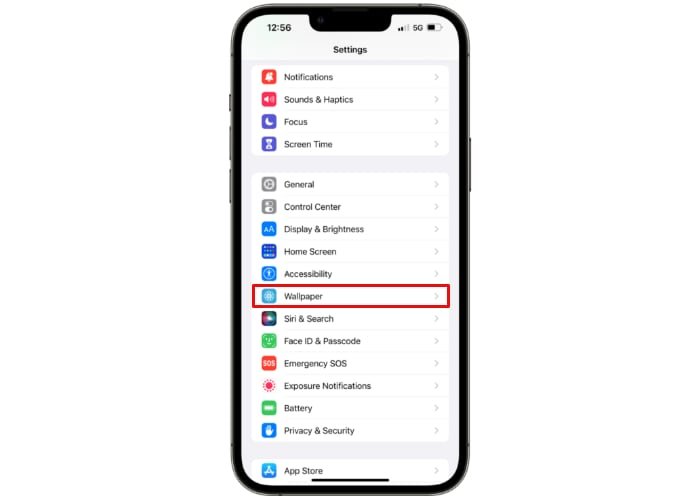
- Под окном предварительного просмотра обоев выберите «Темный вид затемняет обои»
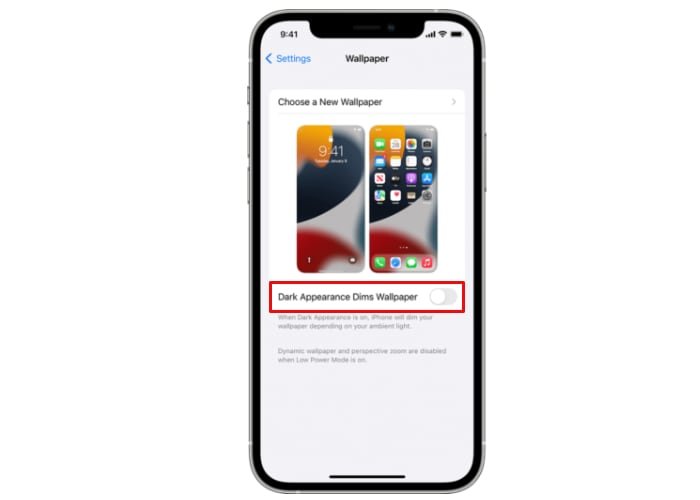
Читайте также: Как защитить данные и конфиденциальность вашего iPhone
5. Использование живых обоев
- На шаге 4 раздела «Смена обоев» выберите категорию «Живые».
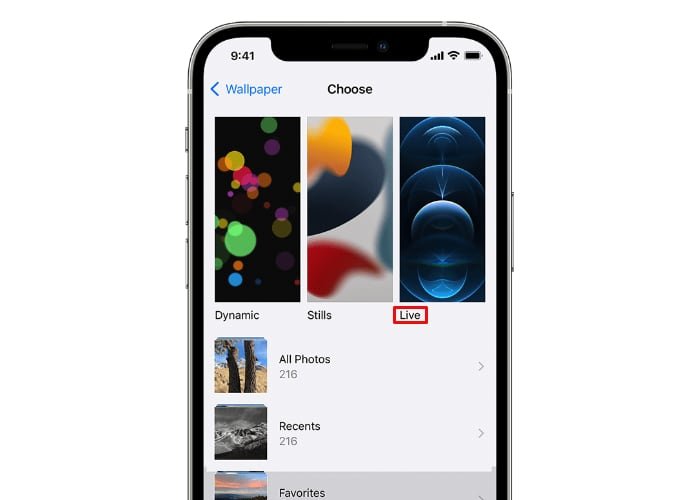
- Нажмите кнопку «Установить» в правом нижнем углу экрана,
3. Переключение между светлыми и темными обоями
в.
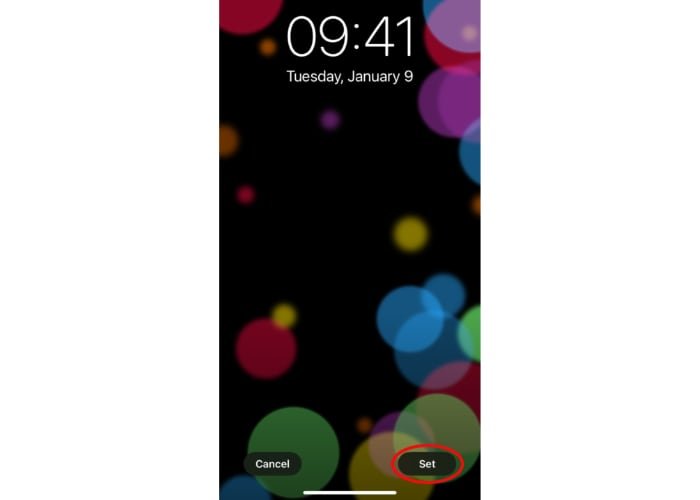
- Выберите одну из трех экранных кнопок.
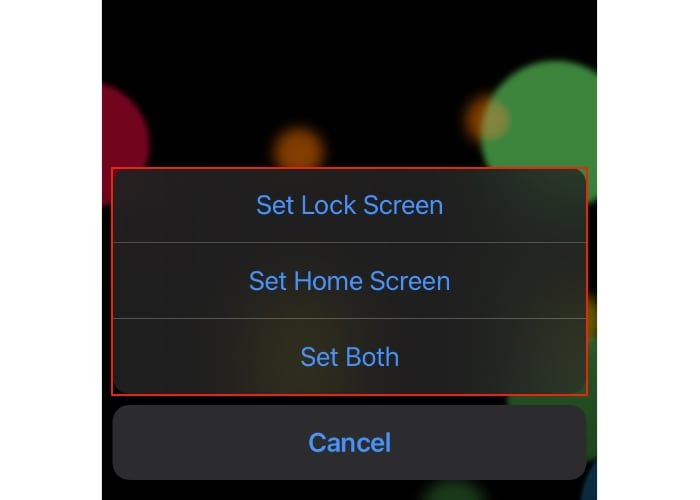
- Выведя iPhone из режима сна, коснитесь и удерживайте экран блокировки одним пальцем, чтобы увидеть анимацию обоев.

Читайте также: Как исправить сотовые данные, не работающие на iPhone и iPad
Настройка экрана блокировки в iOS 16
В iOS 16 пользователям больше не требуется доступ к приложению «Настройки», чтобы настроить экран блокировки. Новый редактор экрана блокировки имеет гораздо более интуитивно понятный и настраиваемый интерфейс, позволяющий гораздо проще персонализировать ваше устройство.
1. Активация редактора экрана блокировки
- На экране блокировки коснитесь экрана и удерживайте его одним пальцем, чтобы открыть новый редактор экрана блокировки.
- Нажмите кнопку «Настроить» под уменьшенным предварительным просмотром экрана блокировки.
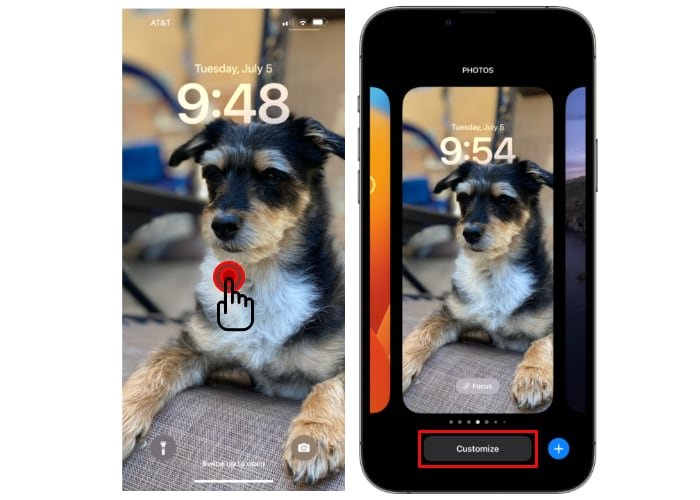
Читайте также: Как перенести данные на новый iPhone или iPad
2. Просмотр коллекций экрана блокировки
- Чтобы просмотреть макеты экрана блокировки и предлагаемые обои в редакторе экрана блокировки, проводите пальцем влево, пока не увидите пустой предварительный просмотр экрана блокировки с синим значком плюса внутри него.
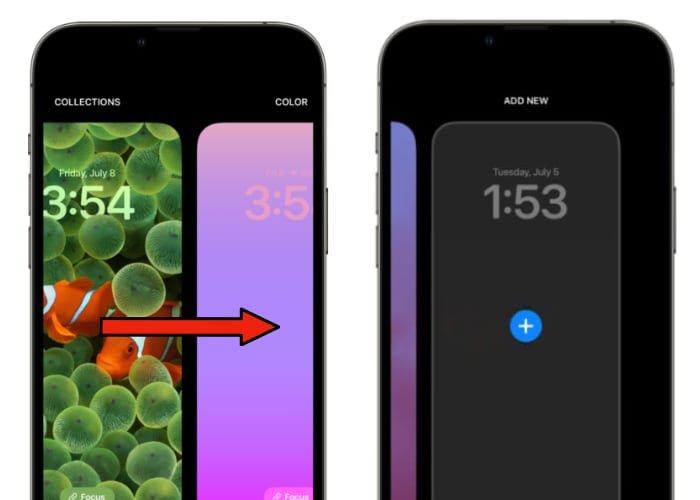
- Нажмите на синий значок плюса, чтобы выбрать обои, созданные системой, и предустановленные фоны.
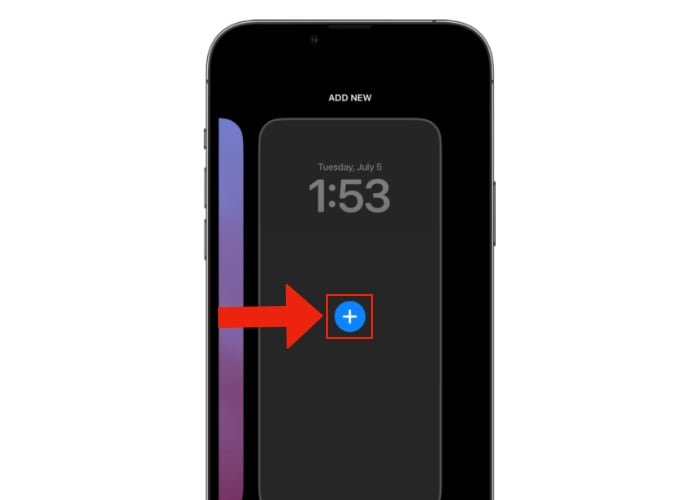
- Прокрутите слева направо, чтобы просмотреть коллекции, или прокрутите вниз, чтобы просмотреть другие превью.
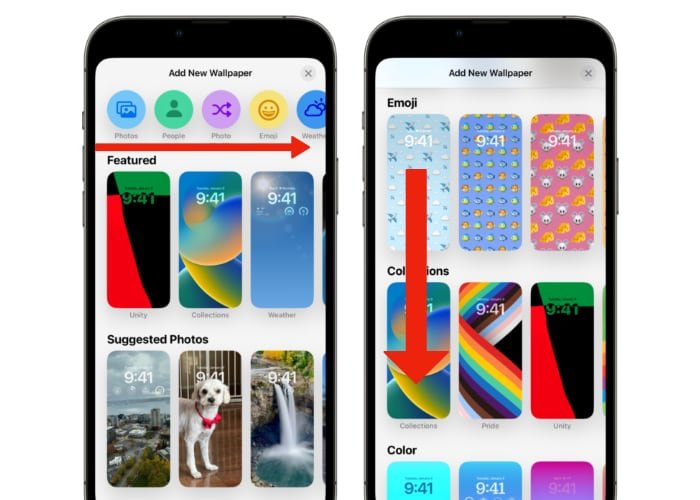
- Нажмите на предварительный просмотр и выберите «Готово», чтобы установить текущий выбор в качестве нового фона.
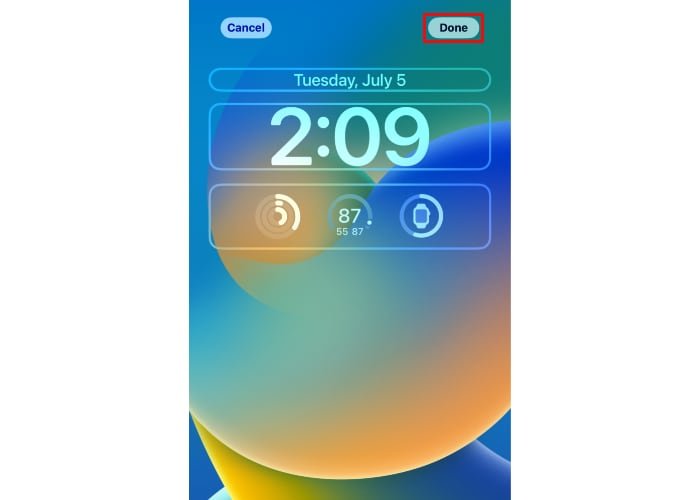
Читайте также: 10 лучших функций Apple Notes, которые вам нужно начать исп Читайте также: 5. Использование живых обоевri на Mac и iPhone">Как изменить голос и язык Siri на Mac и iPhone Чтобы добавить фотоэффекты в редакторе экрана блокировки, проведите одним пальцем влево, чтобы мгновенно просмотреть доступные фильтры, включая «Черно-белый», «Двухцветный» и «Размытый цвет». li>
Читайте также: Как запускать приложения iOS на устройстве Android 4. Затемнение обоев
бавление виджетов
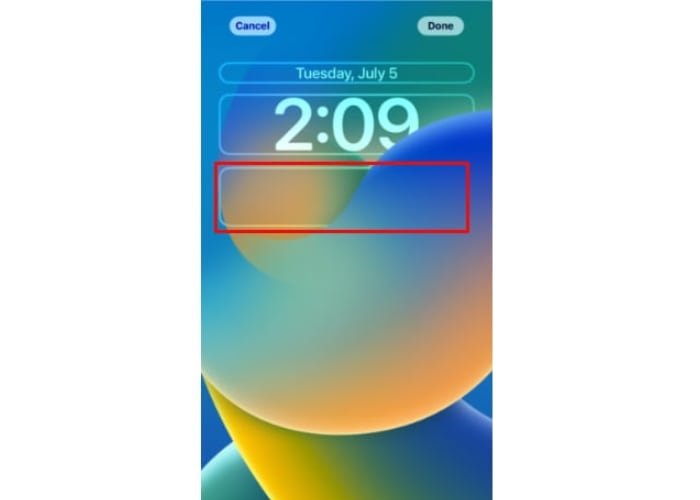
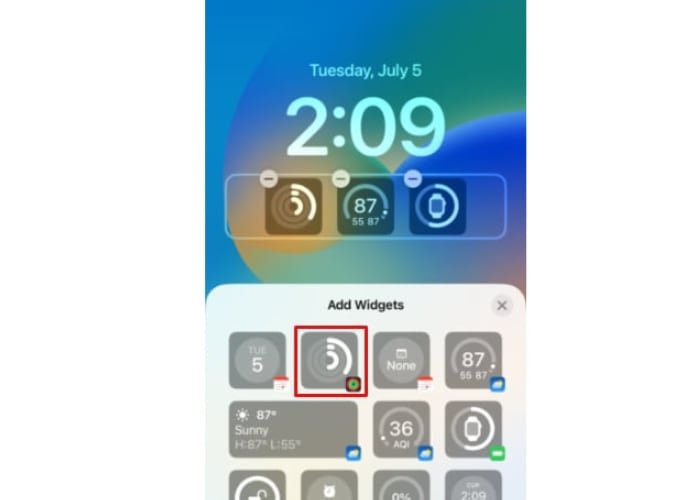
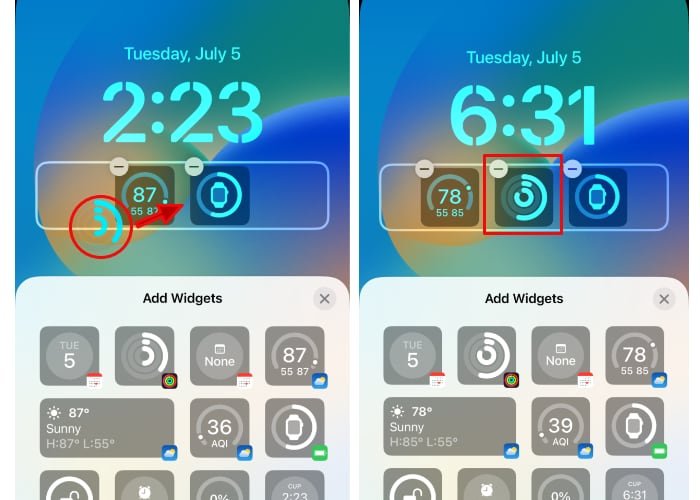
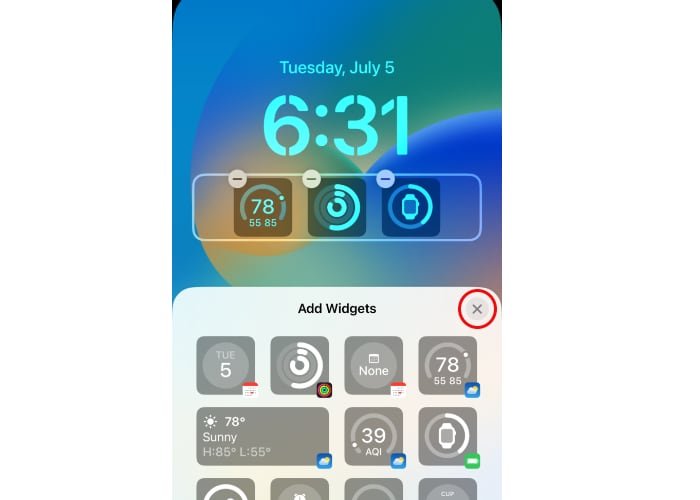
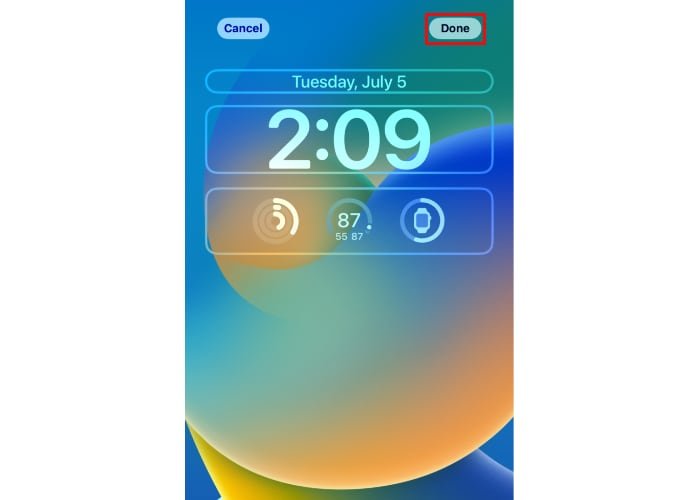
4. Добавить фотоэффекты на экран блокировки
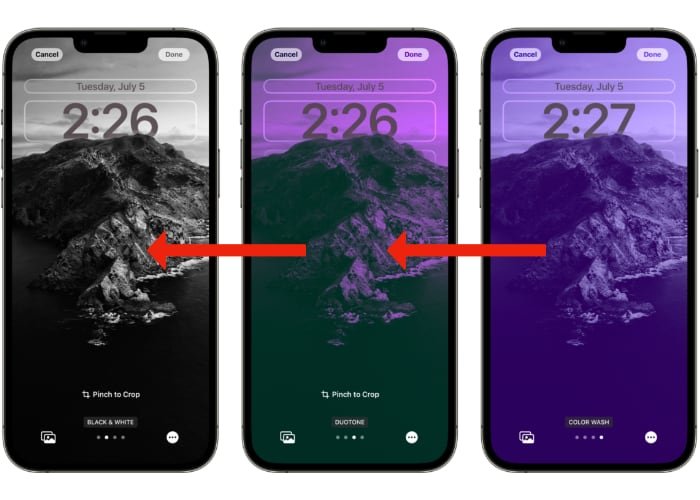
5. Изменить шрифт и цвет даты/времени
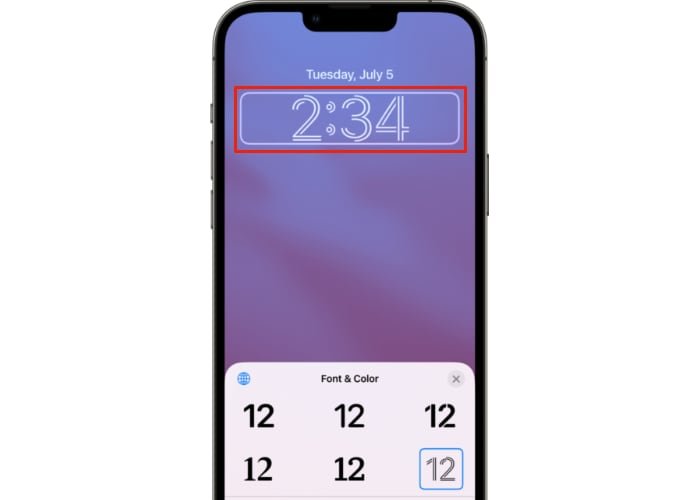
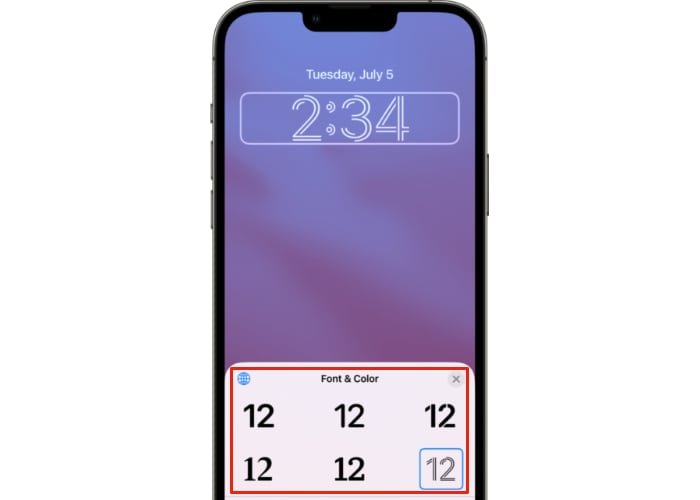
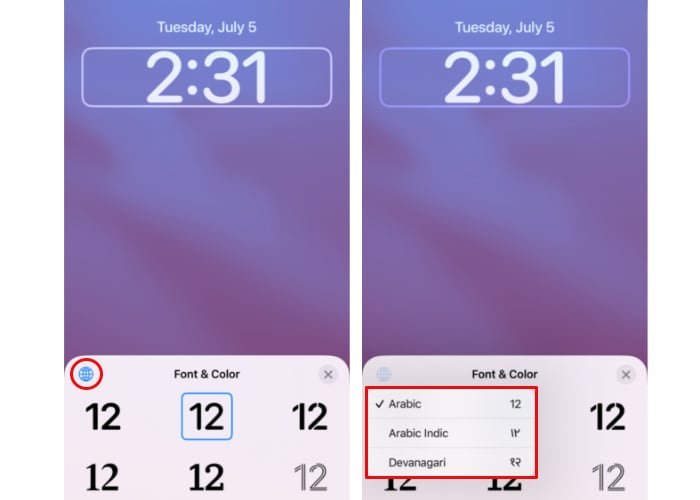
Настройка экрана блокировки в iOS 16
рать более широкий диапазон цветов.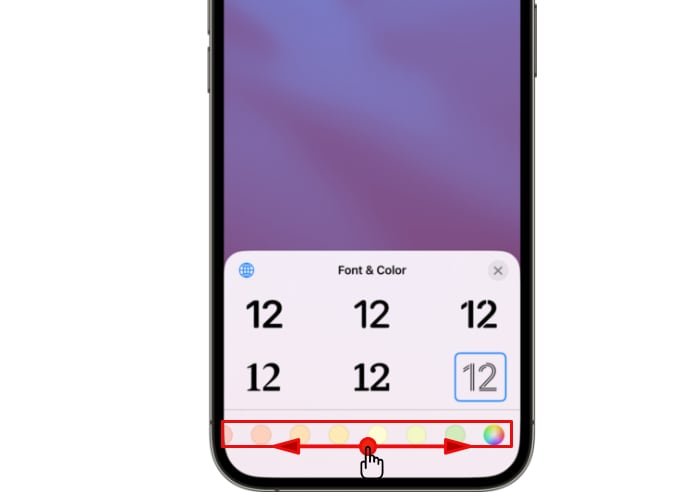
1. Активация редактора экрана блокировкиdropper.jpg" alt="iOS 16 Пипетка">
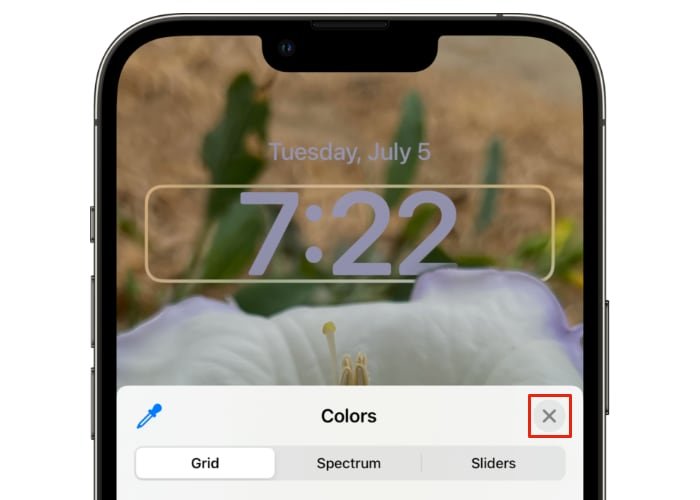
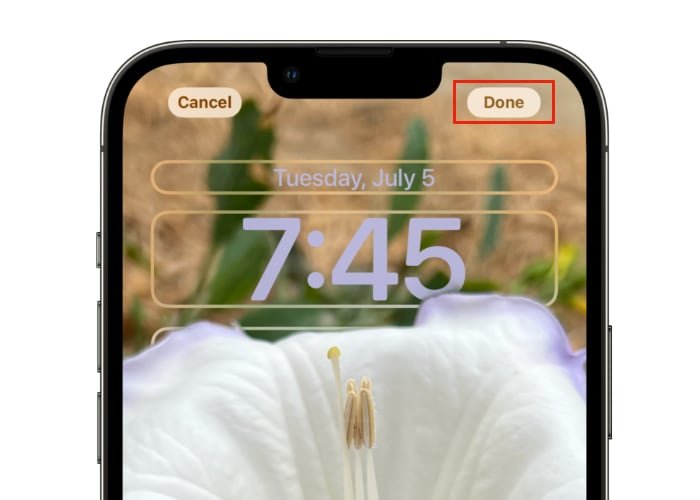
6. Включить и настроить эффек
2. Просмотр коллекций экрана блокировки
ная опция глубины резкости для экрана блокировки, которая позволяет людям, домашним животным и объектам природы занимать места в первом ряду, располагая их перед экранными элементами, включая время и виджеты.
- Чтобы iOS 16 разумно замаскировала вашу тему и поместила ее над временем, просто запустите редактор экрана блокировки, нажав и удерживая экран блокировки одним пальцем.
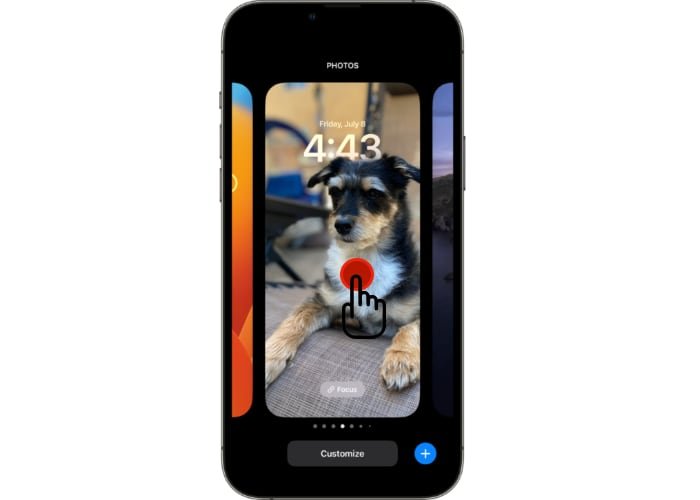
- Затем двумя пальцами масштабируйте и перемещайте изображение, перемещая объекты ближе ко времени. iOS 16 автоматически выделит ваш объект и выведет его на передний план.
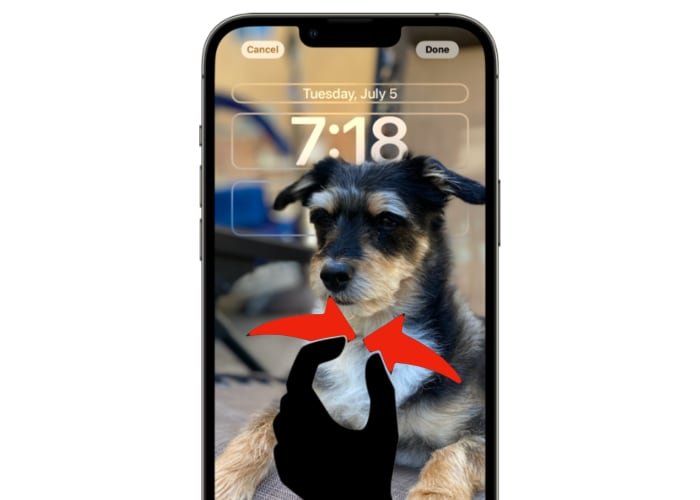
7. Настройте экран блокировки в соответствии с настройками режима фокусировки
- Нажмите и удерживайте экран блокировки одним пальцем, чтобы открыть редактор экрана блокировки.
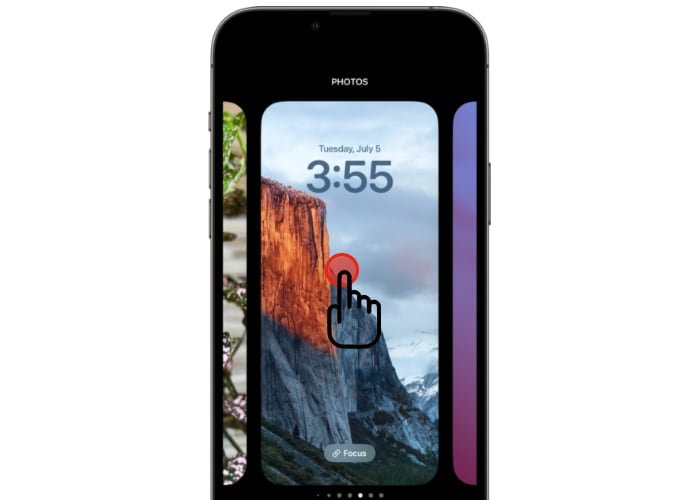
- Затем нажмите кнопку «Фокус» в нижней части экрана.
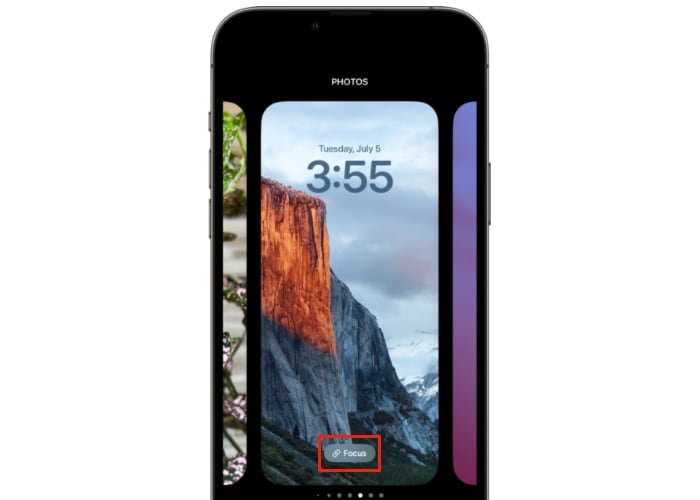
- Выберите режим фокусировки, который вы хотите включать каждый раз при переключении на выбранный макет экрана блокировки.
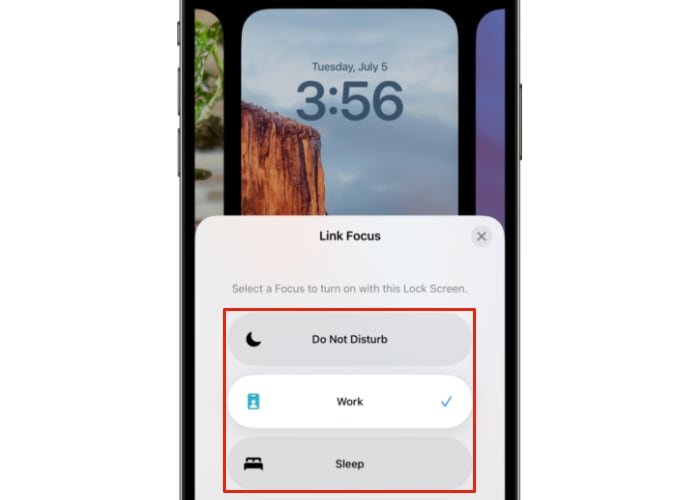
- Нажмите на серый значок «x» в правом верхнем углу окна «Фокус ссылки». Это приведет к сохранению выбранной вами конфигурации Focus.
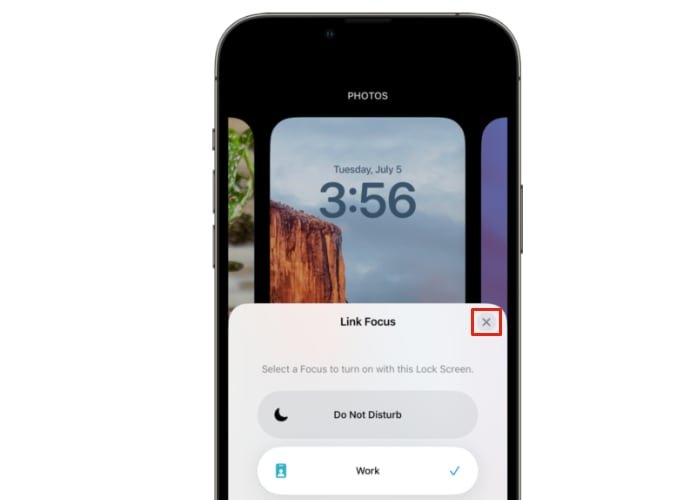
Читайте также: Как освободить место на iPhone
8. Удаление сохраненного экрана блокировки
- Проведите вверх по экрану блокировки, который вы хотите удалить.
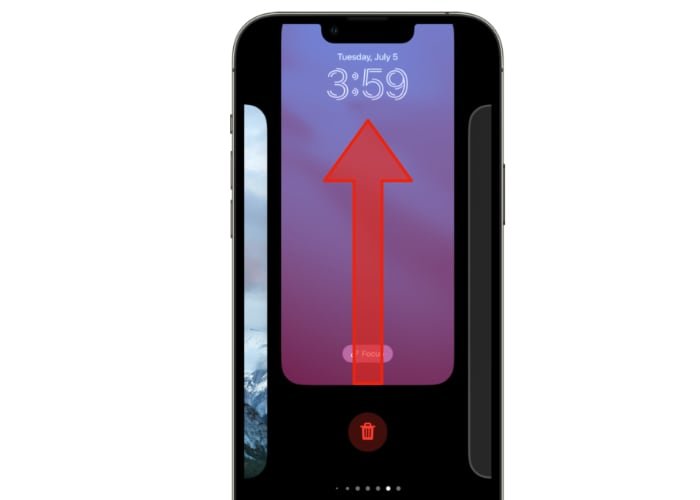
- Затем нажмите на появившийся значок корзины, обведенный красным.
- Нажмите кнопку «Удалить» под диалоговым окном на следующем экране. Это подтвердит ваше желание удалить экран блокировки.
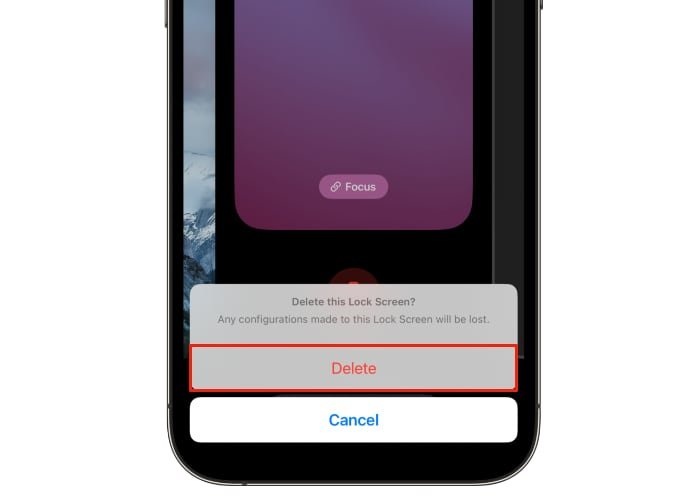
Читайте также: Как добавить любой адрес электронной почты на ваш iPhone
Часто задаваемые вопросы
Почему я не вижу возможности добавить живые обои на экран блокировки?
<див>
Обои Live Photo поддерживаются только на iPhone 6S и новее, за исключением iPhone XR и iPhone SE (1-го и 2-го поколения).
Почему у меня не отображается опция «Перспективное масштабирование»?
<див>
Эффект «Перспективное увеличение» для обоев на экране блокировки требует отключения режима низкого энергопотребления и уменьшения движения. Убедитесь, что обе функции отключены в приложении «Настройки».
Эти шаги работают одинаково на iPhone и iPad?
<див>
Для iOS 15 и iPadOS 15 перечисленные шаги, используемые для настройки обоев экрана блокировки iOS, абсолютно
4. Добавить фотоэффекты на экран блокировки
нет расширенных возможностей персонализации экрана блокировки, которые есть в iOS 16.Изображение предоставлено: Яблоко Все скриншоты сделаны Брамом Шанком