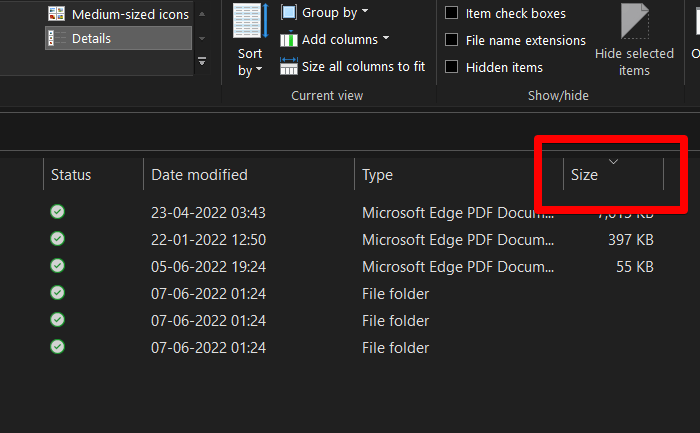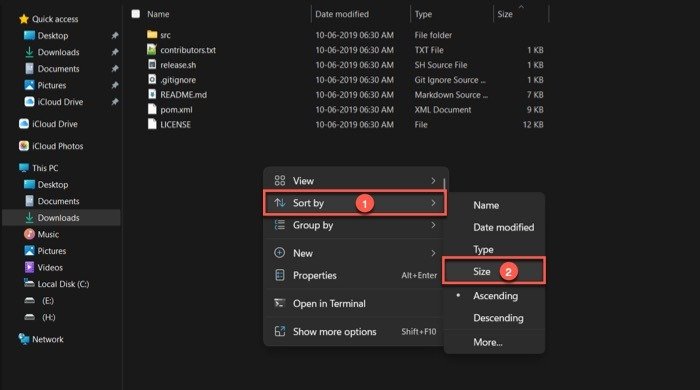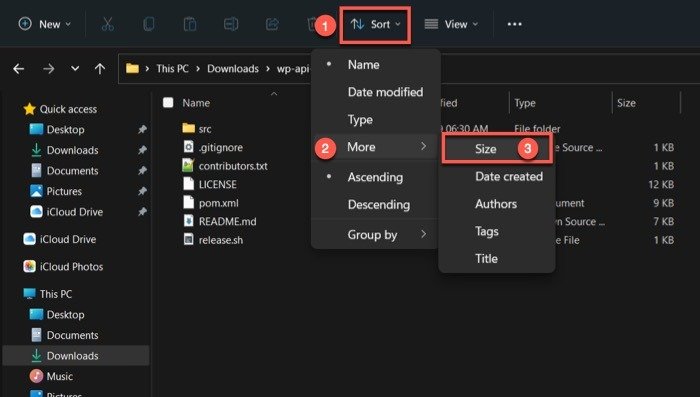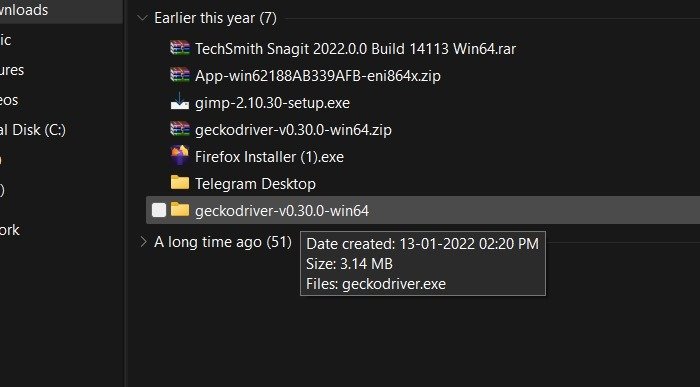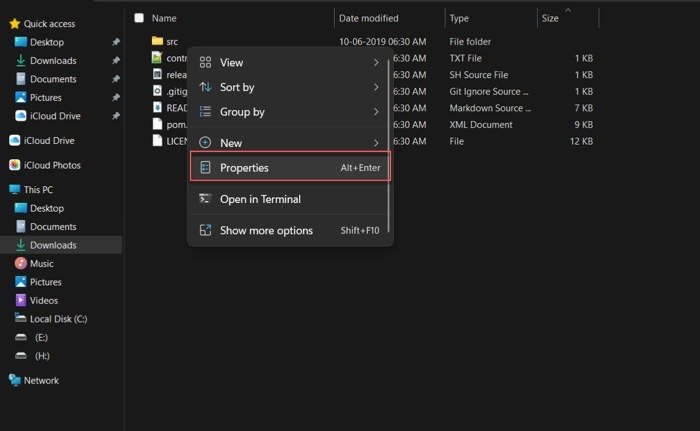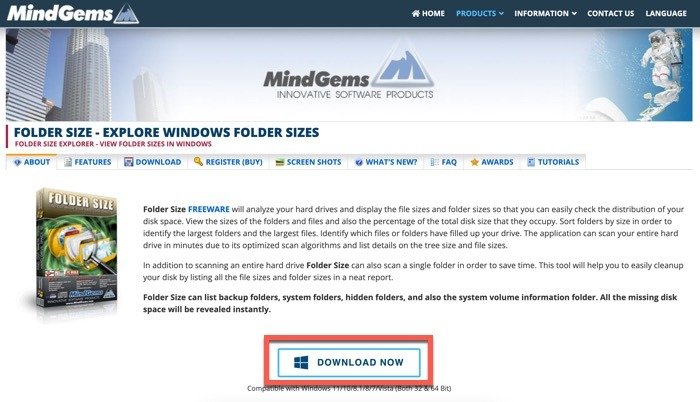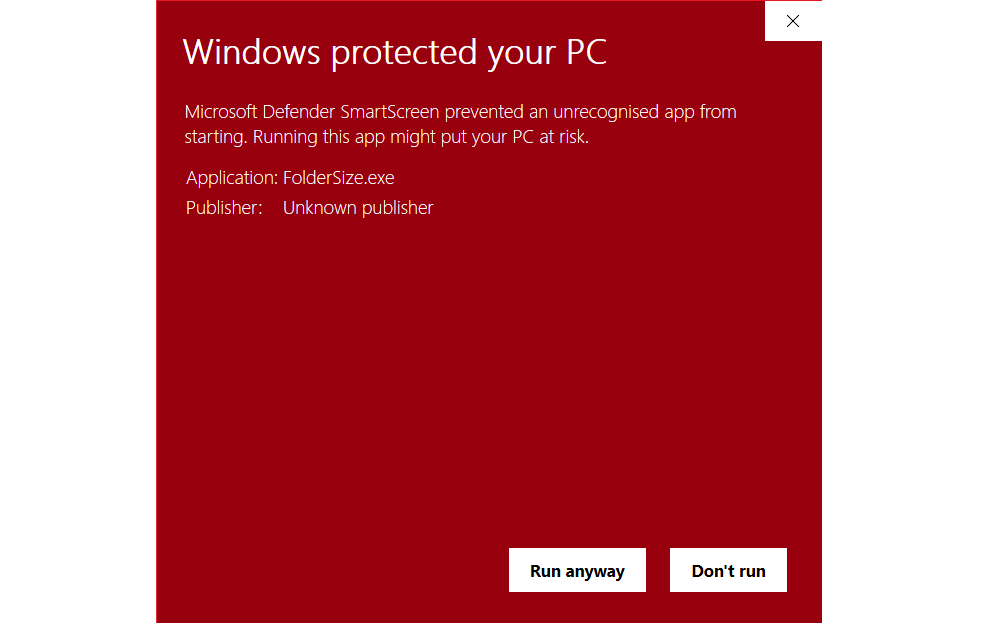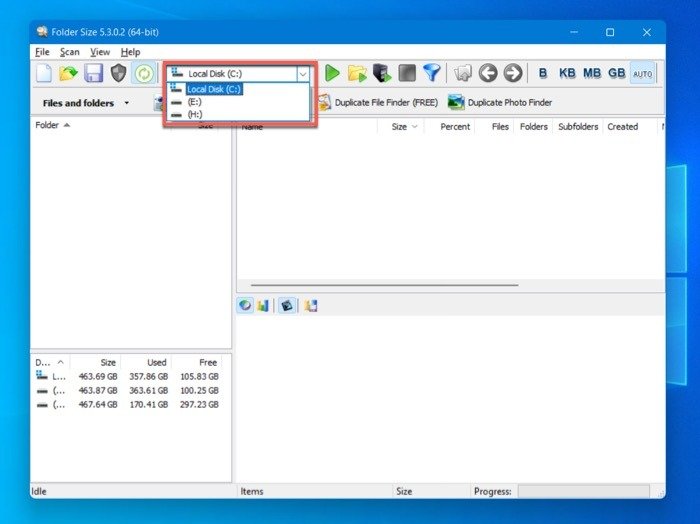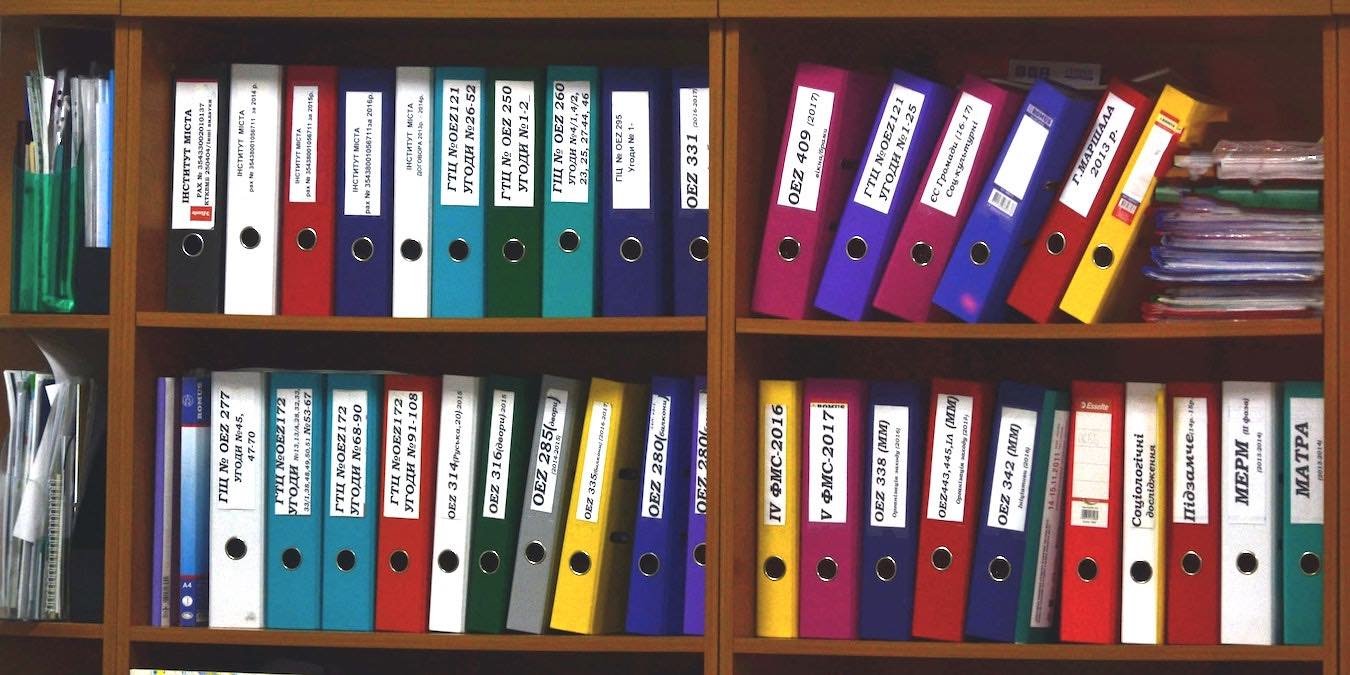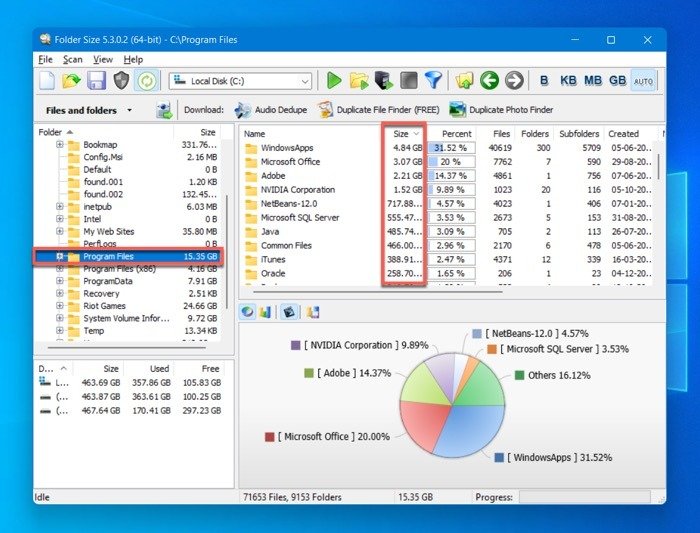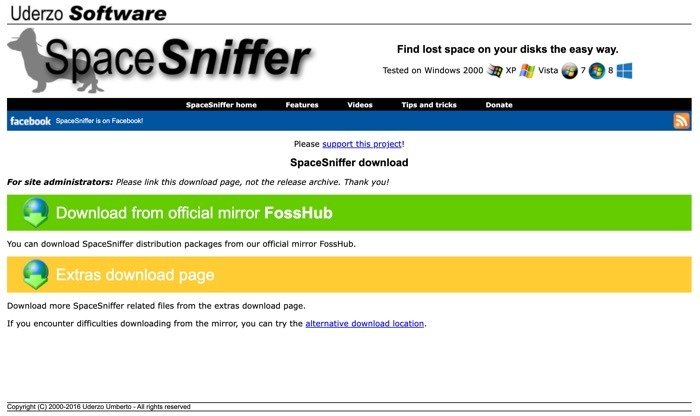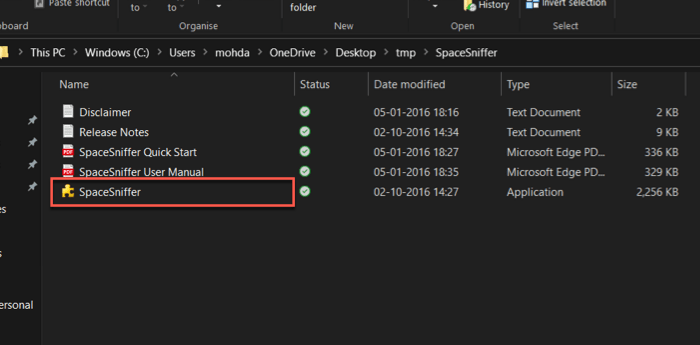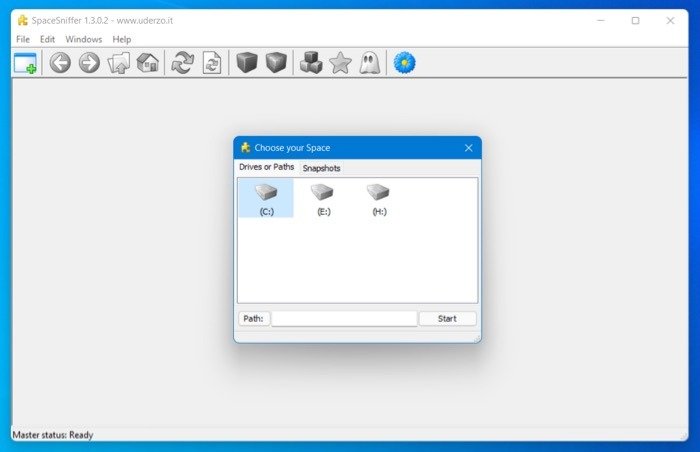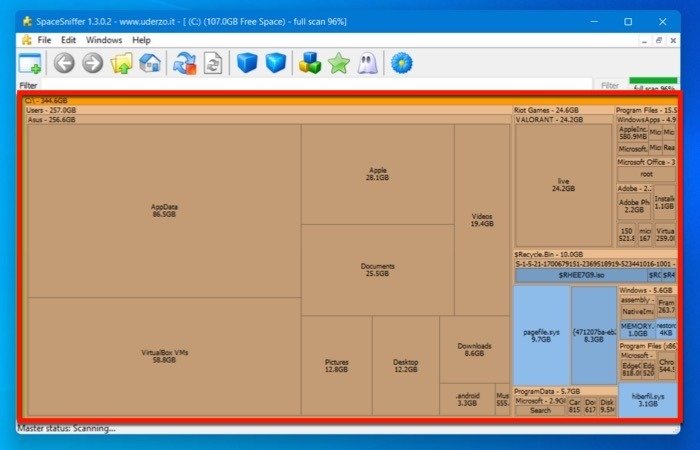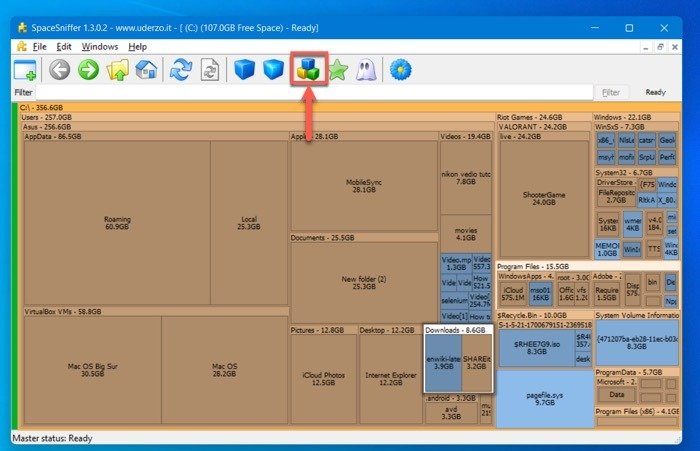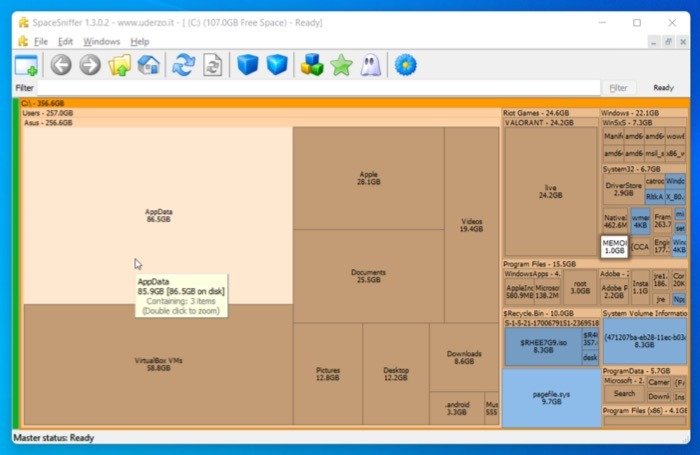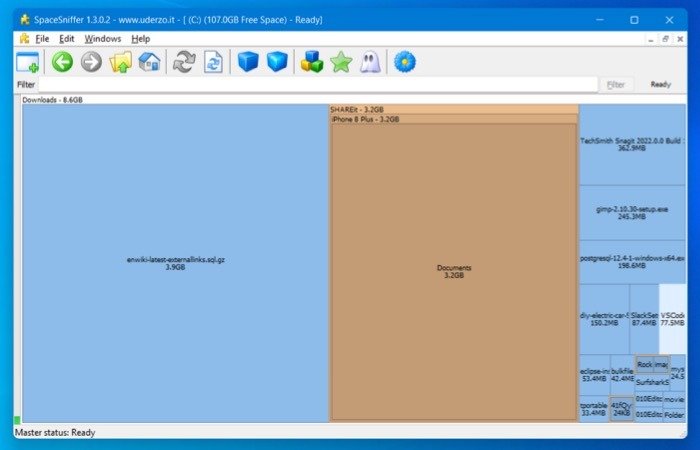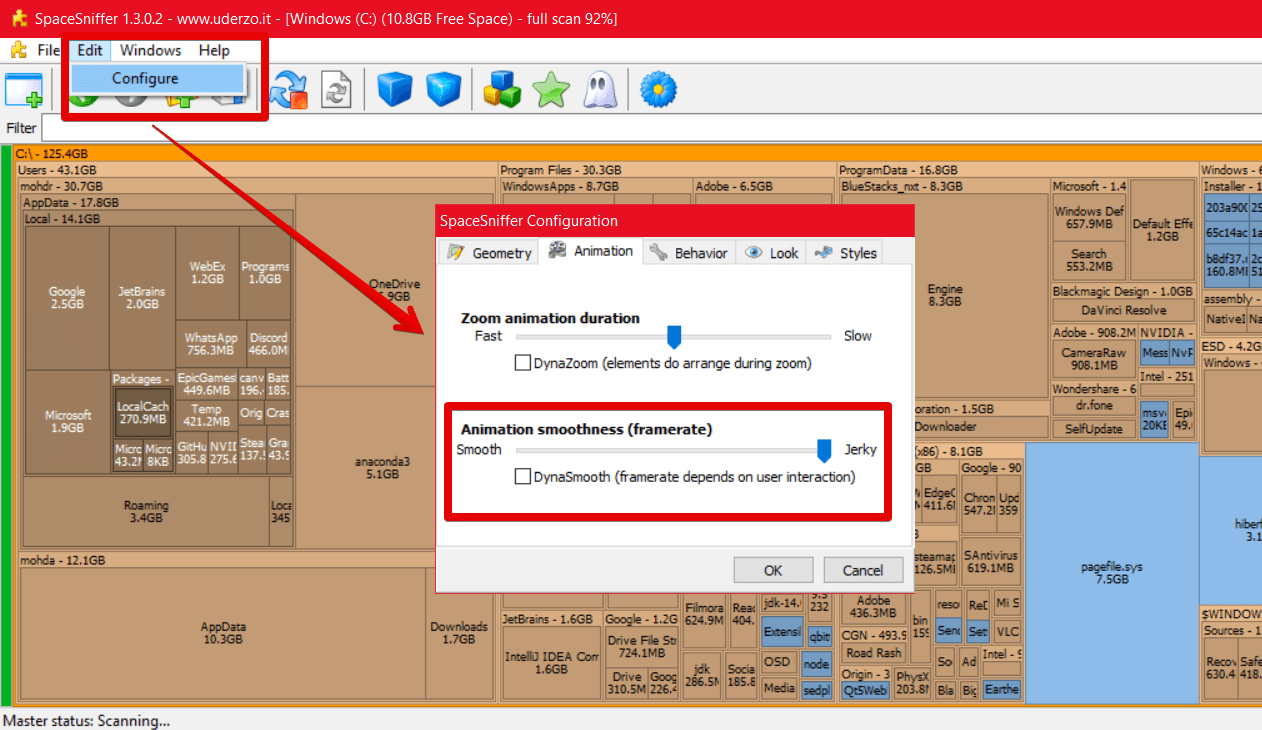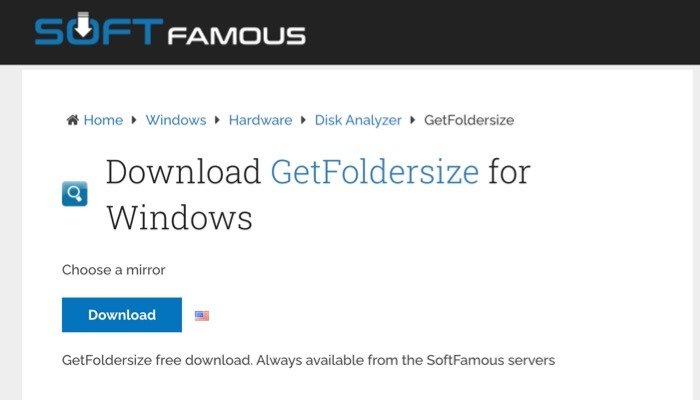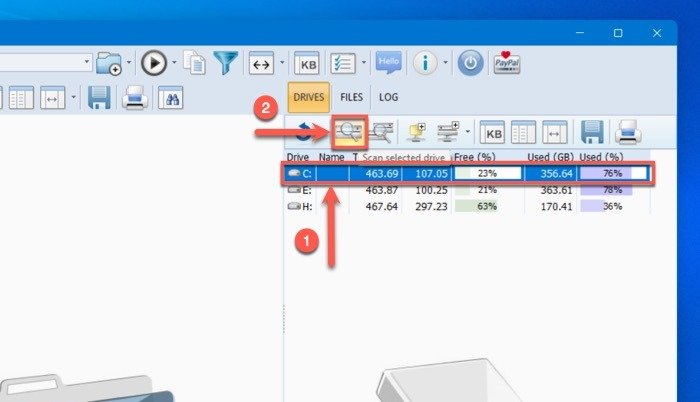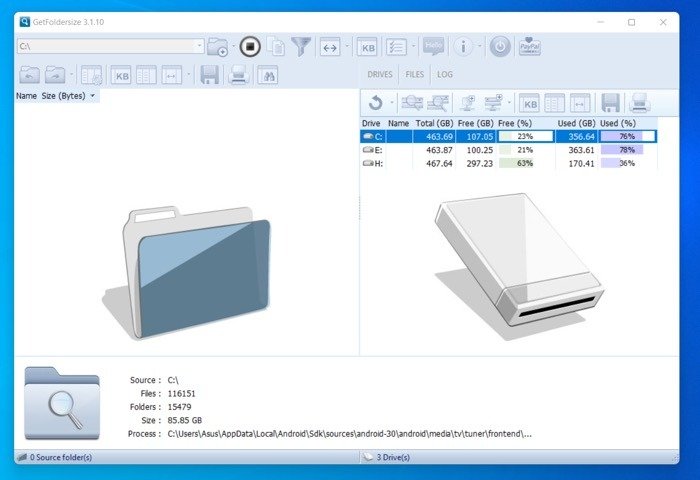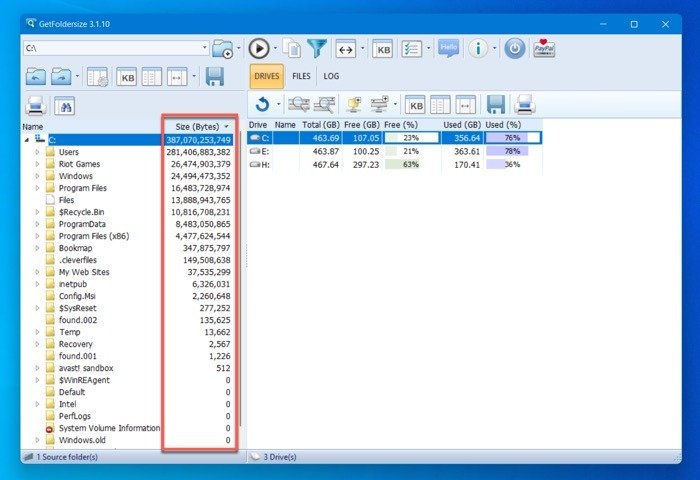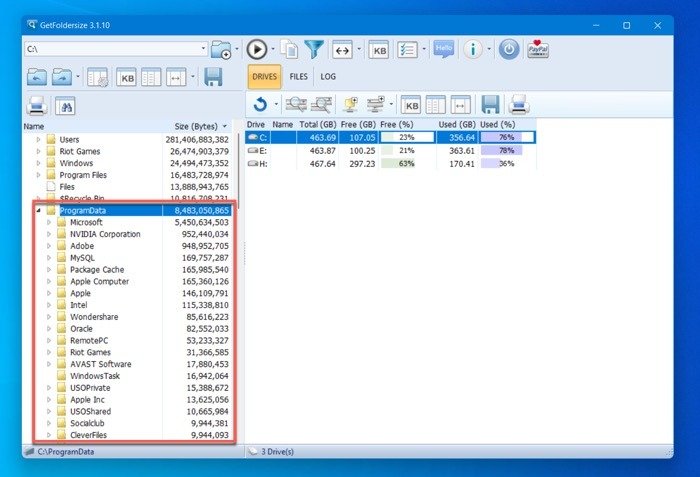Как сортировать папки по размеру в Windows
С сортировкой правой кнопкой мыши
тво инструментов организации, с помощью которых они могут каталогизировать данные по файлам, папкам и другим классам. Вы можете дополнительно упорядочить эти данные по дате, типу и т. д. Один из таких механизмов сортировки основан на размере. Как сортировать файлы и папки в Windows по размеру? Давайте выясним.
Читайте также: Как смонтировать общую папку Windows в Linux
Windows позволяет сортировать файлы по размеру несколькими способами, однако не обеспечивает однозначного способа сортировки папок по размеру. Чтобы преодолеть этот недостаток, пользователи могут выбирать из нескольких сторонних приложений. Мы рассмотрим три из них сразу после того, как покажем, как сортировать файлы по размеру и как просматривать размер папок.
Как сортировать файлы по размеру
Использование столбцов Проводника
Проводник предлагает столбцы быстрого доступа в заголовке приложения, которые можно использовать для сортировки соответствующих файлов. Чтобы использовать эти столбцы для сортировки по размеру, щелкните заголовок столбца «Размер». Файлы будут сортироваться соответствующим образом: стрелка вниз означает сортировку по убыванию, а стрелка вверх – обратное.
С сортировкой правой кнопкой мыши
Conten
Использование столбцов Проводника
">
1 Как сортировать файлы по размеру
2 Как просмотреть размер папки3 Как сортировать папки по размеруКак сортировать файлы по размеру
пределенной папке — щелчок правой кнопкой мыши по тексту папки. Появится всплывающее окно. Здесь нажмите «Сортировать по ->Размер». Файлы будут отсортированы соответствующим образом.
Использование кнопки на панели инструментов
Нажмите кнопку «Сортировать» на панели инструментов и в появившемся контекстном меню нажмите «Еще» и выберите вариант сортировки по размеру.
Читайте также: 4 способа пакетного переименования файлов в Windows
Как просмотреть размер папки
По умолчанию Windows не отображает размеры папок в индексе так, как это происходит с файлами. Чтобы просмотреть размер определенной папки в вашей системе, наведите курсор на папку. Появится всплывающая подсказка с подробной информацией о соответствующей папке.
Либо щелкните правой кнопкой мыши папку и в появившемся всплывающем меню выберите «Свойства».
Появится окно с полными данными о папке. Размер папки является частью этих данных.

Использование кнопки на панели инструментовз свойства">
Читайте также: Найдите и откройте файлы с помощью командной строки в Windows
Как сортировать папки по размеру
Сторонние приложения для управления папками выполняют множество полезных функций. Здесь мы рассмотрим три таких приложения и инструкции по их использованию для сортировки папок по размеру.
Размер папки
Размер папки — это бесплатная системная утилита, которая сканирует ваш жесткий диск и выводит список папок резервного копирования, системных папок и скрыты
Как просмотреть размер папки
елям просматривать и сортировать папки по размеру.
Кроме того, Folder Size может создавать гистограммы и круговые диаграммы, которые иллюстрируют объем места, занимаемого каждой папкой, доступное пространство и т. д. Используя эту инфографику, он создает подробные отчеты, которые могут помочь пользователям сэкономить место и удалить лишние файлы и папки..
- Загрузите папку «Размер» с Официальный веб-сайт и запустите ее. Он поддерживает Windows 11, Windows 10, Windows 8.1, Windows Vista (32- и 64-разрядные версии)
Возможно, Защитник Windows заблокирует запуск функции «Размер папки» и отобразит ошибку «Неизвестный издатель». Это связано с тем, что приложение не распознается Microsoft. Чтобы обойти эту ошибку, нажмите «Подробнее» в командной строке Защитника. Затем нажмите «Выполнить в любом случае», и размер папки запустится как обычно.
- Выберите диск, который хотите просканировать. (Это одноразовый шаг. Вам не нужно будет сканировать диск при следующем входе в систему.)
- Нажмите кнопку «Сканировать» в строке меню и выберите «Сканировать выб
Как сортировать папки по размеру
ng="async" src="https://saintist.ru/wp-content/uploads/2024/05/scan-selected-drive.jpg" alt="Сканировать выбранный диск">
После завершения сканирования Размер папки автоматически упорядочит все папки в соответствии с их размером. Он также показывает подробный график и процентные значения того, сколько общего пространства занимает каждый файл/папка.
<
Размер папки
ync" src="https://saintist.ru/wp-content/uploads/2024/05/all-folders-of-a-drive-sorted-folder-size.jpg" alt="Все папки на диске, отсортированные по размеру папки">
Вы также можете сортировать подпапки и файлы внутри папки, просто выбрав папку, которую хотите отсортировать.
Читайте также: Как использовать «Общий доступ» для обмена файлами в Windows
SpaceSniffer
SpaceSniffer дает пользователям ключевую информацию о том, как распределяются данные, доступные в их системе. В этом бесплатном программном обеспечении используется макет визуализации древовидной карты, который предоставляет вам в реальном времени ориентированное на область представление о распределении пространства в вашей системе. Любые изменения, которые вы вносите в свои системные файлы, будут отражаться здесь по мере их внесения, что обозначается пульсирующими ячейками памяти. Это помогает вам распознавать распределение ресурсов репозитория по системе, распределение файлов/папок, кластеризацию и т. д. Одним из недостатков этого макета является то, что SpaceSniffer позволяет сортировать файлы только в порядке возрастания.
- Загрузите zip-файл с Официальный веб-сайт . Он поддерживает Windows 11, Windows 10, Windows 8.1, Windows 8.1, Windows XP, Windows Vista.
- Разархивируйте и извлеките файлы в выбранное вами место.
- Запустите SpaceSniffer в режиме администратора, чтобы он мог взаимодействовать со всеми файлами в вашей системе и избежать ошибок.
- В появившемся всплывающем окне выберите диск (или диски), который вы хотите просканировать, и нажмите «Пуск». Начнется автоматический процесс сканирования. Это займет несколько минут, в зависимости от хранилища вашей системы, типа диска (HDD или SSD) и занимаемого места.
После завершения сканирования системы вы увидите интегрированное представление системного хранилища. SpaceSniffer автоматически сортирует все папки в порядке возрастания и использует формат сортировки по размеру. Это означает, что самая большая папка будет отображаться больше, чем те, которые меньше по размеру.
Вы можете щелкнуть соответствующий значок на панели инструментов (отображаемый в виде трех кубов), чтобы включить подробное представление, в котором отображается дополнительная информация о файлах, хранящихся в папках.
Чтобы перейти к подпапке, просто увеличьте масштаб родительской папки или дважды щелкните ее.
SpaceSniffer затем упорядочит содержимое открытой вами папки в том же формате.
Чтобы ускорить процесс сканирования в SpaceSniffer, вы можете уменьшить динамическую скорость графики. Для этого
- Нажмите «Изменить ->Настроить».
- В открывшемся диалоговом окне «Конфигурация SpaceSniffer» перейдите на вкладку «Анимация».
- Переместите ползунок «Плавность анимации» в положение «прерывистый» и снимите флажок «DynaSmooth».
Это значительно сократит время сканирования, особенно для медленных систем с большим количеством файлов, хранящихся н
SpaceSniffer
о, вы можете свернуть окно SpaceSniffer, чтобы снизить нагрузку на систему, пока она сканирует вашу систему в фоновом режиме.
Читайте также: 4 способа восстановить удаленные файлы в Windows
GetFolderSize
GetFolderSize — еще один инструмент для анализа диска, который можно использовать в качестве проводника файлов, сканера системного хранилища и органайзера. Он был создан с учетом неудобств систематизации данных в информационно-емком мире, в котором мы живем сегодня. Следовательно, интерфейс структурно прост, но при этом творит чудеса при сортировке папок по размеру.
Это бесплатное ПО, как и другие в этом списке, автоматически сканирует вашу систему. После завершения сканирования вы можете просматривать, упорядочивать и сортировать свои документы и папки. Более того, приложение может генерировать обширный список папок и их соответствующих размеров, который вы можете загрузить в текстовом формате или формате CSV.
- Загрузите приложение с сайта Официальный веб-сайт . Он поддерживает Windows 11, Windows 10, Windows 8.1, Windows 8, Windows XP, Windows Vista. Разархивируйте и извлеките его в нужное вам место и запустите приложение от имени администратора.
- Выберите диск, который хотите просканировать, а затем нажмите кнопку «Сканировать выбранный диск» на панели инструментов над списком дисков.
Проверка GetFolderSize займет пару минут в зависимости от размера диска.
После завершения сканирования все папки диска будут упорядочены по размеру на боковой панели.
- Нажмите заголовок столбца «Размер» и отсортируйте папки по возрастанию или убыванию по мере необходимости.
Здесь вы также можете перемещаться по папкам, и при открытии папки все подпапки в ней также будут упорядочены в соответствии с их размером.
Читайте также: Как создать и использовать пакетный файл для перемещения нескольких файлов в Windows
Готовы отсортировать файлы и папки по размеру? Помните, у нас есть для вас еще несколько советов по Windows! Изучите как управлять папкой автозагрузки Windows для всех пользователей и как получить доступ к папке WindowsApps .
Изображение предоставлено Виктором Талашуком на Unsplash
GetFolderSize