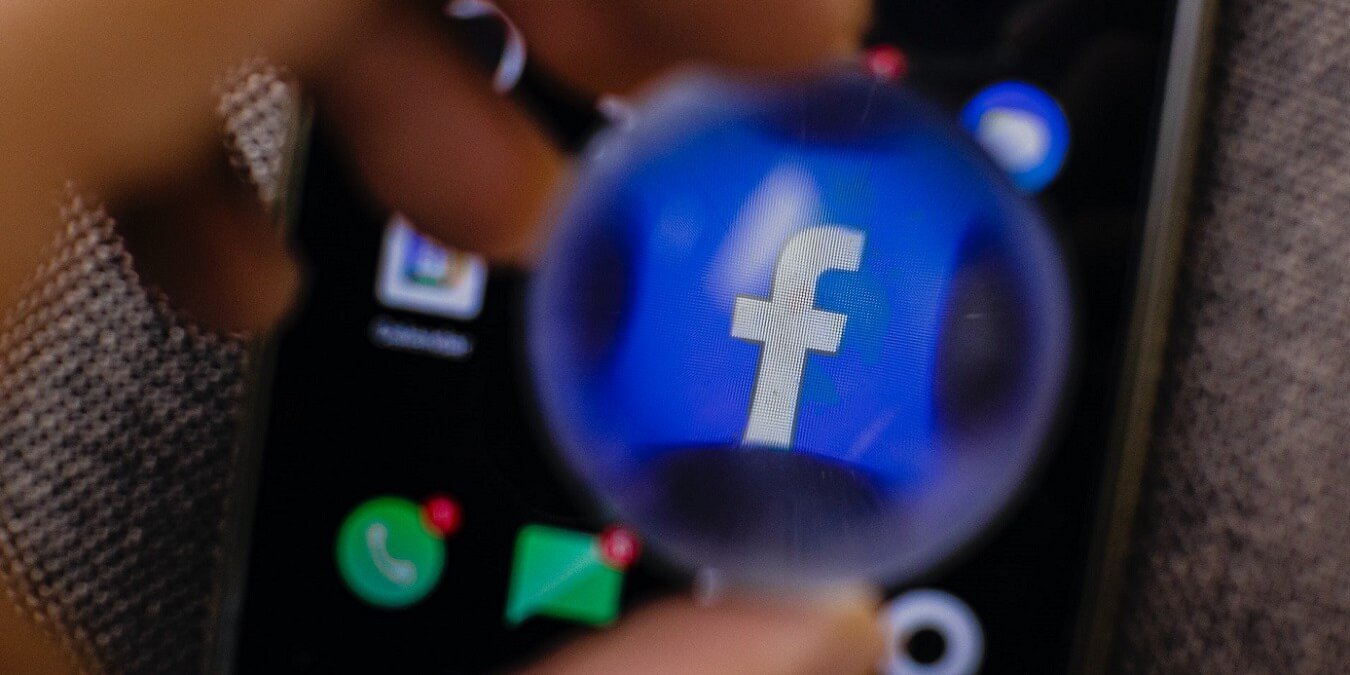8. Очистить кэш Facebook (Android/iOS)
е. Вы ожидаете, что это всегда будет работать, готовое удовлетворить вашу потребность шпионить за людьми из вашего далекого прошлого и участвовать в любых странных группах Facebook, частью которых вы являетесь. Если изображения не загружаются на Facebook, это снижает привлекательность социального сайта. По этой причине мы составили список причин, по которым ваши изображения на Facebook могут не загружаться, и что вы можете с этим сделать.Читайте также: Как распознать фишинговое письмо на Facebook и подобные случаи мошенничества
1. Проверьте статус сервера Facebook
Многие причины того, что изображения Facebook не загружаются, заключаются в том, что это результат проблем на стороне пользователя. Однако это не всегда так, и стоит проверить статус сервера на сайте разработчиков Facebook, чтобы узнать, есть ли у них проблемы. На веб-сайте имеется подробный список проблем, который дает представление о прошлых и текущих проблема
Contents
- 1 1. Проверьте статус сервера Facebook
- 2 2. Разрешить сайтам показывать изображения в браузере
- 3 3. Очистить кеш браузера
- 4 4. Устранение проблем с Интернетом
- 5 5. Изменить настройки DNS
- 6 6. Сбросить настройки сети
- 7 7. Отключить блокировку рекламы
- 8 8. Очистить кэш Facebook (Android/iOS)
- 9 9. Отключить экономию трафика (Android)
- 10 10. Откройте Facebook в мобильном браузере (Android и iOS)
- 11 11. Попробуйте Facebook Lite (Android)
- 12 12. Переустановите приложение
- 13 Часто задаваемые вопросы
1. Проверьте статус сервера Facebook
//saintist.ru/wp-content/uploads/2024/05/facebook-images-not-loading-meta-server-check-in.jpg" alt="Изображения Facebook не загружают метасервер">Проверив этот веб-сайт, вы сможете узнать, есть ли проблемы с рендерингом изображений. В таком случае вам просто придется подождать, пока Facebook не решит проблему.
Читайте также: Фейсбук не работает? Попробуйте эти 8 исправлений
2. Разрешить сайтам показывать изображения в браузере
Обычно при обновлении браузера ожидаются улучшения. Однако не всегда все идет так, как планировалось. Возможно, вы можете столкнуться со странной проблемой, например, с отключением изображений после обновления. Выполните следующие действия, чтобы проверить наличие возможных проблем с вашим браузером в зависимости от используемого вами браузера.
Firefox
- Введите about:configв адресной строке и нажмите Enter.
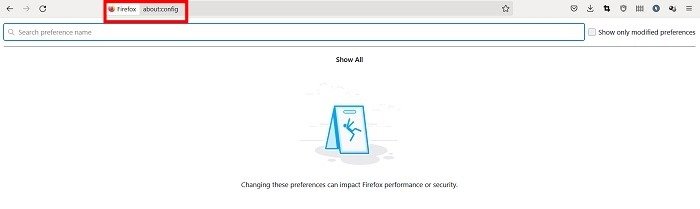
- Найдите
permissions.default.imageс помощью панели вверху и убедитесь, что для него установлено значение 1.
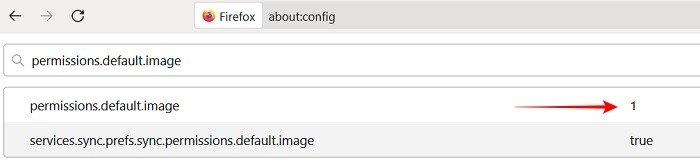
Хром
- Перейдите к настройкам браузера, нажав трехточечное меню в правом верхнем углу экрана.
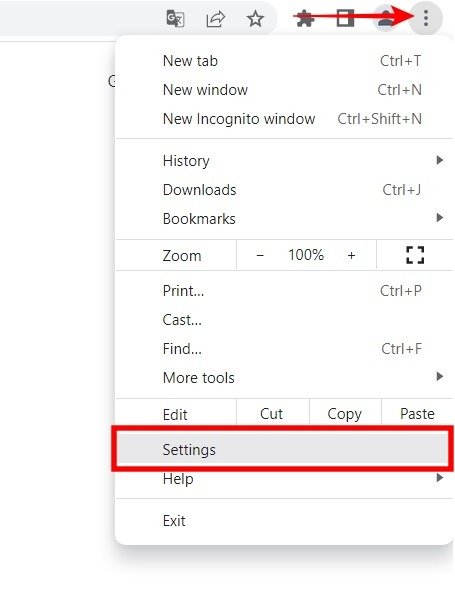
- Выберите «Конфиденциальность и безопасность» в боковом меню.
- Справа нажмите «Настройки сайта».
- Убедитесь, что в разделе «Содержимое» для параметра «Изображения» установлено значение «Сайты могут отображать изображения».
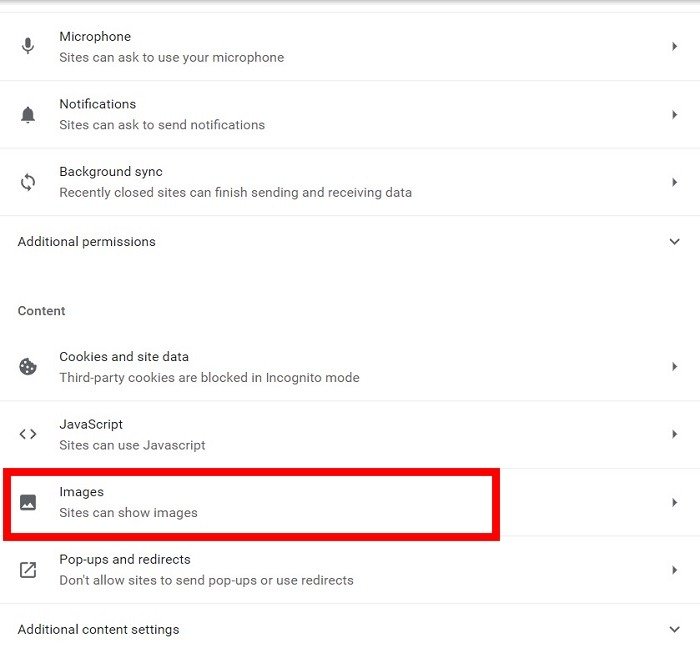
Читайте также: Как использовать ограниченныFirefox
refox">Firefoxk для сохранения конфиденциальности
Microsoft Edge
- Перейдите к настройкам браузера, нажав на трехточечное меню в правом верхнем углу.
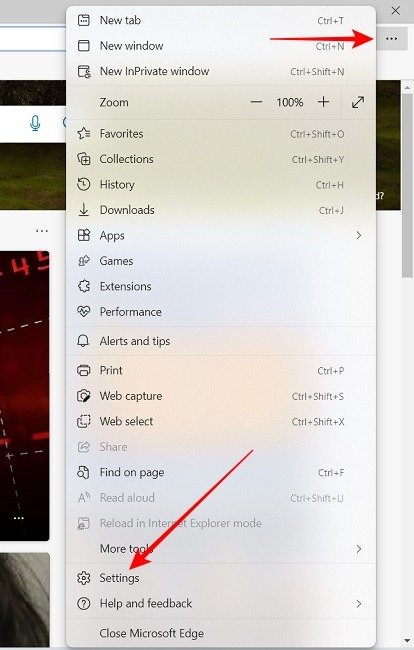
<старый старт="2">
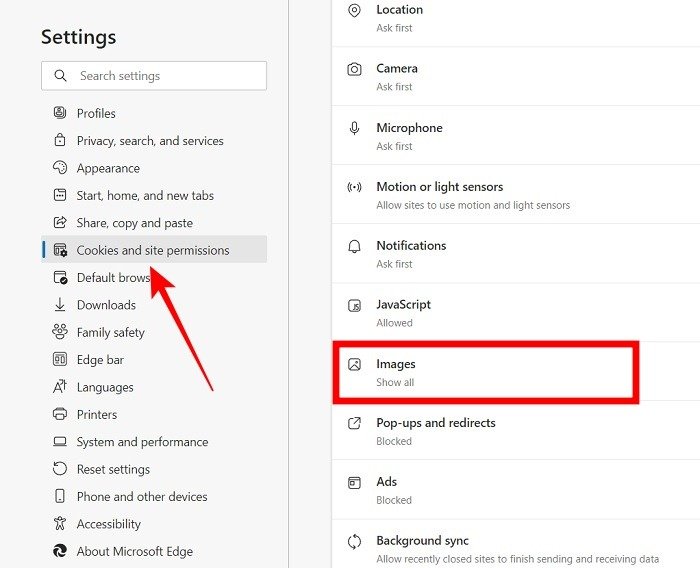
- В разделе «Изображения» выберите «Показать все» (если он еще не включен).
Хром
ер, вам также следует попробовать обновить его. Это может решить возможные проблемы совместимости с Facebook. В Firefox перейдите в «Настройки ->Общие ->Проверить наличие обновлений», а в Chrome откройте трехточечное меню, затем перейдите в «Справка ->О Chrome» и обновите оттуда. Если вы используете Microsoft Edge, нажмите на три точки в правом верхнем углу, затем нажмите «Справка и отзывы ->О Microsoft Edge».Читайте также: Как изменить поисковую систему по умолчанию в различных браузерах
3. Очистить кеш браузера
Иногда проблема, мешающая правильной загрузке изображений Facebook, заключается в повреждении данных или кеша вашего браузера. Чтобы решить эту проблему, очистите кеш браузера.
Firefox
- Нажмите гамбургер-меню в правом верхнем углу и перейдите в «Настройки».
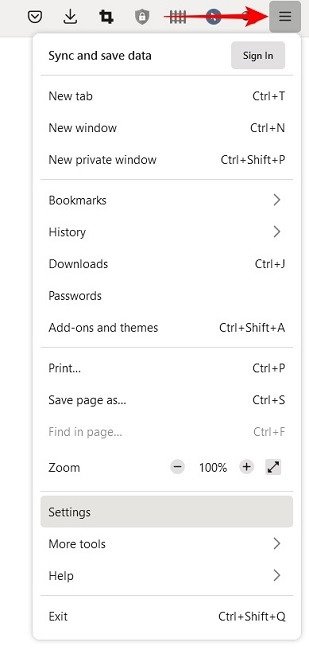
- В меню слева выберите «Конфиденциальность и безопасность».
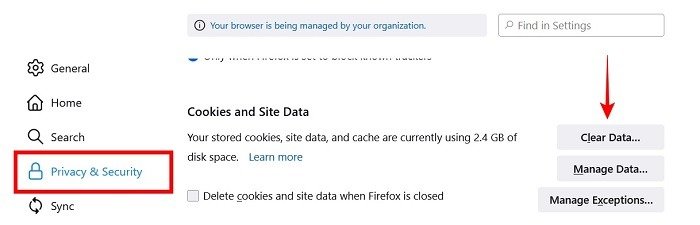
- Прокрутите вниз, пока не дойдете до раздела «Файлы cookie и данные сайта», и нажмите кнопку «Очистить данные».
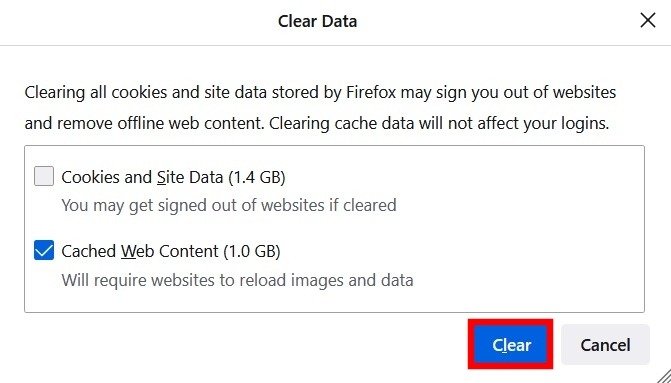 Microsoft Edgeh3>Microsoft Edge">
Microsoft Edgeh3>Microsoft Edge"><старый старт="4">
Читайте также: Как увидеть пароль в браузере вместо точек
Хром
- Нажмите на трехточечный значок в правом верхнем углу, чтобы открыть меню.
- Перейдите к разделу «Дополнительные инструменты».
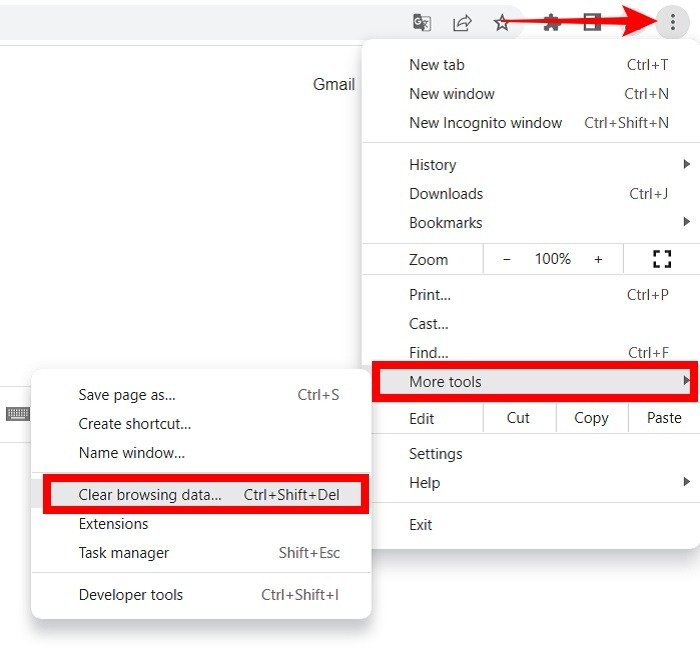
- Выберите «Очистить данные просмотра».
- Во всплывающем окне переключитесь на «Базовый».
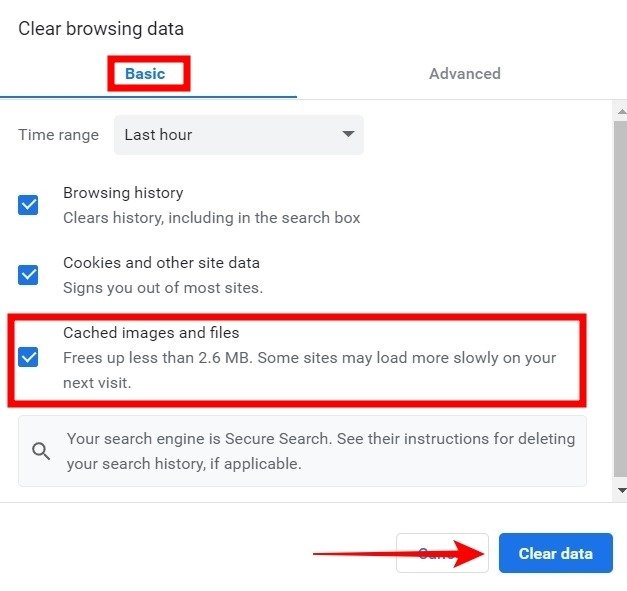
- Убедитесь, что установлен флажок «Кэшированные изображения и файлы», затем нажмите «Очистить данные».
Microsoft Edge
<ол>
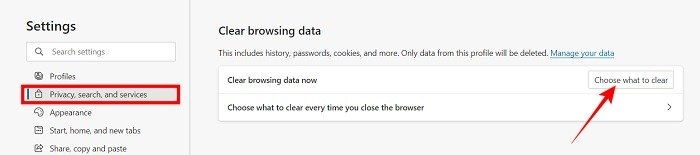
- Нажмите «Выберите то, что очищаете».
- В появившемся всплывающем окне убедитесь, что вы установили период для того, что вы хотите удалить из кеша. Мы предлагаем вариант «Все время».
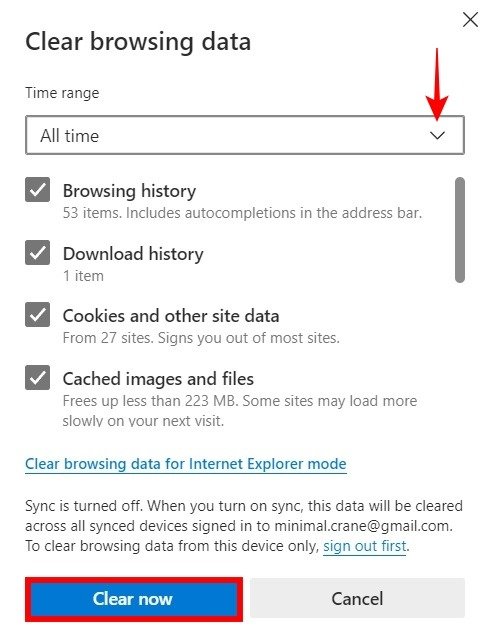
3. Очистить кеш браузера
та «Кэшированные изображения и файлы» установлен флажок, и нажмите «Очистить сейчас».Читайте также: Как удалить комментарии, лайки и реакции на Facebook
4. Устранение проблем с Интернетом
Есть вероятность, что из-за низкой скорости загрузки у вас могут возникнуть проблемы с загрузкой мультимедиа, например изображений на вашей странице Facebook. Проверьте скорость вашего Интернета с помощью тест скорости , чтобы убедиться, что скорость не вызывает проблем.
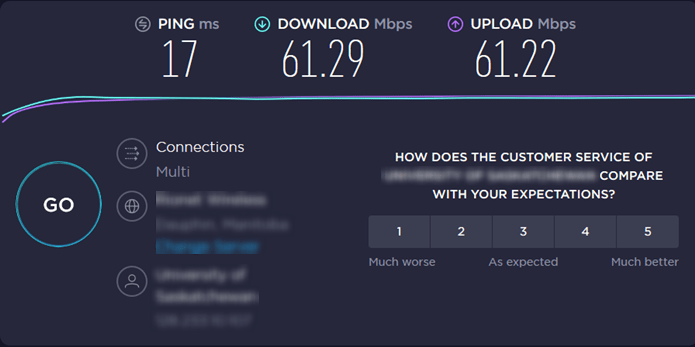
Если у вас есть услуга широкополосного доступа, обеспечивающая скорость загрузки менее 25 Мбит/с и скорость передачи менее 3 Мбит/с, у вас есть несколько вариантов:
- Если вы находитесь дома, обратитесь к своему поставщику услуг и попросите его прислать технического специалиста для дальнейшего изучения проблемы. Возможно, они даже смогут устранить проблему удаленно.
- Вы также можете попробовать перезагрузка маршрутизатора .
- Если вы используете общедоступный Wi-Fi, вам, возможно, придется подключить мобильные данные, чтобы проверить, обеспечит ли это более высокую скорость.
5. Изменить настройки DNS
В большинстве случаев ваш компьютер автоматически получит настройки DNS от вашего интернет-провайдера. Однако могут возникнуть проблемы с подключением к IP-адресам DNS вашего интернет-провайдера. Одна из попыток исправить это — изменить ваши DNS-адреса IPv4 на адреса, предоставленные Google. Google предлагает следующие адреса IPv4:
- 8.8.8.8
- 8.8.4.4
Предоставлены следующие адреса IPv6:
- 2001:4860:4860::8888
- 2001:4860:4860::8844
Google утверждает, что их DNS-серверы более надежны и безопасны, поэтому, возможно, стоит попробовать их. Вот как это сделать в Windows:
- Откройте приложение «Настройки», нажав Win+ Iили используя кнопку поиска на панели задач.
- Перейдите к разделу «Сеть и Интернет» на боковой панели.
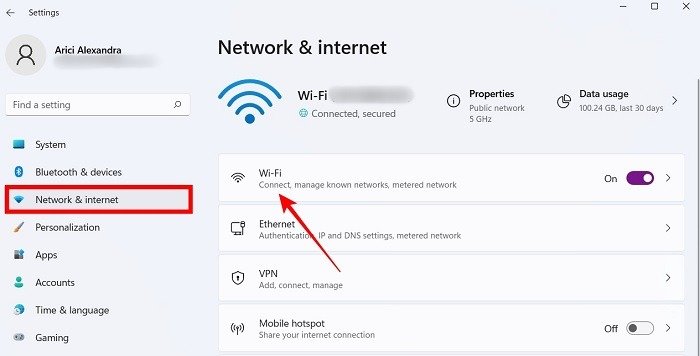
- Нажмите на соединение «Wi-Fi» в правом верхнем углу.
- Нажмите «Свойства оборудования».
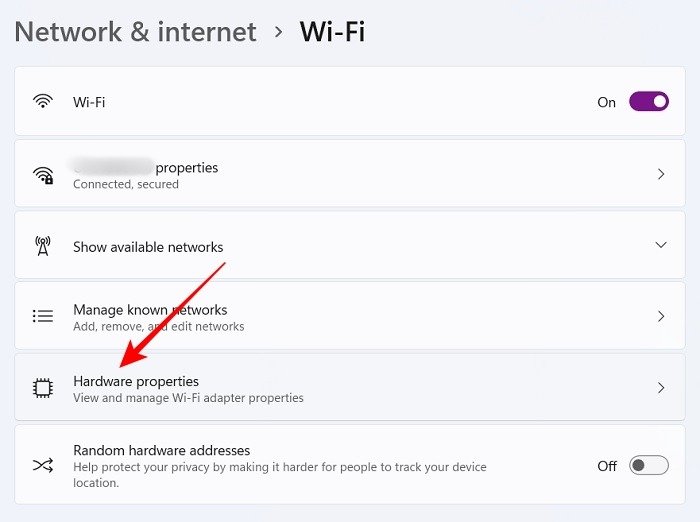
- Вы должны заметить опцию «Назначение DNS-сервера». Нажмите «Изменить», чтобы изменить адрес.
Также читайте: 9 лучших провайдеров динамических DNS, которые вы можете использовать бесплатно
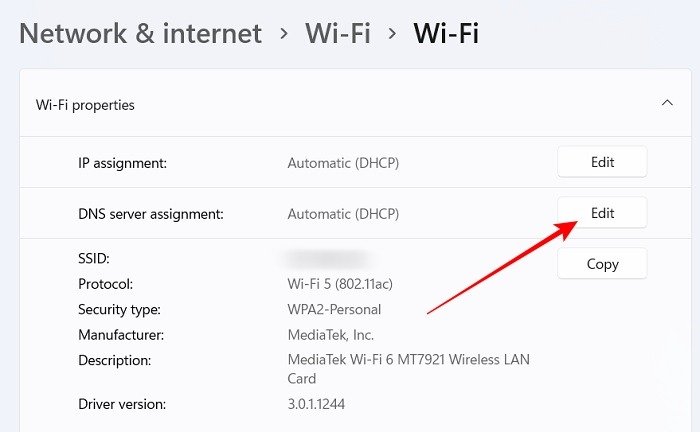
- В ваших настройках, вероятно, установлено значение «Автоматически». Нажмите на маленькую стрелку вниз и выберите «Вручную».
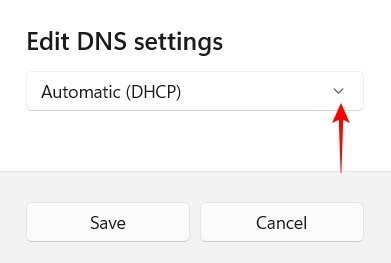
- Включите IPv4 или IPv6.
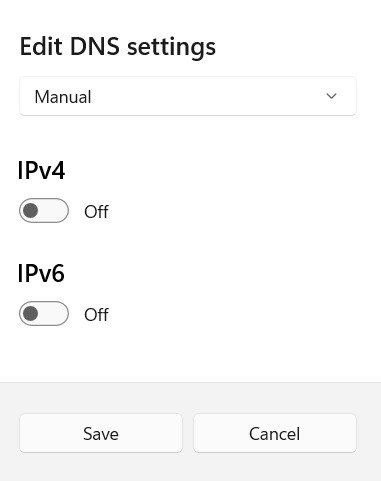
- Введите оттуда конкретные данные Google.
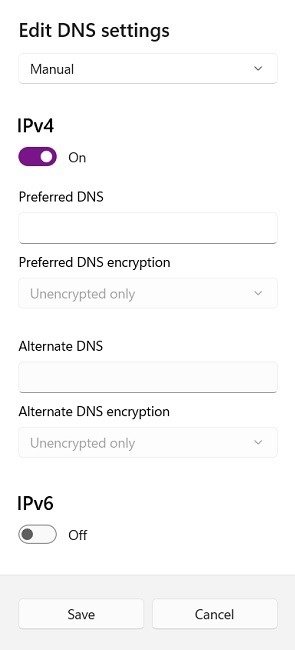
Читайте также: Как исправить ошибку «Отключен сетевой кабель» в Windows
6. Сбросить настройки сети
Если эти методы не дали никаких результатов и у вас по-прежнему возникают проблемы с правильной загрузкой изображений Facebook, вы можете попробовать сбросить сетевой кеш и посмотреть, поможет ли это. Если ваша сетевая конфигурация и кеш по какой-либо причине повреждены или содержат неверные данные, изображения Facebook также могут не загружаться должным образом в в
4. Устранение проблем с Интернетом
, чтобы сбросить сетевой кэш.- Нажмите кнопку «Поиск» на панели задач Windows.
- Найдите «Командная строка».
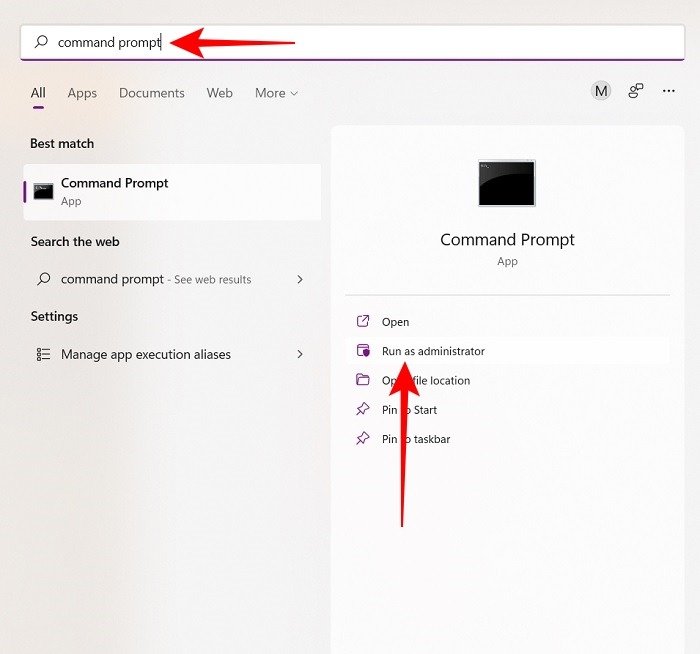
- Нажмите правой кнопкой мыши на приложении и выберите «Запуск от имени администратора».
- Введите последовательно следующие команды:
ipconfig /release ipconfig /renew ipconfig /flushdns netsh winsock reset net stop dhcp net start dhcp netsh winhttp reset proxy
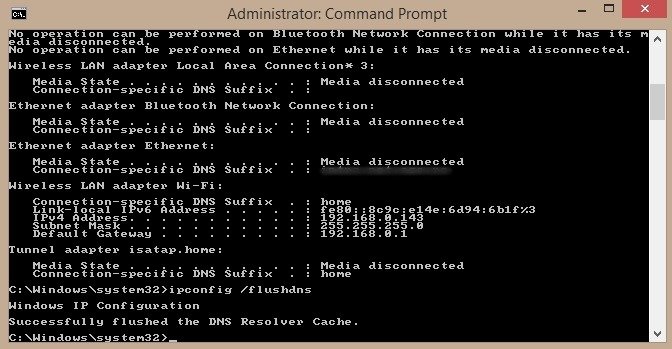
<старый старт="5">
7. Отключить блокировку рекламы
Хотя блокировщики рекламы могут быть невероятно полезны, позволяя вам наслаждаться плавным просмотром страниц, не подвергаясь бомбардировке рекламой слева и справа, они могут мешать и не позволять Facebook работать должным образом.
К счастью, удалить или отключить эти блокировщики рекламы довольно просто. В зависимости от вашего браузера откройте меню браузера, нажав меню-гамбургер (Firefox) или три точки (Chrome), и выберите «Дополнения и темы» или «Дополнительные инструменты ->Расширения». Оттуда вы можете удалить расширения.
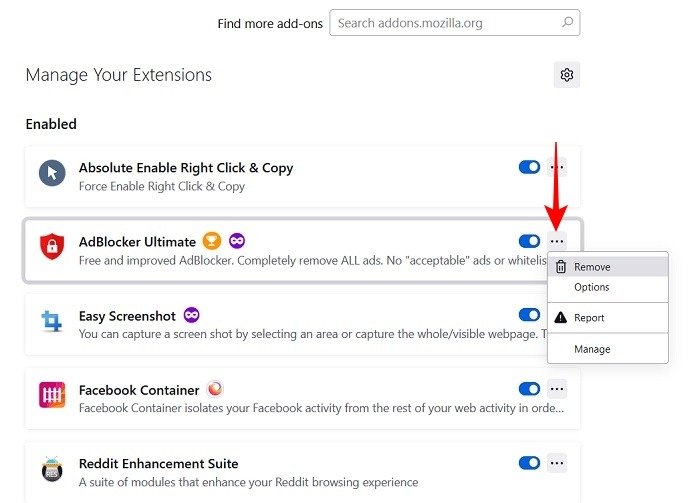
В Microsoft Edge просто нажмите на горизонтальные точки в правом верхнем углу и выберите «Расширения» в меню.
Читайте также: Как исправить ошибку «err_cache_miss» в Chrome
5. Изменить настройки DNS
roid/iOS)Ваш кэш – это хранилище обычно небольших временных файлов, которые помогают приложению запомнить вас в следующий раз. Это помогает приложению загружаться быстрее и работать более эффективно. Однако если ваш кеш загромождён, это может привести к некорректному поведению, например, к тому, что ваши фотографии в Facebook не появятся. В этом случае вам следует попробовать очистить кеш.
Андроид
На Android очистите кеш Facebook, выполнив следующие действия:
- Откройте приложение «Настройки» на своем устройстве.
- В зависимости от вашего смартфона перейдите в раздел «Приложения и уведомления» или «Приложения».
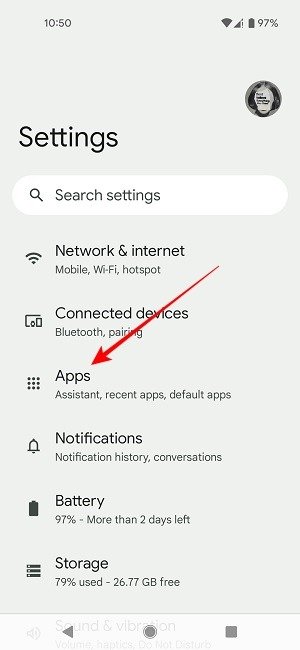
- Вы увидите список последних открытых приложений. Нажмите «Просмотреть все X приложений» внизу.
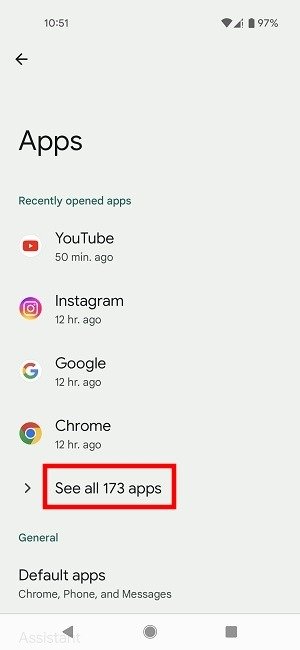
- Выберите Facebook из списка.
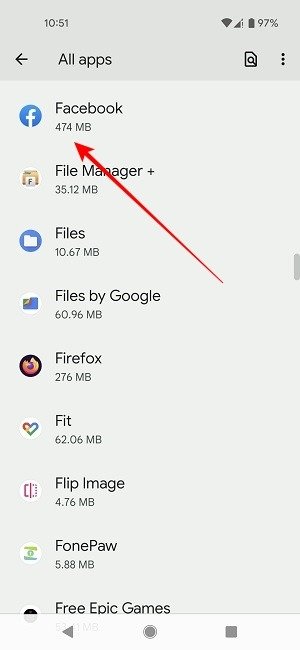
- Нажмите «Хранилище и кеш».
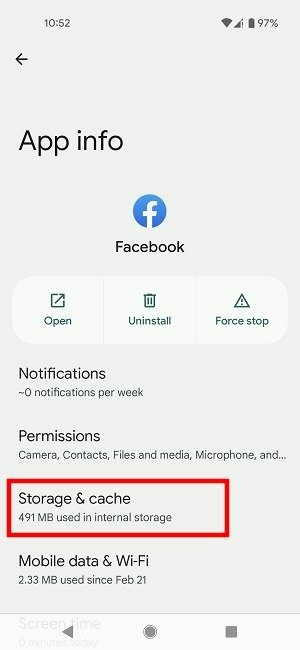
- Нажмите «Очистить кеш».
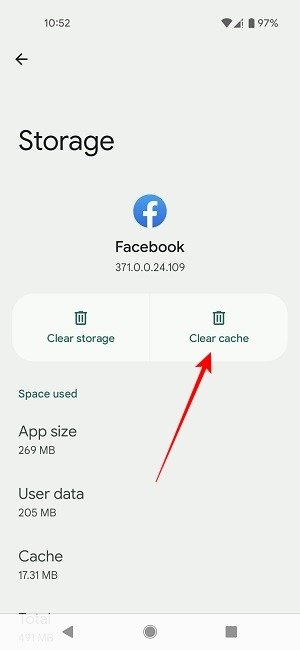
Читайте также: Как создавать истории в TikTok
iOS
На iPhone это работает немного по-другому, поскольку вам не нужно заходить в приложение «Настройки».
- Откройте приложение Facebook и нажмите на меню-гамбургер, чтобы перейти в «Настройки и конфиденциальность ->Настройки», затем прокрутите вниз до «Разрешения» и нажмите «Браузер».
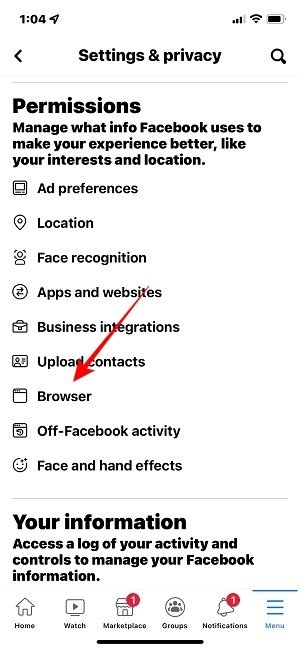
- На следующем экране нажмите «Очистить» рядом с пунктом «Ваши данные просмотра».
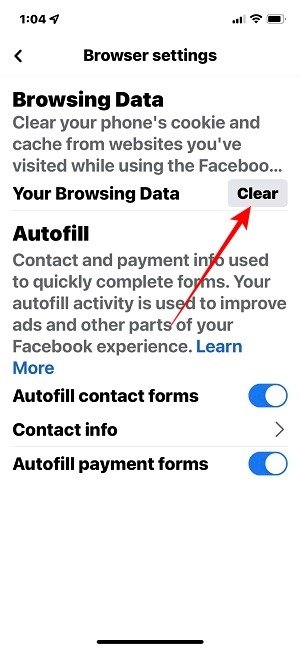
Читайте также: 5 лучших альтернативных приложений Facebook
9. Отключить экономию трафика (Android)
Если вы используете режим «Экономия трафика» на своем устройстве Android, это может быть причиной того, что ваши изображения на Facebook не загружаются должным образом. Чтобы проверить, не в этом ли причина, попробуйте отключить эту опцию.
- Откройте приложение «Настройки».
- Перейдите в раздел «Сеть и Интернет».
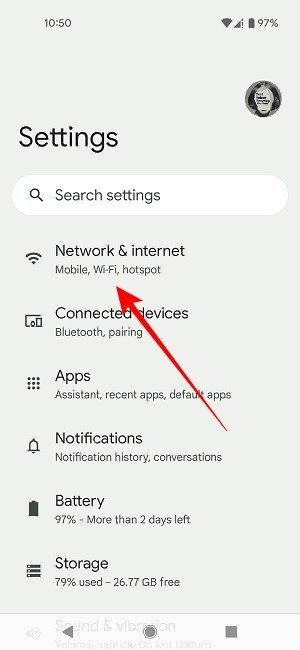
- Выберите «Экономия данных».
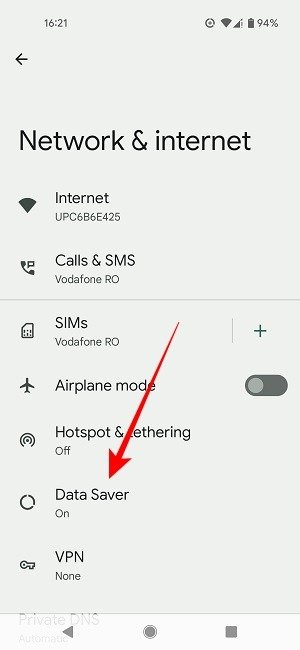
- Включите опцию «Использовать экономию трафика» вверху.
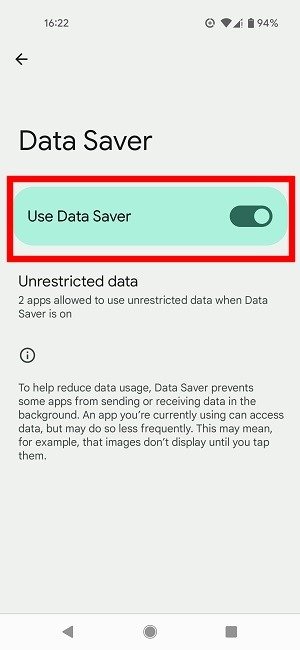
Если эта опция включена, некоторые приложения не смогут отправлять или получать данные в фоновом режиме. Приложение, которое вы сейчас используете, может получать досту
6. Сбросить настройки сети
е.Читайте также: Как сохранить публикации, чтобы прочитать их позже на Facebook
Включить неограниченное использование данных для Facebook
В качестве альтернативы, если вы не хотите отключать эту опцию, вы можете вместо этого включить неограниченное использование данных для Facebook и позволить ему обходить правила «Экономии данных».
- Найдите Facebook в списке приложений на вашем телефоне, как показано в предыдущем разделе, и нажмите на него.
- Выберите «Мобильные данные и Wi-Fi».
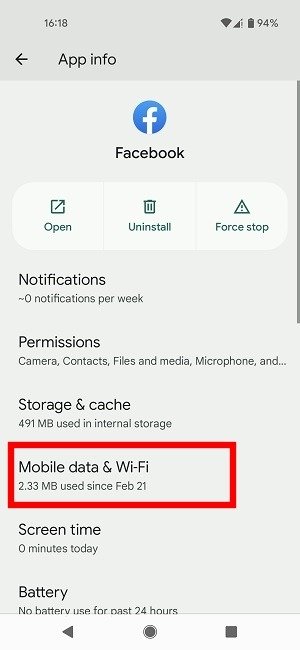
- Включите опцию «Неограниченное использование данных» внизу.
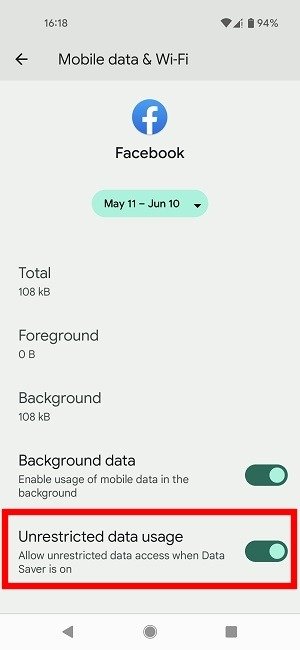
- Теперь Facebook будет освобожден от этого правила.
10. Откройте Facebook в мобильном браузере (Android и iOS)
Если ничего из перечисленного в этом руководстве пока не работает, вы можете попробовать открыть Facebook в своем браузере. Войдите под своими учетными данными и проверьте, можно ли таким образом просматривать изображения полностью. Это может просто решить проблему.
11. Попробуйте Facebook Lite (Android)
Facebook Lite ( Андроид ) – это облегченная альтернатива Facebook, которая обеспечивает более продолжительное время автономной работы вашего устройства, экономя при этом данные и внутреннюю память. Если вы все перепробов
7. Отключить блокировку рекламы
попробуйте переключиться на Facebook Lite и посмотреть, загрузятся ли изображения. Единственная проблема с этим методом заключается в том, что приложение может быть доступно не во всех странах и больше не доступно для iPhone.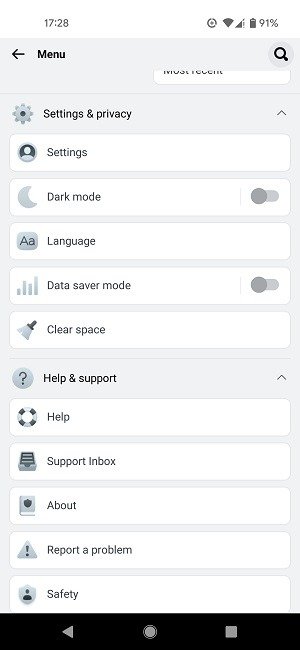
12. Переустановите приложение
Если вы не хотите устанавливать новое приложение на свой смартфон, другой вариант — переустановить обычное приложение Facebook. Загрузите его еще раз с Магазин игр или Магазин приложений , установите еще раз и посмотрите, будет ли это иметь какое-то значение.
Читайте также: Как создать и использовать аватар в Instagram
Часто задаваемые вопросы
Что делать, если Facebook тоже не загружает публикации?
Большинство исправлений, описанных в этой статье, можно применить, когда вы пытаетесь решить проблему с загрузкой публикаций. Для начала очистите кеш приложения или браузера. Также попробуйте удалить и переустановить приложение или обновить его. Если ничего не работает, не стесняйтесь проверить серверы Facebook, чтобы убедиться, что со службой все в порядке, или позвоните своему интернет-провайдеру.
Почему мои фотографии не загружаются в Messenger?
Если ваши изображения также не загружаются в приложении Facebook Messenger, попробуйте обновить приложение и посмотреть, решит ли это проблему. Другим возможным решением может быть переустановка приложения на вашем устройстве или другом устройстве, чтобы проверить, возобновит ли Messenger свою нормальную работу.
Я перепробовал все, но некоторые изображения все еще не загружаются. Что еще я могу сделать?
Если на Facebook не загружаются только некоторые изображения, рассмотрите альтернативно
Андроид
ли изображение было опубликовано в группе, возможно, администратор удалил изображение. То же самое относится и к изображению, опубликованному одним из ваших друзей: возможно, они решили его удалить. В то же время, возможно, рассматриваемое изображение взято из нелицензионного источника и было удалено Facebook из-за проблем с авторскими правами.Изображение предоставлено: PexelsВсе скриншоты Александры Аричи