Удалить последние обновления/приложения
ывающая проблемы при запуске и ошибки пустого экрана, которые могут повлиять как на Windows 10, так и на Windows 11. Если из-за этой ошибки вы не можете получить доступ к экрану входа в систему, следуйте нашим пошаговым решениям ниже. Эти методы варьируются от простых исправлений, которые быстро восстанавливают доступ к рабочему столу Windows 11/10, до инструментов диагностики, которые надежно определяют основную причину нарушения WDF и других подобных ошибок синего экрана.Читайте также: Как исправить ошибку «Неожиданное исключение магазина» в Windows
Что означает ошибка WDF_Violation?
В Windows нарушение WDF подпадает под специальную категорию ошибок «синего экрана смерти» (BSOD), называемых ошибками «стоп-кода». Вы можете идентифицировать каждый из них по уникальному шестнадцатеричному коду (по основанию 16), который начинается с 0x, за которым следует строка из восьми разных символов.
В соответствии с этим форматом код остановки нарушения WDF имеет значение 0x0000010D. В частности, это относится к платформе драйверов режима
Contents
- 1 Что означает ошибка WDF_Violation?
- 2 1. Удалите последние обновления и все последние версии программного обеспечения
- 3 2. Используйте различные параметры среды восстановления Windows (RE)
- 4 3. Использование команд WinDbg
- 5 4. Использование бесплатного инструмента BlueScreenView
- 6 Часто задаваемые вопросы
Что означает ошибка WDF_Violation?
ре на основе платформы. KMDF в Windows в первую очередь касается приложений Plug and Play, доступа к памяти и управления питанием (отсюда и сбои при запуске и пустые экраны из-за нарушения WDF).Чтобы устранить эту уникальную ошибку синего экрана, действуйте, как показано здесь.
Читайте также: Как исправить ошибку Центра обновления Windows 0x80073701
1. Удалите последние обновления и все последние версии программного обеспечения
Если вы обнаружили проблему с нарушением WDF после определенного обновления вашего устройства с Windows, возможно, вы имеете дело с несовместимыми файлами и драйверами, которые необходимо удалить вместе с обновлением/программным обеспечением. Поскольку вы можете столкнуться с черным экраном, вам придется перезагрузить устройство в «Безопасном режиме». Есть два разных способа сделать это:
Читайте также: Меню двойной загрузки не отображается в Windows? Вот как это исправить
Запустить безопасный режим
- Для вашего устройства с Windows 11/10 выполните принудительное полное выключение с помощью кнопки питания.
- Через несколько секунд перезагрузите устройство в «Безопасном режиме», используя назначенные ключи загрузки для вашего ноутбука или ПК с Windows. Для Dell это F2или F12. Это F2или Delдля Acer, ESCили F10для HP и т. д. Посетите веб-сайт производителя вашего ПК, чтобы узнать точные ключи загрузки.
- Кроме того, вы можете нажать и удерживать кнопку питания на ноутбуке/ПК в течение нескольких секунд, чтобы выключить его. Затем быстро нажмите ее еще раз, чтобы включить ее.
- Как только вы увидите признак того, что Windows загружается, еще раз удерживайте кнопку питания, чтобы выключить устройство.
- Затем еще раз
1. Удалите последние обновления и все последние версии программного обеспечения
нное действие 2–3 раза, прежде чем Windows обнаружит, что с запуском вашего устройства что-то не так. - Для обоих методов вас встретит «Среда восстановления Windows» (RE), которая по сути представляет собой синий экран решения. Отсюда идите по пути: «Устранение неполадок->Дополнительные параметры->Параметры запуска->Перезагрузка».
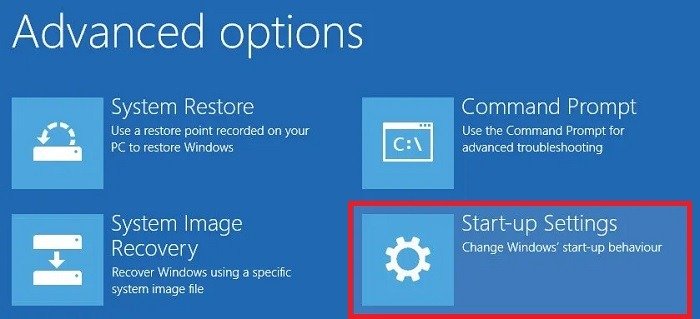
- После перезагрузки вы увидите ряд опций в «Настройках запуска», где вам нужно будет выбрать число. Выберите 4– 6или F4– F6, чтобы перезагрузить устройство в «Безопасном режиме».
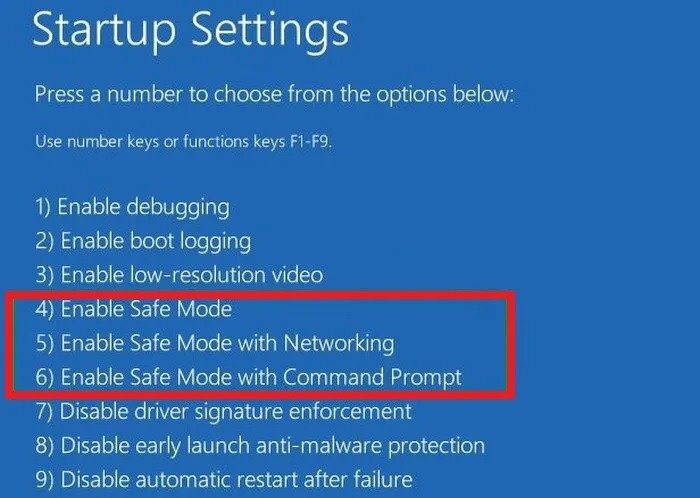
Читайте также: 6 способов остановить обновления Windows
Удалить последние обновлЗапустить безопасный режим
ий стол «Безопасного режима» похож на обычный рабочий стол Windows, но многие важные функции, такие как обои и инструменты отображения/звука, отсутствуют.
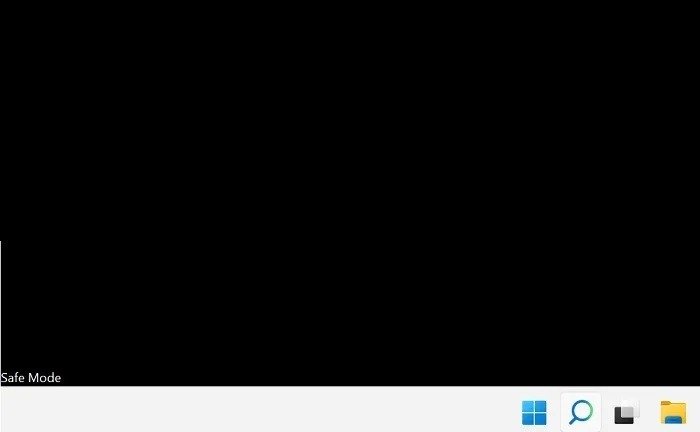
- Даже при использовании рабочего стола в безопасном режиме вы всегда можете получить доступ к панели управления с помощью быстрого поиска Windows. Здесь перейдите в «Программы->Программы и компоненты->Просмотр установленных обновлений».
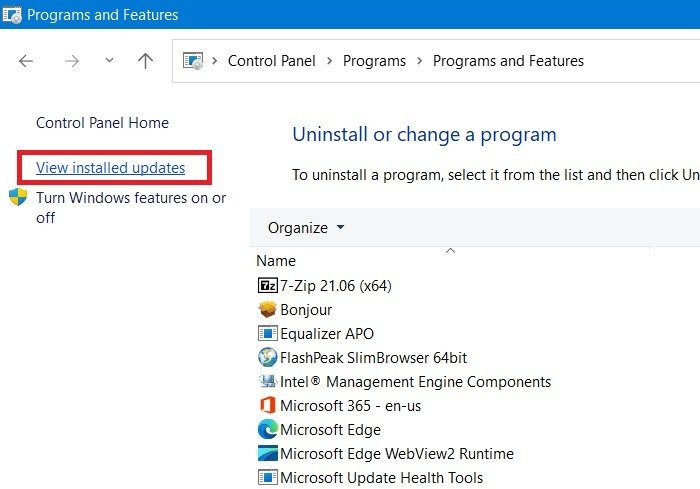
- Выберите самое последнее обновление, которое, по вашему мнению, могло вызвать проблему нарушения WDF. Щелкните правой кнопкой мыши, чтобы удалить его.
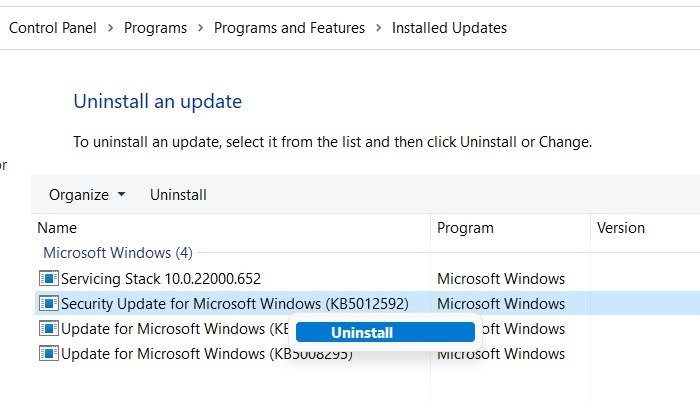
- Аналогично, если вы подозреваете, что недавняя программа Windows стала причиной ошибки, удалите программу в «Безопасном режиме».
- После этого вам необходимо выйти из «Безопасного режима».
- Используйте меню поиска Windows, чтобы открыть приложение под названием «Конфигурация системы».
- Выберите вкладку «Загрузка» и снимите флажок «Безопасная загрузка».
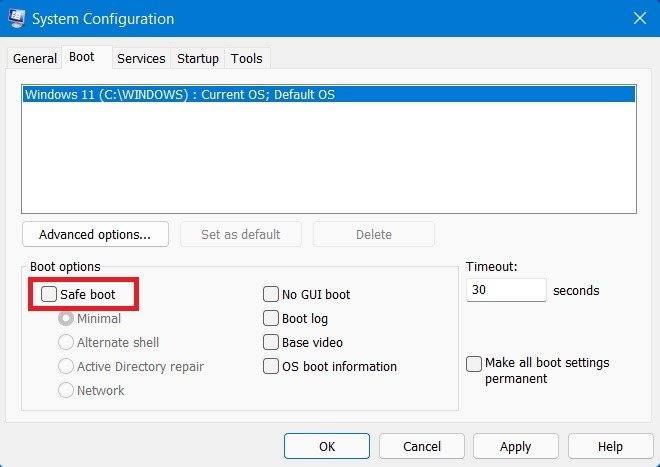
- Теперь перезагрузите компьютер с Windows, и вы сможете запустить обычный рабочий стол Windows.
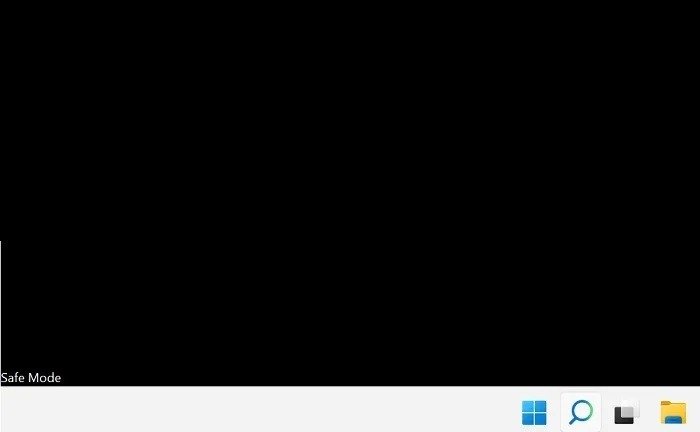
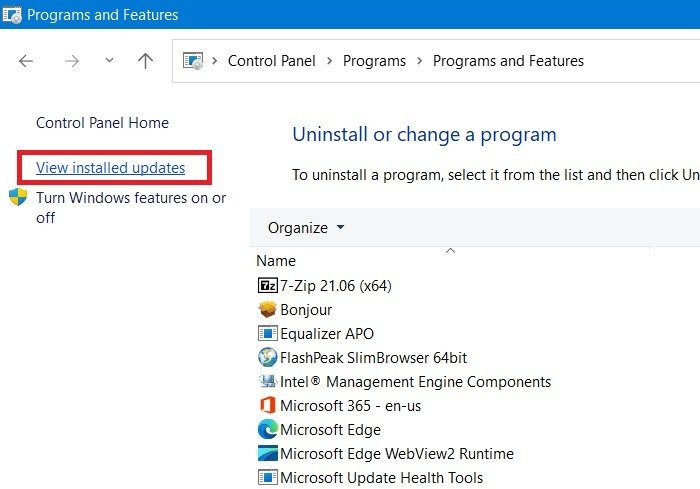
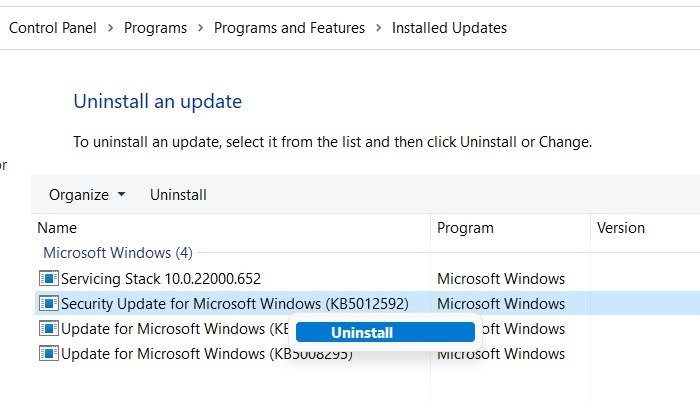
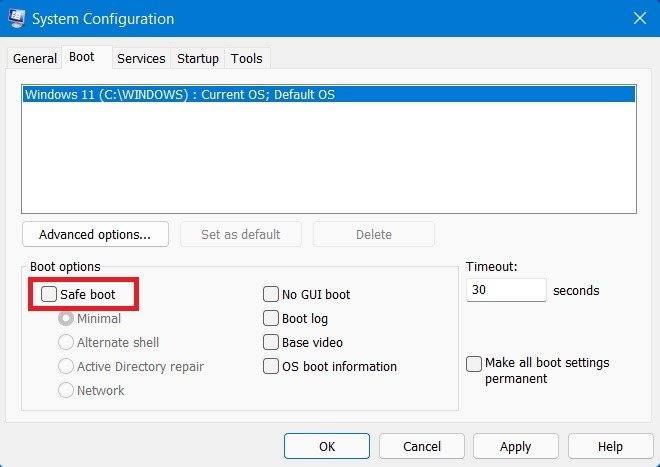
Читайте также: Как создать диск восстановления Windows 10
2. Используйте различные параметры среды восстановления Windows (RE)
Независимо от того, удалось ли вам восстановить доступ к обычному рабочему столу Windows после удаления обновлений/программ в «Безопасном режиме», среда восстановления Windows (RE) предлагает все необходимое для устранения проблем с устройством.
- Если вы по-прежнему не можете получить доступ к рабочему столу Windows 11/10, продолжайте запускать систему в «Безопасном режиме», как мы показали выше.
- В противном случае выберите «Изменить дополнительные параметры запуска» в меню поиска.
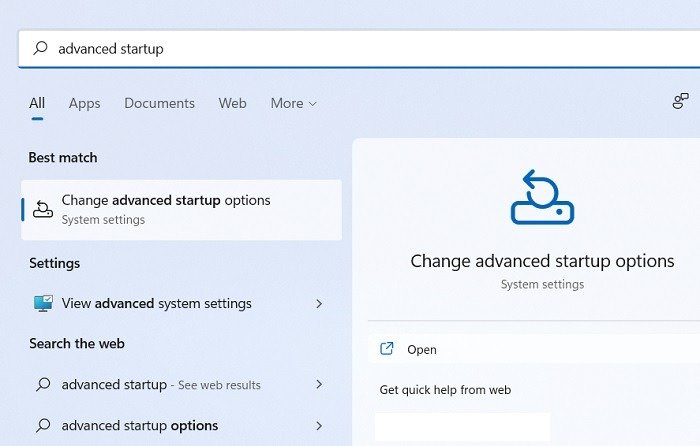
- Нажмите «Перезагрузить сейчас» рядом с «Расширенный запуск», чтобы открыть синий экран решения. После этого следуйте методам один за другим, как описано ниже.
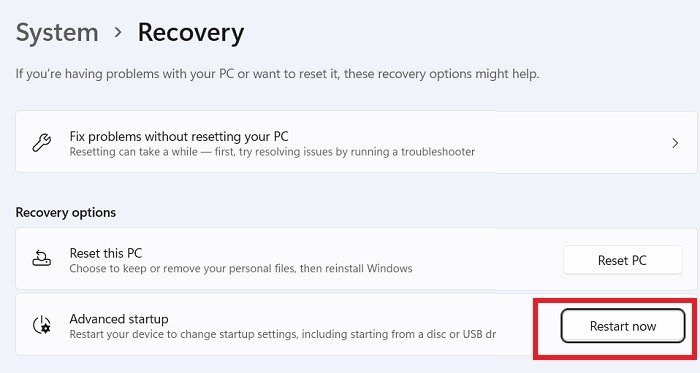
Читайте также: Что такое загрузочные диски восстановления Windows PE?
Восстановление при запуске
- Перейдя в «Устранение неполадок->Дополнительные параметры->Восстановление при запуске», вы сможете запустить этот инструмент восстановления, который устраняет все проблемы с запуском, которые мешают загрузке Windows.
- Он немедленно запустит диагностику и быстро перейдет в режим черного экрана для попытки ремонта.
- После завершения «Восстановления при запуске» выключите систему и перезагрузите ее.
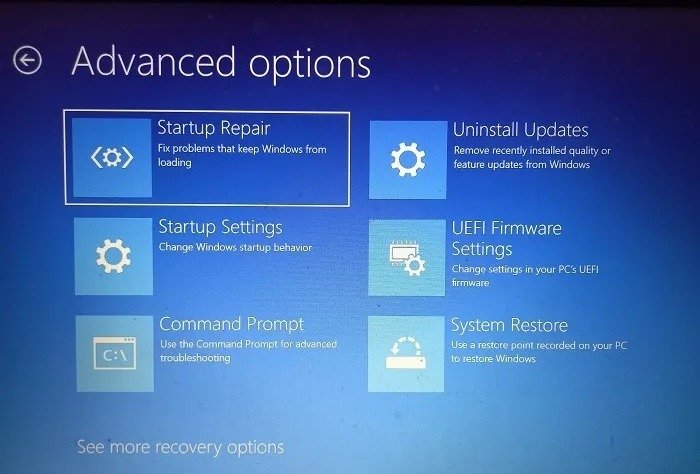
Восстановление системы
В приведенном выше меню «Дополнительные параметры» вы также можете выбрать «Восстановление системы». Это очень удобный инструмент для восстановления любых ошибок ПК, вызванных недавними повреждениями файлов. Цель здесь — вернуть ваше устройство в более раннее состояние конфигурации, в котором недавние ошибки отсутствовали. Чтобы выполнить «Восстановление системы» с использованием предыдущей точки восстановления на вашем устройстве, следуйте этому подробному руководству .
Восстановление заводского образа
Ошибка нарушения WDF не должна появляться снова после «Восстановления при запуске» или «Восстановления системы». Но если вы все еще сталкиваетесь с этой ошибкой, есть последний вариант под названием «Восстановление заводского образа». Доступ к этому параметру также можно получить на синем экране решения в разделе «Устранение неполадок».
Примечание. Перед восстановлением заводского образа рекомендуется отдать устройство в ремонт компетентному и авторизованному лицу. Тем не менее, если у вас возникли какие-либо проблемы из-за этой длительной процедуры, просто выключите ноутбук или компьютер с помощью кнопки «Питание».
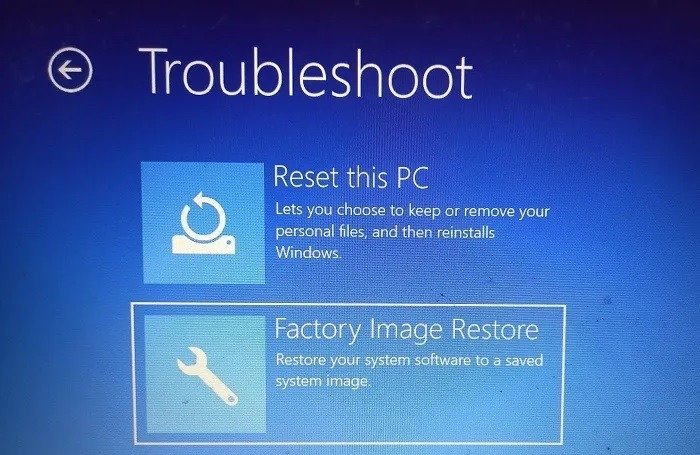
Каждый компьютер или ноутбук имеет собственную уникальную программу поддержки, которая поможет вам вернуться к заводским настройкам устройства. Если вы выполняете эту процедуру самостоятельно, наберитесь терпения, поскольку весь процесс может занять много часов или даже несколько дней.
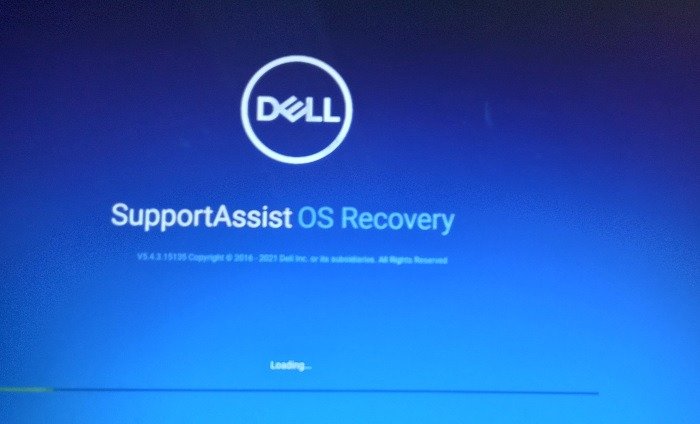
Восстановление заводского образа, как следует из названия, является ядерным вариантом, и его следует использовать не для случайных ошибок, а только для постоянных, долговременных системных ошибок. Если вы выполнили миграцию с 2. Используйте различные параметры среды восстановления Windows (RE)"От Windows 10 до Windows 11">От Windows 10 до Windows 11 на своем компьютере, восстановление заводского образа снова будет откатить его до Windows 10 .
Читайте также: Что делает восстановление системы в Windows?
3. Использование команд WinDbg
Причин нарушения WDF может быть множество, например сбой состояния питания, фатальные ошибки ЦП и проблемы с драйверами на основе платформы. По мнению Microsoft, один из лучших способов решить эту проблему — использовать инструмент диагностики WinDbg, который может иметь версию скачан здесь для Windows 11 и Windows 10 .
Полная информация об установке WinDbg были рассмотрены в этом уроке , которая не займет много времени.
Используйте !Анализ
- После загрузки и установки WinDbg перейдите по пути «C:->Program Files (x86)->Windows Kits->10->Debuggers->x64» и дважды щелкните показанный файл приложения WinDbg. ниже.
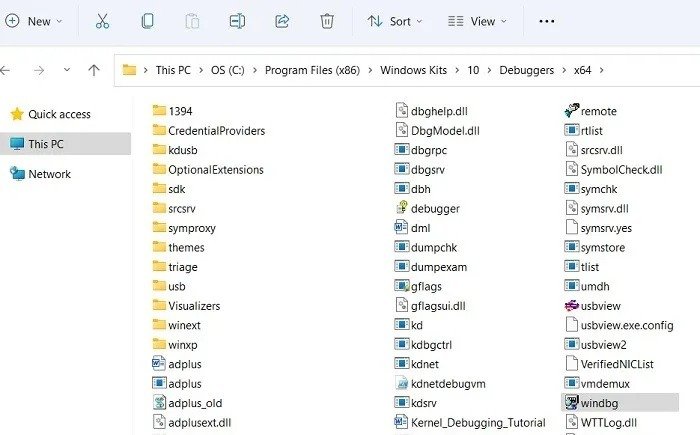
- Откроется мастер программы. Вам нужно нажать «Файл->Открыть исполняемый файл» и перейти к следующему важному шагу.
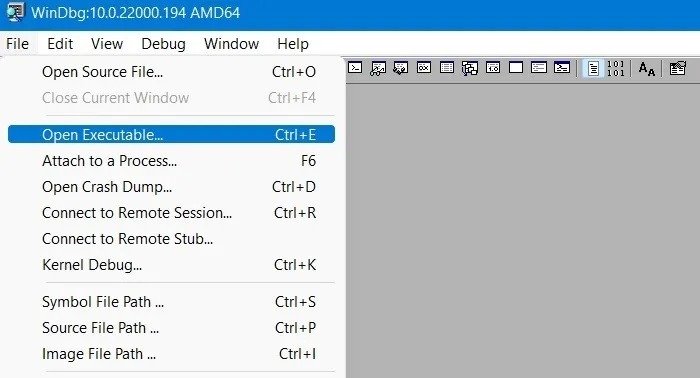
- Найдите файл <
Восстановление при запуске
ах и откройте его в WinDbg, поскольку весь код по умолчанию будет скопирован в Блокнот.
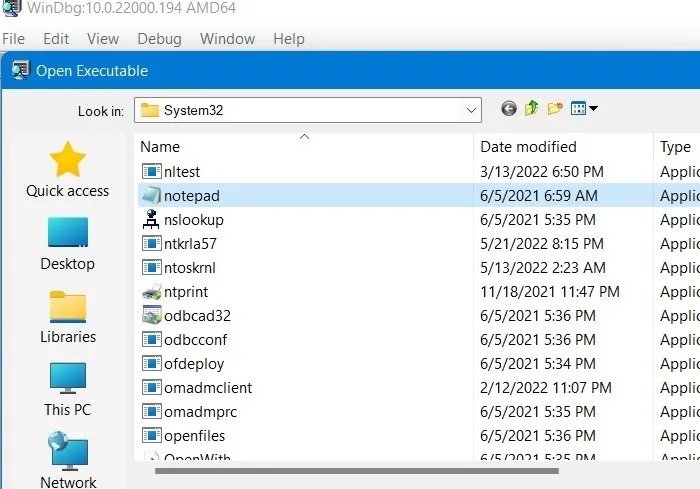
- Вы можете увидеть небольшую командную строку в нижней части окна Блокнота. Введите следующий код:
!Analyze, цель которого — отобразить полную информацию о текущей проверке ошибок.
Также читайте: Как установить неподписанные драйверы в Windows
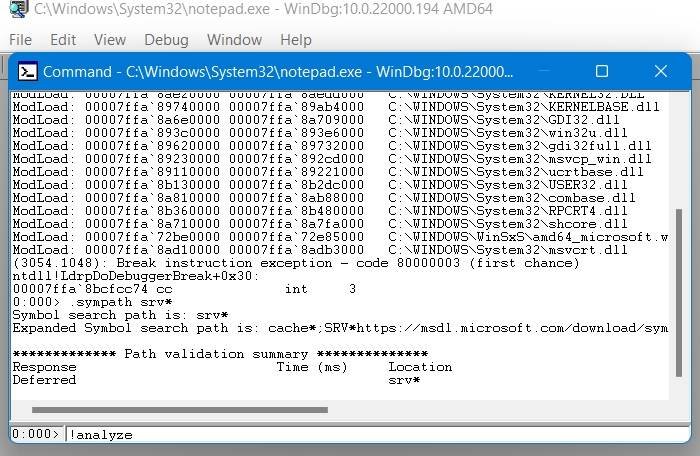
- Хотя вы можете Восстановление системыindows-hardware/drivers/debugger/-analyze" target="_blank" rel="noopener" title="примените полное расширение «!Analyze»">примените полное расширение «!Analyze» , только небольшая команда сгенерирует выходные данные. Если на вашем устройстве нет ошибок из-за драйверов KMDF на основе платформы, вы должны увидеть статус «Анализ экспорта не найден».
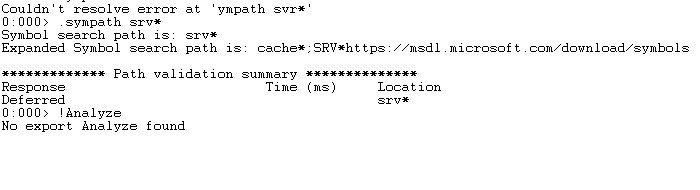
- Однако в случае возникновения ошибки вы заметите сбой в процессе с именем модуля/драйвера.
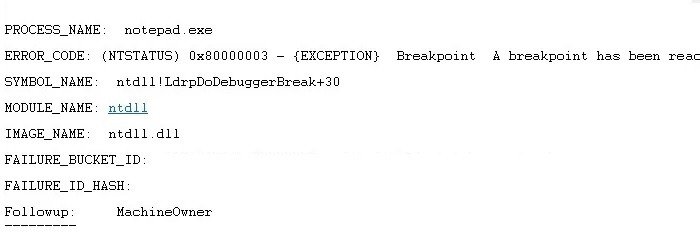
- В следующем примере ошибка связана с файлом библиотеки динамической компоновки (DLL) с именем ntdll.dll, который можно легко найти на вашем ПК или ноутбуке.
Примечание. Удаление вручную драйверов System32, таких как ntdll.dll, небезопасно, поскольку они используются в загрузка, отображение и другие важные операции с ПК . Также никогда не загружайте их с сайтов загрузки DLL, если вы не хотите поэкспериментировать с вирусами!
Лучший способ заменить поврежденный файл ntdll.dll или аналогичные ошибки обновления Windows — запустить командную строку DISM в режиме администратора.
- Следующая команда просканирует все ваши системные файлы и заменит все необходимые новейшими файлами из официальных источников.
DISM /Online /Cleanup-Image /RestoreHealth
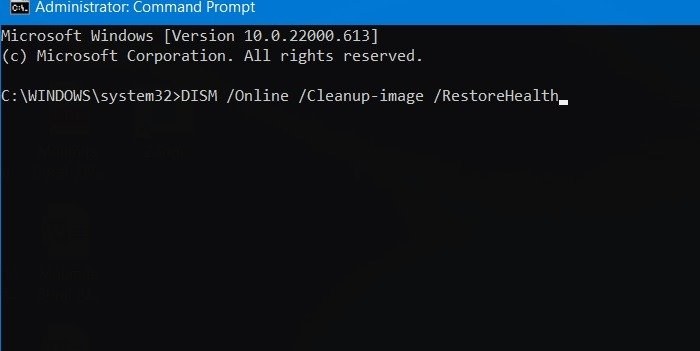
Читайте также: Как исправить ошибку «Параметр неверен» в Windows
Анализ параметров
- Если вы не можете найти ответственный драйвер на основе платформы с помощью
!Analyze, вам необходимо диагностировать точную причину нарушения WDF, для чего требуется42. Дополнительную информацию можно найти в таблице «Параметры WDF_Violation». - Точные параметры также можно найти с помощью файла журнала, созданного в WinDbg с использованием кода:
kd> !wdfkd.wdflogdump <WDF_Driver_Name>.
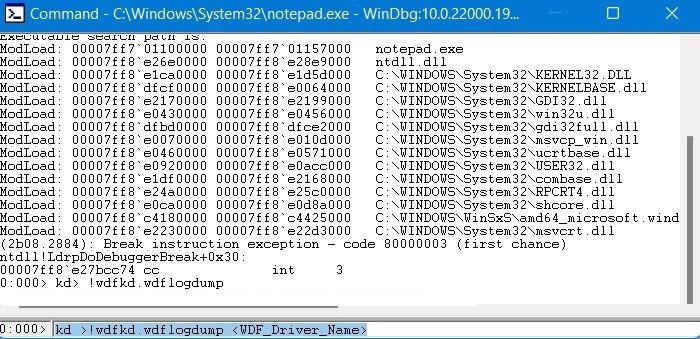
- Всегда начинайте с «Параметра 1», который указывает конкретный код ошибки, который вы видите при появлении синего экрана из-за нарушения WDF. Ниже мы рассмотрим несколько примеров.
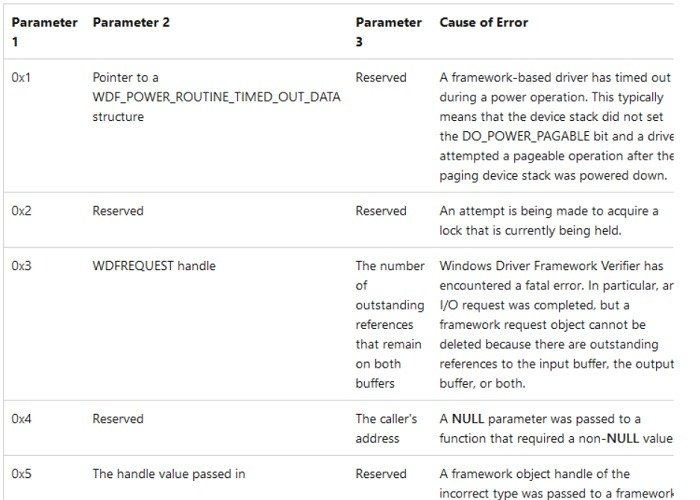
- Если этот параметр равен 0x2, это указывает на системную ошибку, связанную с оборудованием, которую можно исправить с помощью простого «восстановления при запуске», как упоминалось ранее.
- Если ошибка параметра 1 — 0x4, то используйте следующую команду :
ln Address ln /D Address, где «Адрес» относится к месту на вашем компьютере, где сохранен файл ошибки, обозначаемый как «адрес вызывающего абонента», показанный выше в параметре 3.
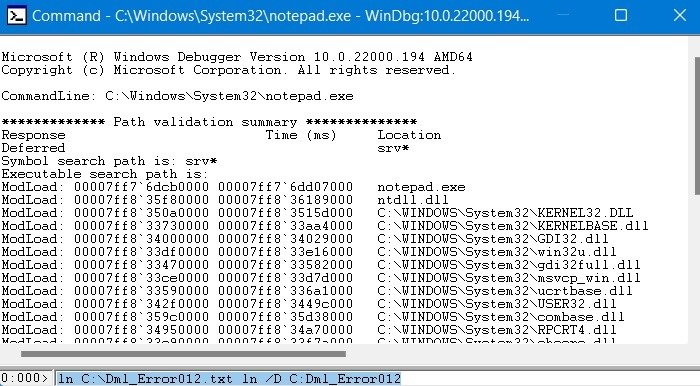
- Для значения параметра 1 как 0x7 используйте код:
!wdfkd.wdfhandle Parameter 2 extension command. Команда расширения параметра 2 будет упоминаться как дескриптор объекта платформы на экране ошибок.
- Обратитесь ко всему списку значений параметра 1 и сравните его с дополнительными данными в параметре 2 и параметре 3, чтобы разобраться в сути ошибки.
Читайте также: Как исправить ошибку «Критический процесс умер» в Windows
4. Использование бесплатного инструмента BlueScreenView
Если вы не хотите изучать WinDbg или его команды, существует относительно простой бесплатный инструмент диагностики под названием BlueScreenView, который дает точную картину ошибок синего экрана, включая нарушение WDF. Вы можете скачайте его ZIP-файл и запустить исполняемый файл напрямую или выполнить правильную установку на свой компьютер с Windows 10/11. Программное обеспечение было протестировано на отсутствие вредоносного ПО.
- Запустите исполняемый файл BlueScreenView непосредственно из заархивированной папки.
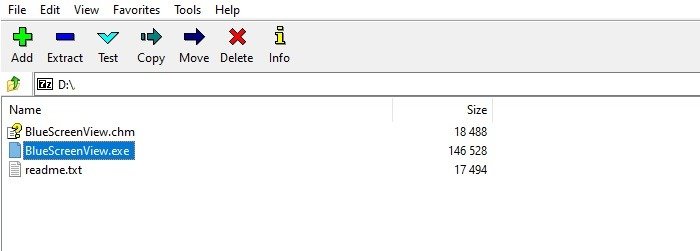
- Если в вашей системе недавно возникли ошибки синего экрана, останется файл «Дамп», который предоставит вам полную информацию об источнике ошибки.
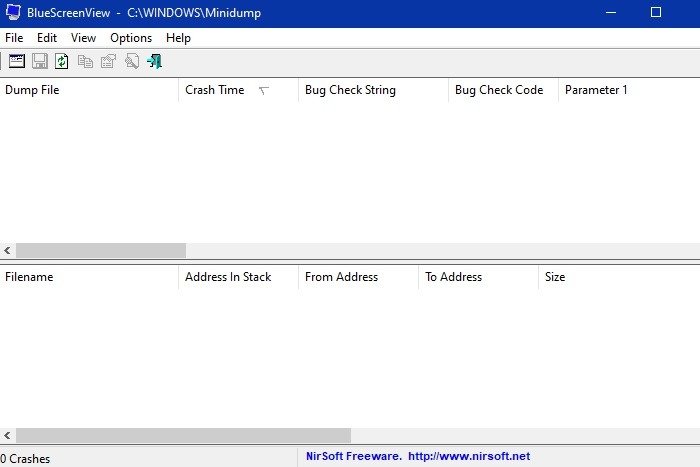
Читайте также: Как использовать SetupDiag для устранения проблем Центра обновления Windows
Часто задаваемые вопросы
Может ли удаление Bluetooth устранить нарушение WDF?
Хотя нарушение WDF является проблемой синего экрана, удаление драйверов Bluetooth бесполезно, если только это не истинная причина, определенная WinDbg. Некоторые онлайн-источники ошибочно советуют удалить драйверы Bluetooth, что может принести больше вреда, чем пользы. В любом случае мы не рекомендуем удалять какие-либо драйверы вручную, поскольку именно для этого и нужен DISM.exe.
Может ли нарушение WDF быть вызвано проблемами с оборудованием?
Проблемы с нарушением WDF вызваны ошибками в KMDF, особой категории драйверной среды. Это означает, что это в первую очередь проблема с программным обеспечением, а не с оборудованием. Однако некоторые периферийные устройства, такие как USB-накопитель, SD-карта или внешняя веб-камера, могут способствовать возникновению ошибки. Но опять же, основная причина связана с несовместимостью их драйверов с вашим оборудованием.
Каковы симптомы нарушения WDF в Windows?
Даже если вы не заметили ошибку кода остановки синего экрана, связанную с нарушением WDF, или в средстве просмотра событий, на вашем компьютере все равно может возникать ошибка из-за этой ошибки, даже если вы об этом не знаете. Некоторые из возможных симптомов нарушения WDF в Windows — низкая скорость работы ПК и частые сбои, хотя эти симптомы также могут обратитесь к другим видам ошибок синего экрана .
Изображение предоставлено: Фликр | Все скриншоты Саяка Борала


