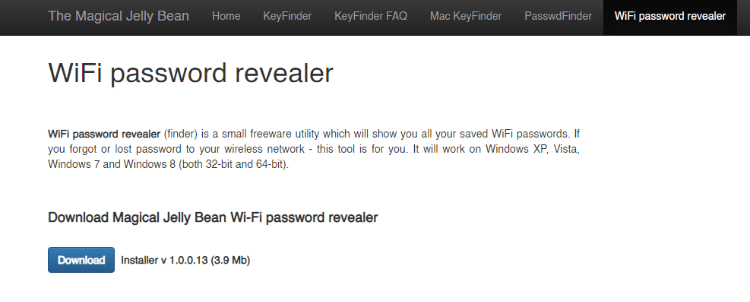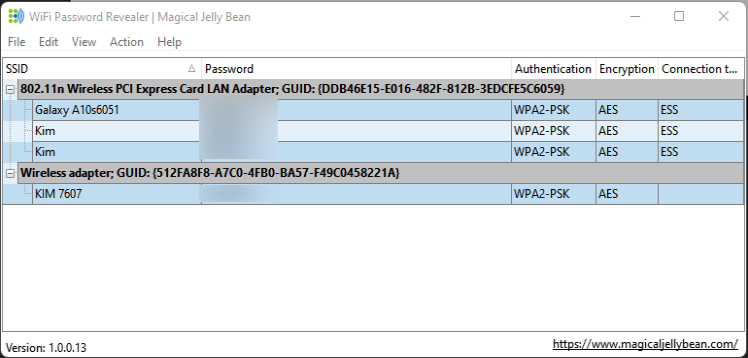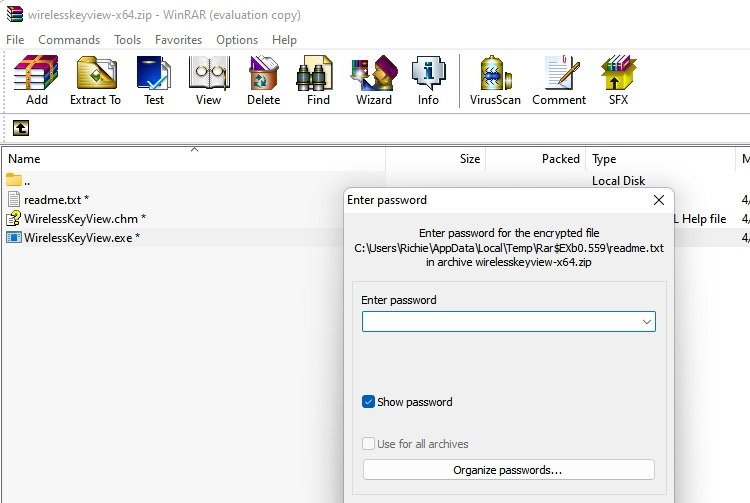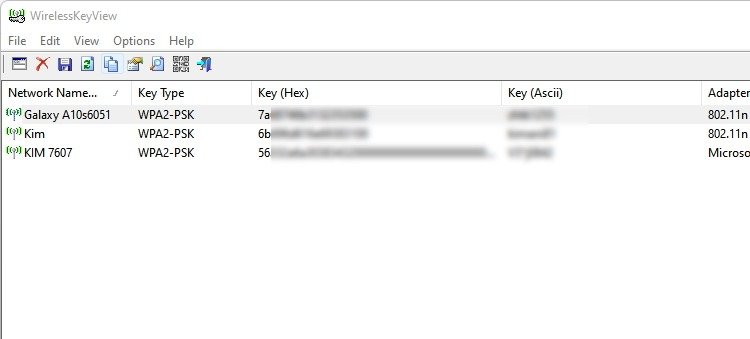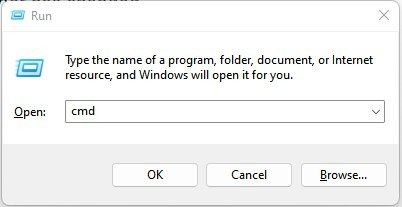Запоминание паролей Wi-Fi может оказаться непростой задачей. Часто вам приходится разыскивать технических специалистов и системных администраторов, чтобы получить доступ к сети, к которой вы подключались раньше. К счастью, Windows предоставляет несколько вариантов просмотра сохраненных паролей Wi-Fi на вашем компьютере.
Если вы нарисовали пробел, когда вам предлагается ввести пароль для доступа к Wi-Fi-соединению в Windows, эти методы могут вам пригодиться.
Читайте также: Как использовать «Общий доступ» для обмена файлами в Windows
1. Используйте панель управления
Один из способов просмотреть сохраненные пароли Wi-Fi на вашем компьютере — через панель управления. Этот метод работает только для активных сетей Wi-Fi.
- Нажмите Win+ R, чтобы открыть приложение «Выполнить».
- Введите
controlв текстовое поле и нажмите Enter. Откроется окно панели управления.
Contents
1. Используйте панель управления
.jpg" alt="Доступ к Wi-Fi 1">- Нажмите «Сеть и Интернет».
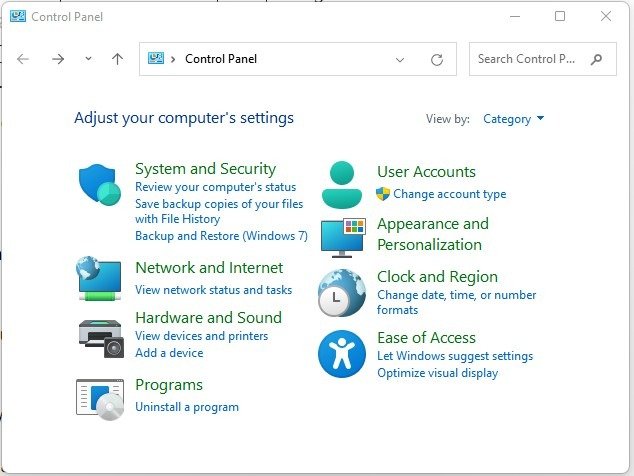
- Нажмите «Центр управления сетями и общим доступом» на панели в правой части экрана.
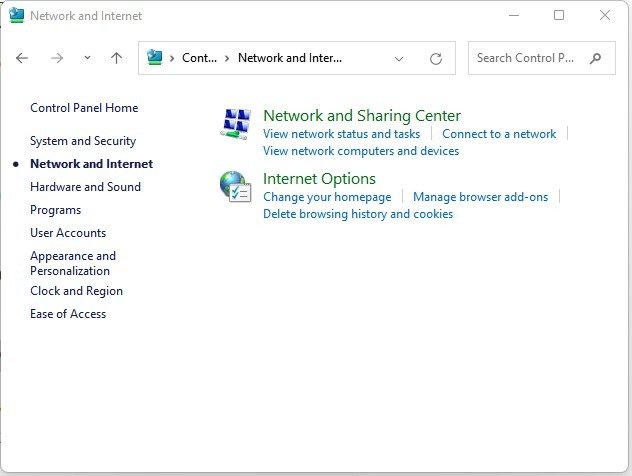
- В меню «Просмотр активной сети» нажмите Wi-Fi для вашего активного подключения.
Также читайте: Как легально загрузить виртуальную машину Windows
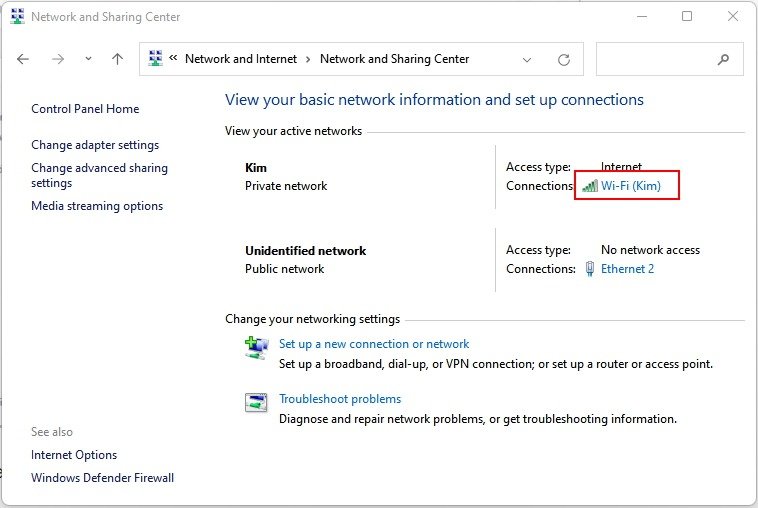
- В новом окне нажмите «Свойства беспроводной сети».
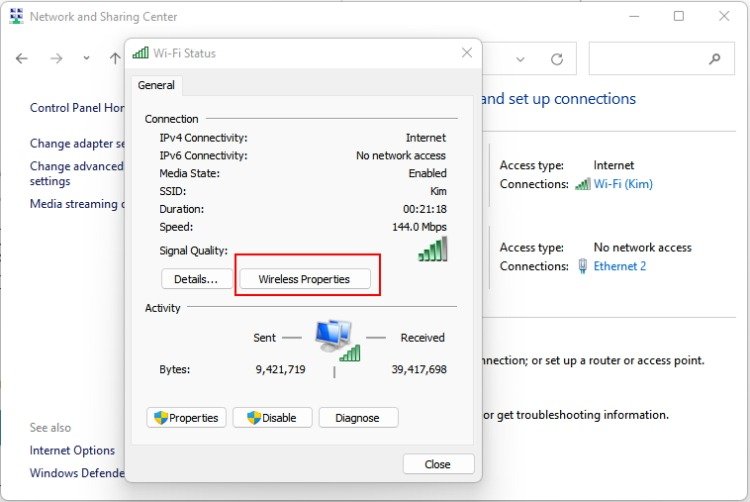
- Откройте вкладку «Безопасность». Установите флажок «Показать символы» в разделе «Ключ сетевой безопасности», чтобы увидеть свой пароль Wi-Fi.
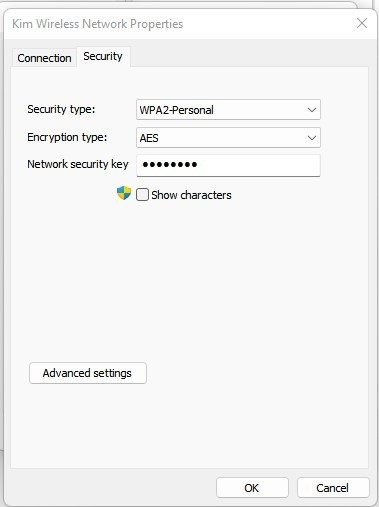
2. С помощью командной строки
командная строка — мощный инструмент для решения различных задач в Windows . Если вы хотите просмотреть пароль для определенной сети, вы можете использовать командную строку, чтобы найти его. Вот как:
- Нажмите Win+ R, чтобы открыть приложение «Выполнить».
- Введите
cmdв текстовое поле и нажмите Enter, чтобы открыть командную строку.
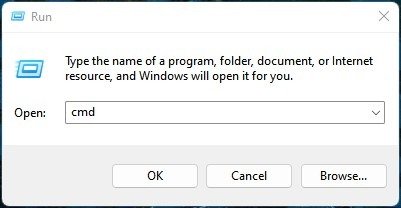
- Введите следующую команду в командную строку:
netsh wlan show profiles
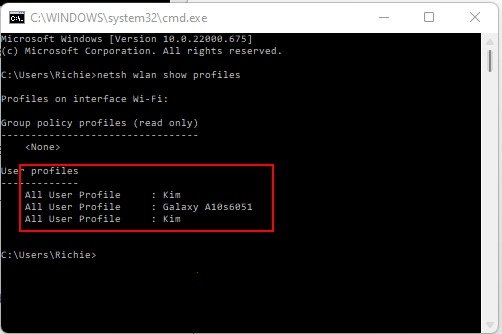
<старый старт="4">
netsh wlan show profile name=Wi-Fi name key=clear
Примечание. Замените «Имя Wi-Fi» в команде на имя сети Wi-Fi, к которой вы пытаетесь получить доступ (в данном примере — Kim).
2. С помощью командной строки
сок информации и настроек, касающихся рассматриваемой сети Wi-Fi.- В выводе найдите «Ключевое содержимое» в разделе «Настройки безопасности», чтобы получить пароль.
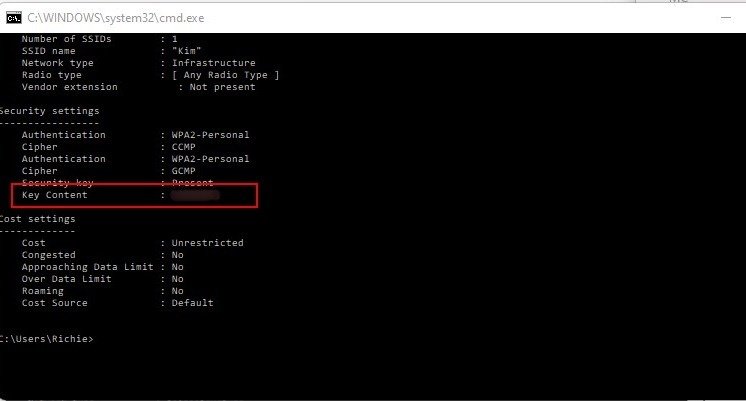
Читайте также: Что такое Windows 11 для ARM и для кого она?
3. Попробуйте PowerShell
Windows PowerShell — расширенная версия командной строки. . Этот интерфейс командной строки, основанный на задачах, по сути представляет собой язык сценариев, используемый для упрощения задач администрирования.
Вы можете использовать PowerShell для просмотра списка всех паролей Wi-Fi, сохраненных на вашем компьютере. Вот как это сделать:
- Нажмите на значок увеличительного зеркала рядом с кнопкой Windows на панели задач.
- В поле поиска введите «Windows PowerShell».
- Нажмите «Запуск от имени администратора», чтобы запустить PowerShell. Нажмите «Да» в окне «Контроль учетных записей», чтобы продолжить при появлении запроса.
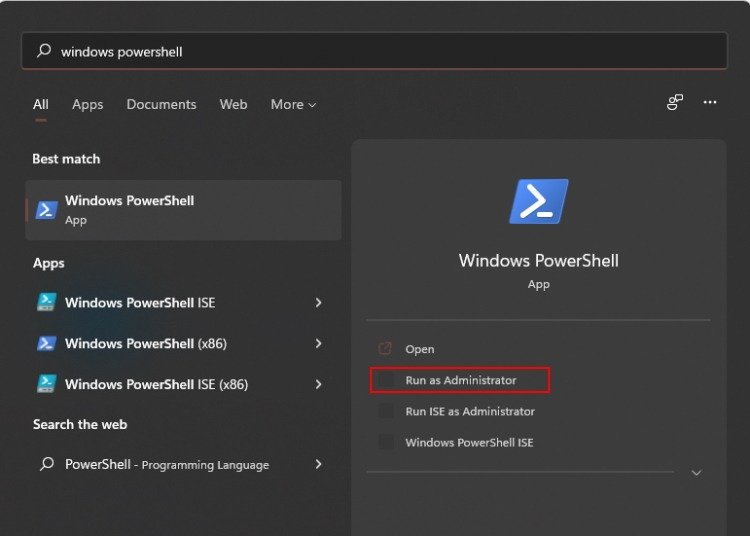
- Скопируйте и вставьте показанную ниже команду в Windows PowerShell.
(netsh wlan show profiles) | Select-String "\:(.+)$" | %{$name=$_.Matches.Groups[1].Value.Trim(); $_} | %{(netsh wlan show profile name="$name" key=clear)} | Select-String "Key Content\W+\:(.+)$" | %{$pass=$_.Matches.Groups[1].Value.Trim(); $_} | %{[PSCustomObject]@{ PROFILE_NAME=$name;PASSWORD=$pass }} | Format-Table -AutoSize3. Попробуйте PowerShellмите Enter, чтобы запустить команду. Вы получите список профилей Wi-Fi и их пароли.Читайте также: 6 способов остановить обновления Windows
4. Используйте средство раскрытия паролей Wi-Fi
Вы также можете использовать стороннее программное обеспечение для доступа к паролям Wi-Fi, сохраненным на вашем ПК с Windows. Одним из таких инструментов является Magical JellyBean Wi-Fi Password Revealer. Вот как это сделать:
- Перейдите к Веб-сайт Magical Jelly для раскрытия паролей Wi-Fi .
- Нажмите кнопку «Загрузить», чтобы загрузить программное обеспечение. После завершения загрузки запустите файл, чтобы установить средство раскрытия паролей Wi-Fi.
- Запустите средство восстановления паролей Wi-Fi. Будут отображены все профили и пароли Wi-Fi.
- Вы можете скопировать нужный пароль в буфер обмена прямо из программного обеспечения, щелкнув его и нажав Ctrl+ C.
5. Используйте WirelessKeyView
WirelessKeyView — еще одно стороннее программное обеспечение для просмотра сохраненных паролей. Разница с Wi-Fi Password Revealer заключается в том, что WirelessKeyView — это портативное приложение. Это означает, что вам не нужно устанавливать приложение, чтобы использовать его, поэтому оно очень популярно среди системных администраторов.
Вот как использовать WirelessKeyView:
- Перейдите к Сайт НирСофт , перейдите в конец страницы и загрузите WirelessKeyView.
<
Примечание. Пароль zip-файла — Wkey4567#, как указано на странице загрузки.
- Разархивируйте файл и дважды щелкните файл Wirelesskeyview.exe, чтобы запустить приложение. На этом этапе вам потребуется ввести пароль.
- Приложение WirelessKeyView запустится и отобразит все пароли Wi-Fi, сохраненные на вашем компьютере.
Хотя безопасность Windows может обнаружить WirelessKeyView как вредоносное ПО, это совершенно безопасно. Добавьте приложение в белый список, чтобы оно работало без перерывов.
Альтернатива: проверьте маршрутизатор
Другой возможный путь — проверить, является ли используемый пароль паролем по умолчанию, который поставляется вместе с маршрутизатором. Обычно вы найдете пароль, указанный на самом маршрутизаторе. Пароль по умолчанию должен стоять после слов «Пароль Wi-Fi», «Парольная фраза WPA», «Ключ безопасности беспроводной сети», «Пароль по умолчанию» или некоторой комбинации любых из этих слов. Если это не помогло, у вас есть еще один вариант — проверить панель администратора Wi-Fi-роутера.
Примечание. Вам потребуется разрешение владельца маршрутизатора. Кроме того, этот метод использует пароль маршрутизатора по умолчанию, поэтому он может не сработать, если владелец изменил его.
- Нажмите Win+R, чтобы открыть «Выполнить».
- Введите
cmdв поле ввода и нажмите Enter.<ол старт="3">
ipconfigв cmd до найдите IP-адрес шлюза вашего маршрутизатора по умолчанию .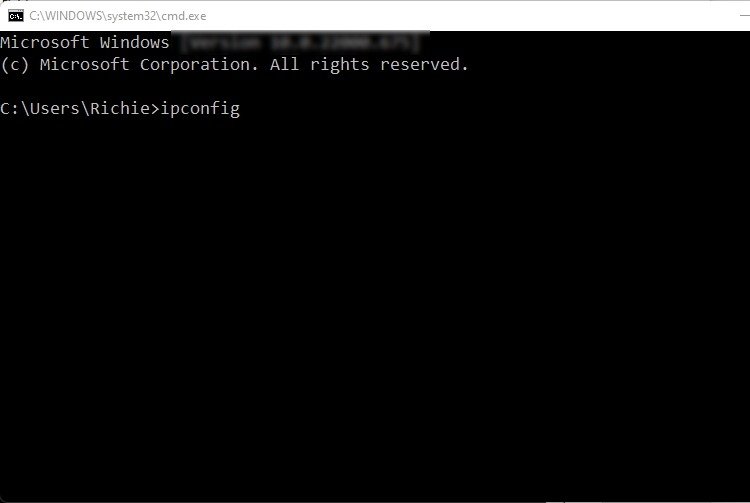
- Проверьте раздел «Адаптер беспроводной локальной с
5. Используйте WirelessKeyView
тизатора. Общие IP-адреса включают 192.168.1.1, 192.168.2.1 и 192.168.0.1.
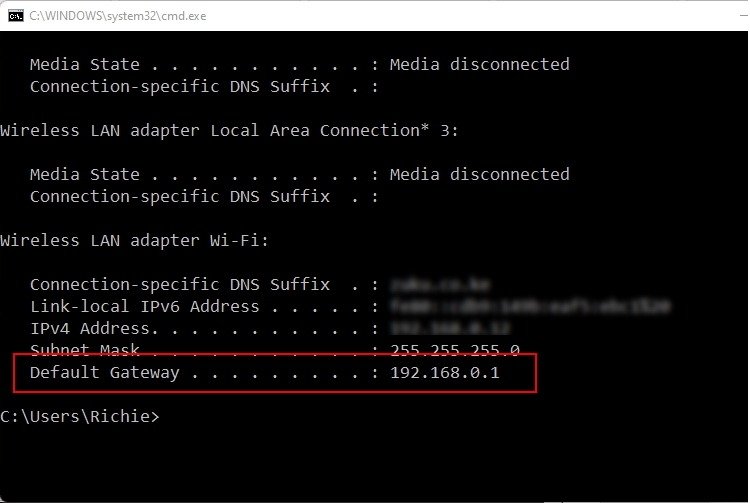
- Откройте браузер (подойдет любой браузер) и введите IP-адрес в адресную строку. Вы будете перенаправлены на страницу входа в маршрутизатор.
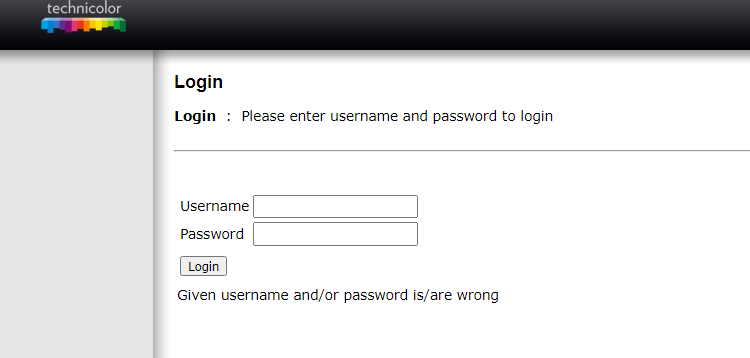
- Войдите в систему, введя имя пользователя и пароль по умолчанию. Пароли маршрутизатора по умолчанию можно найти на странице www.routerpasswords.com .
Как только вы войдете в систему, вы сможете найти пароль Wi-Fi в настройках беспроводной сети маршрутизатора. Процесс будет зависеть от модели вашего маршрутизатора. Если у вас возникнут трудности, обратитесь к руководству пользователя маршрутизатора.
Читайте также: Приложение «Настройки» не работает в Windows? Вот исправления
Часто задаваемые вопросы
Могу ли я взломать свой собственный пароль Wi-Fi?
Вы или кто-то другой можете взломать ваш пароль Wi-Fi с помощью грубой атаки. Взлом паролей основан на методе проб и ошибок. Вам понадобится подходящее программное обеспечение, оборудование и немного терпения.
Какой пароль подойдет для моей сети Wi-Fi?
Хороший пароль должен состоять не короче 15 символов, включая сочетание строчных и прописных букв, специальных символов и цифр. Кроме того, старайтесь избегать запоминающихся сочетаний клавиш. Чем надежнее полученный пароль, тем труднее его взломать.
Как часто мне следует менять пароль Wi-Fi?
Выработайте привычку менять пароль Wi-Fi раз в три месяца. Это хорошее практическое правило для любых используемых вами чувствительных технологических устройств.
Изображение предоставлено: Pixabay | Все скриншоты Ричарда Каньоро.