Программисты GitHub часто добавляют скриншоты или анимированные GIF-файлы в свои запросы на извлечение репозитория. Эти методы определенно более привлекательны, чем заставить кого-то прочитать несколько строк простого текста. Добавление статических снимков экрана полезно, если вы хотите вставить визуальные изменения или фотографии в текст. Чтобы продемонстрировать потоки процессов и движение курсора мыши, вы можете использовать видео MP4 и анимацию GIF. В следующем руководстве показано, как добавлять снимки экрана и анимацию MP4/GIF в запросы на включение GitHub.
Читайте также: Руководство для начинающих по Git
1. Добавить новый репозиторий и ветку
Даже если вы никогда раньше не использовали GitHub , вы можете выполнить следующие действия, чтобы начать работу в качестве разработчика. В настоящее время для создания учетной записи GitHub вам нужен только адрес электронной почты. Это значительно упрощает начало работы с GitHub, чем раньше.
- После входа в свой профиль GitHub нажмите знак «+» в правом верхнем углу, чт
Contents
1. Добавить новый репозиторий и ветку
>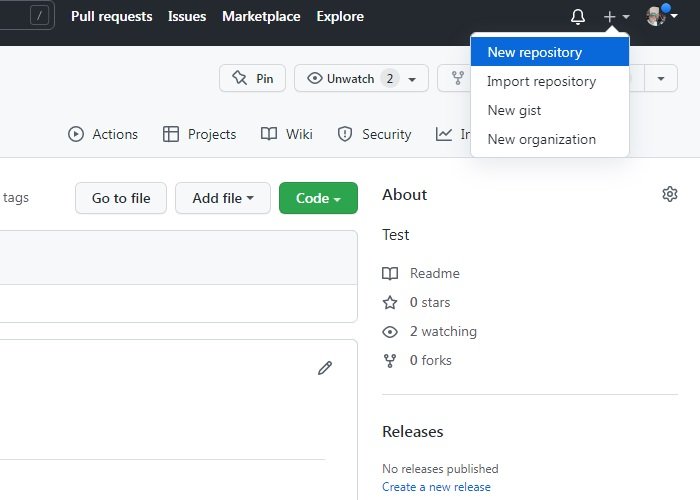
- Дайте репозиторию имя по вашему выбору и выберите, будет ли он общедоступным или частным. Не забудьте установить флажок «Инициализировать меню этого репозитория вместе с проверкой README».
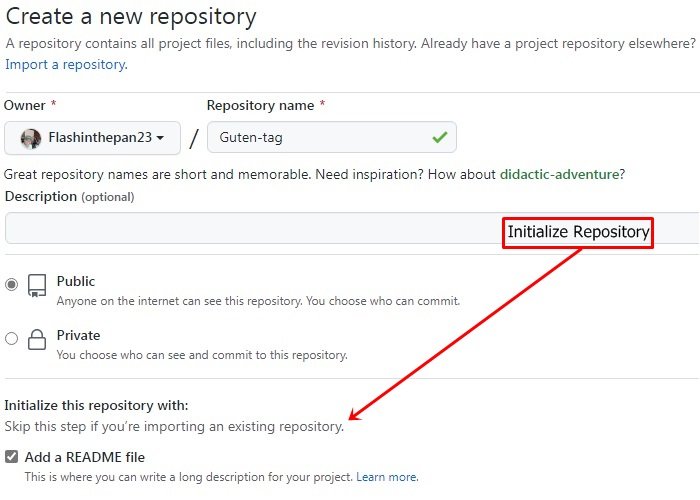
- Вы можете выпустить свой код в форме лицензии Apache 2.0, общедоступной лицензии GNU, лицензии MIT, Eclipse, общедоступной лицензии Mozilla и т. д. Выберите «Нет», если вы не хотите, чтобы другие могли свободно использовать код.
- Нажмите «Создать репозиторий», чтобы подтвердить добавление репозитория в основную ветку вашего профиля.
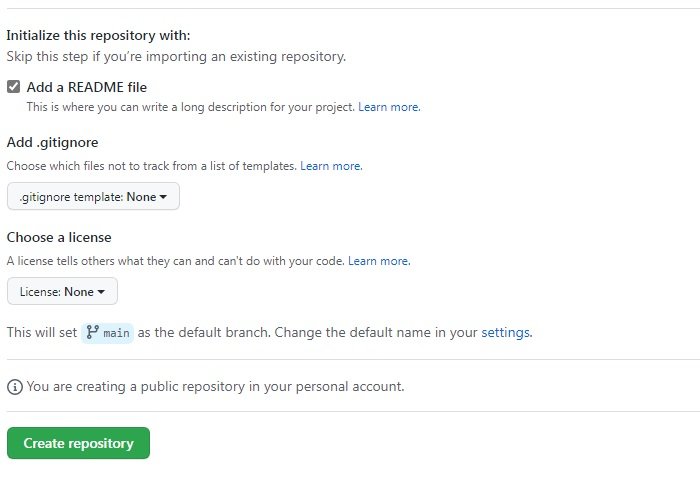
- На следующем этапе добавьте ветку в свой репозиторий, используя раскрывающееся меню, показанное ниже. Здесь в репозиторий «Guten-tag», который сам по себе является веткой основного репозитория «Hola-World», добавлена ветка «Guten-tag-1».
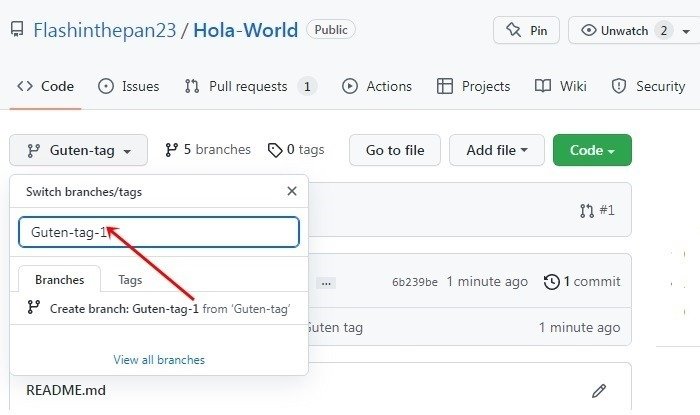
- Цель ветки в GitHub — помочь разработчику работать над функциями и исправлениями ошибок отдельно от основной производственной ветки. Добавление серийного номера, например 1, 2, 3 и т. д., – это более простой способ запомнить уровень ветки.
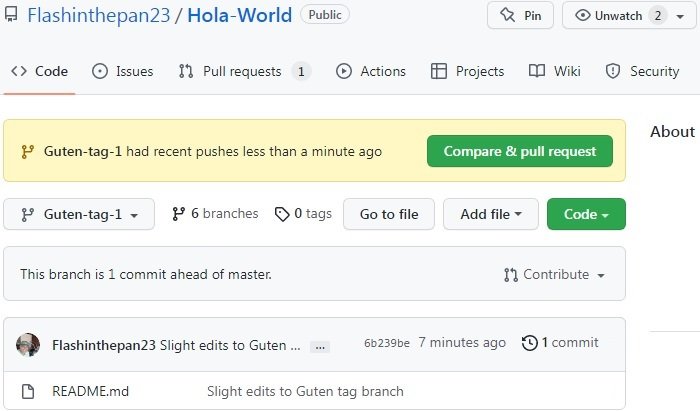
2. Создание скриншотов для GitHub
Чтобы добавлять снимки экрана в GitHub, вам понадобится хорошая программа для захвата экрана. В Windows 11 для этой цели лучше всего подходит «Ножницы». Если у вас возникли проблемы с этим, следуйте нашему руководству по устранению неполадок .
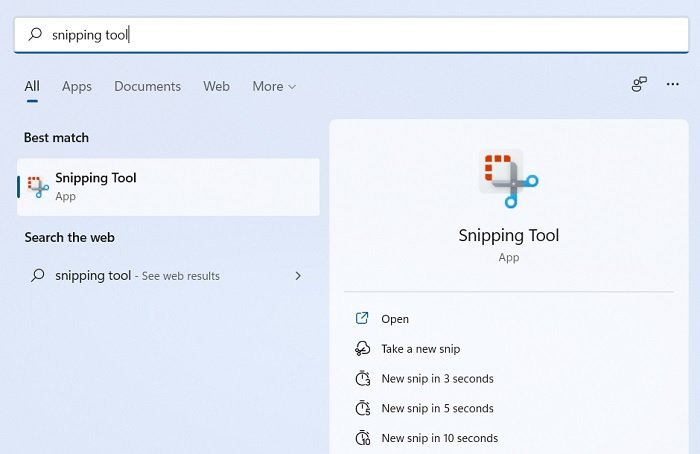
Однако в Windows 10 используется приложение «Snip & Sketch», которое работает очень похоже на «Ножницы» в Windows 11, но с меньшим количеством функций. У него есть таймер на 3 или 10 секунд для задержки захвата экрана.
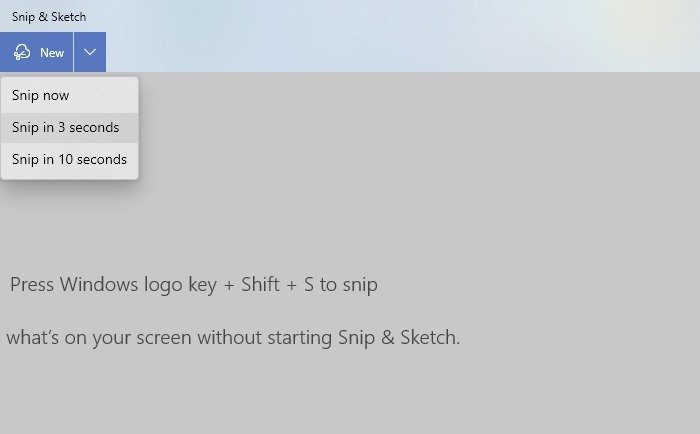
Читайте также: Ножницы в Windows 11 не работают: 12 возможных исправлений
3. Создавайте видео и GIF-анимацию для GitHub
Чтобы добавить видео или GIF-файлы для GitHub, вам понадобится хороший инструмент для захвата видео с экрана. Раньше вы не могли загрузить MP4 на GitHub, но ситуация изменилась.
И в Windows 11, и в Windows 10 вы можете использовать приложение Microsoft Store под названием Запись экрана и запись экрана . Microsoft Store — самый безопасный источник загрузки программного обеспечения для записи экрана, поскольку каждое приложение разработано для хорошей работы с Windows. Чтобы узнать, как 2. Создание скриншотов для GitHub
уйте этому руководству .
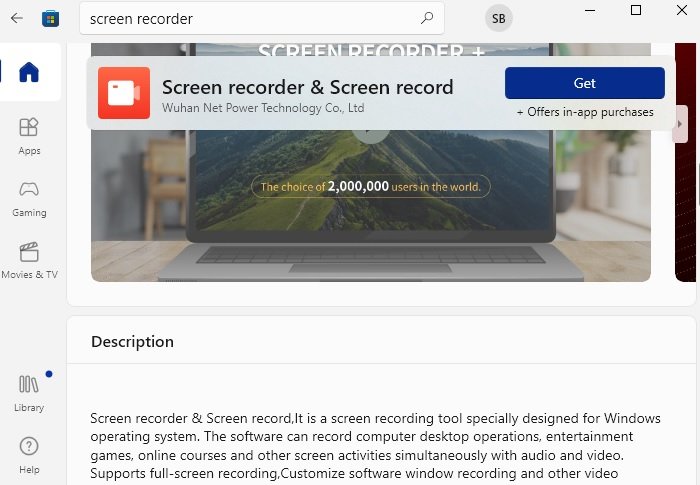
- Запустите приложение записи экрана и выберите режим захвата: «Полный», «Область», «Камера» или «Только звук». Нажмите «Старт», когда будете готовы начать запись на экране.
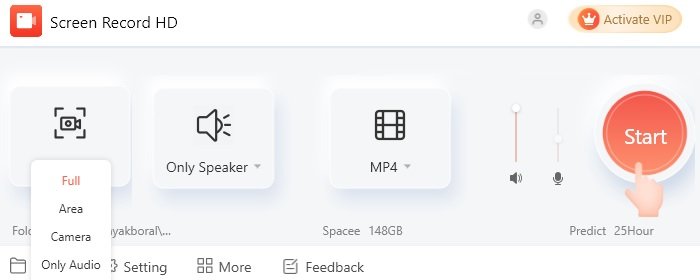
- Преимущество этого программного обеспечения в том, что вы можете создать GIF напрямую, выбрав режим GIF.
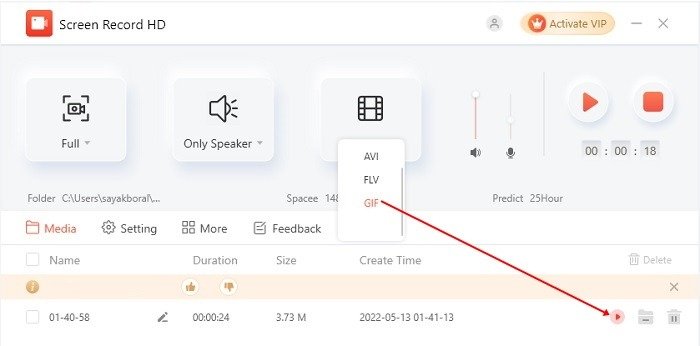
- Кроме того, вы можете легко конвертировать MP4 в GIF с помощью Эзгиф или любого другого онлайн-инструмента. Сначала добавьте видео MP4, используя ссылку для загрузки.
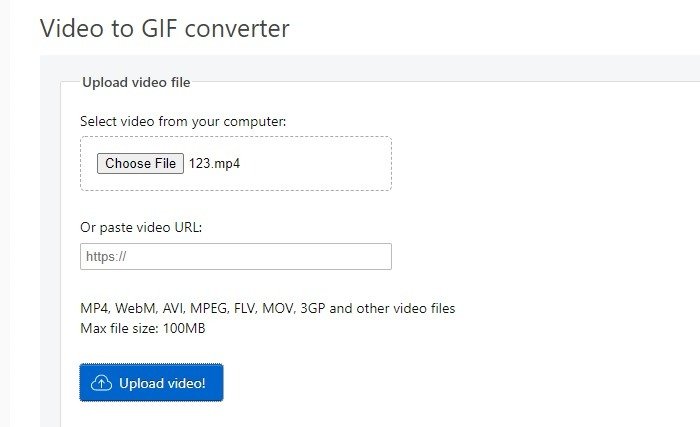
- Вы получите приблизительную оценку размера, ширины и длины файла GIF. Вы можете изменить частоту кадров вашего GIF-файла, чтобы сделать его медленнее, для получения простых инструкций.
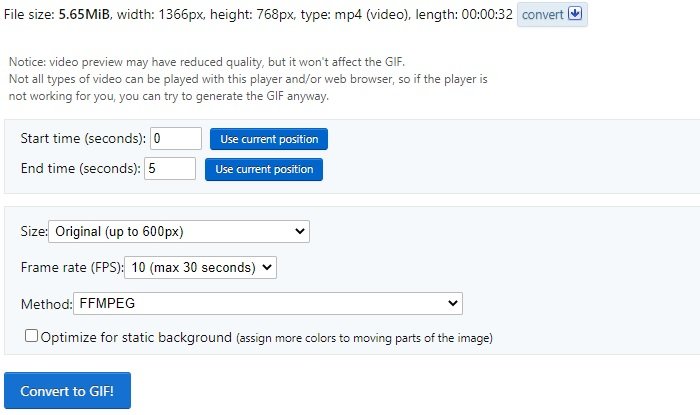 3. Создавайте видео и GIF-анимацию для GitHubif Formulajpg">
3. Создавайте видео и GIF-анимацию для GitHubif Formulajpg">Читайте также: Как бесплатно записать свой экран на Mac
4. Добавьте скриншоты или анимацию в запросы на извлечение GitHub
После того как вы создали скриншоты или видео, вы можете легко добавить их в запросы на включение GitHub.
- Чтобы добавить скриншоты или видео/анимацию в GitHub, вернитесь в ветку, которую вы создали ранее, и перейдите к «Запросы на извлечение». Вы также можете перейти к нему напрямую, просто нажав на ветку.
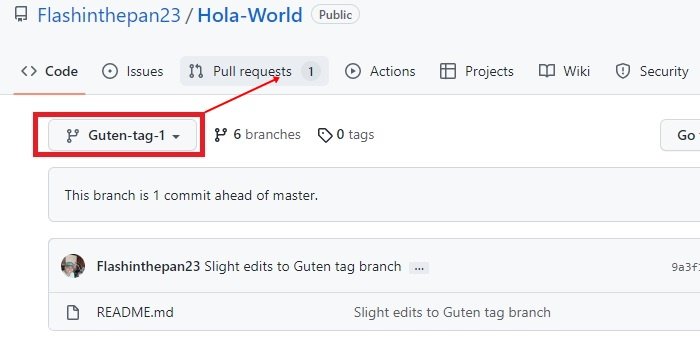
- Чтобы добавить новый файл, например MP4 или GIF, выберите «Загрузить файлы» в ветке, в которой вы хотите, чтобы файл был доступен.
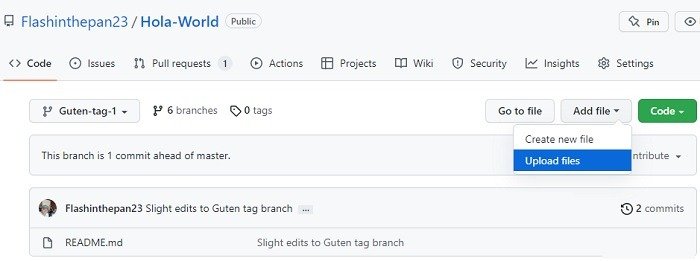
- В режиме редактора вы можете прикрепить изображение снимка экрана и файлы MP4/GIF, воспользовавшись опцией «выбрать файлы». Если вы впервые делаете коммит в репозитории ветки GitHub, нажмите «Зафиксировать изменения». Если нет, выберите «обновить комментарий».
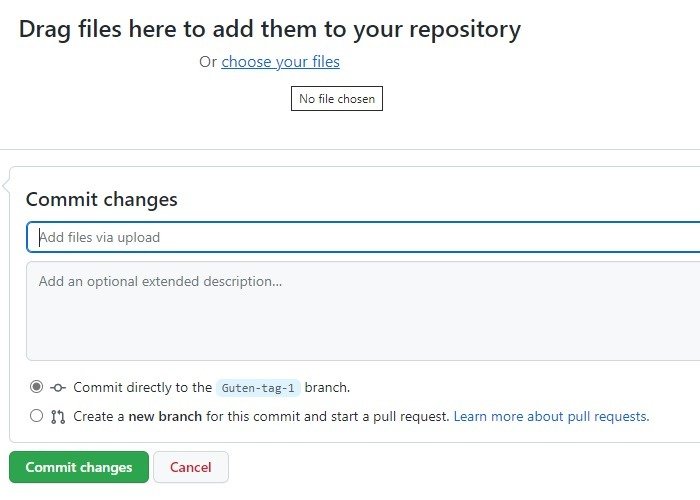
- Подождите несколько секунд, пока файл снимка экрана или анимации будет добавлен в ветку вашего репозитория.
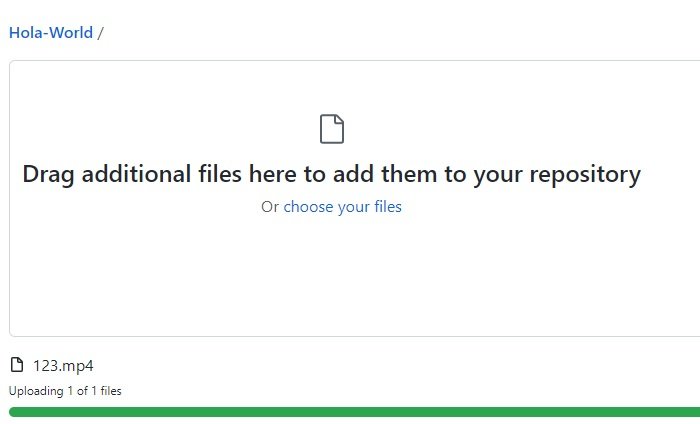
- Созданный скриншот/видео/анимация успешно добавляется в ветку GitHub и, в свою очередь, в репозиторий.
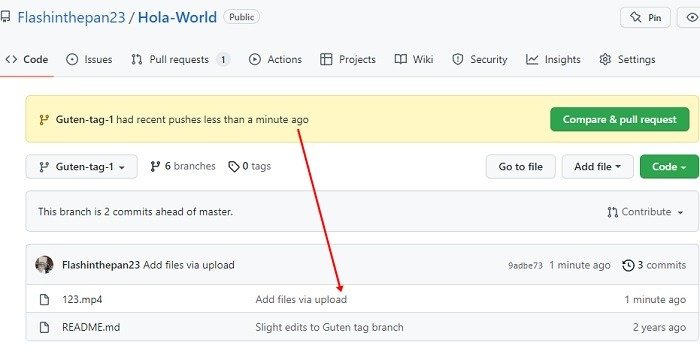
- GitHub — это сотрудничество с другими разработчиками. Если им понравятся предложенные вами изменения, они могут объединить их в свой собственный репозиторий. Это делается автоматически, если вы видите опцию «Возможно объединить».
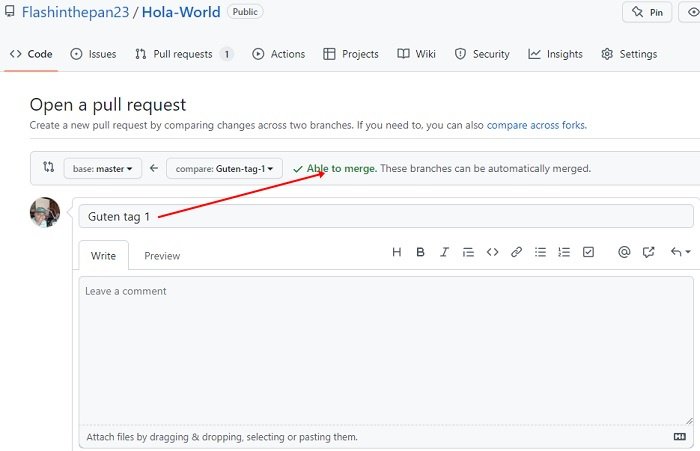
- После завершения слияния видео/скриншоты будут отображаться как «фиксации» в главном репозитории.
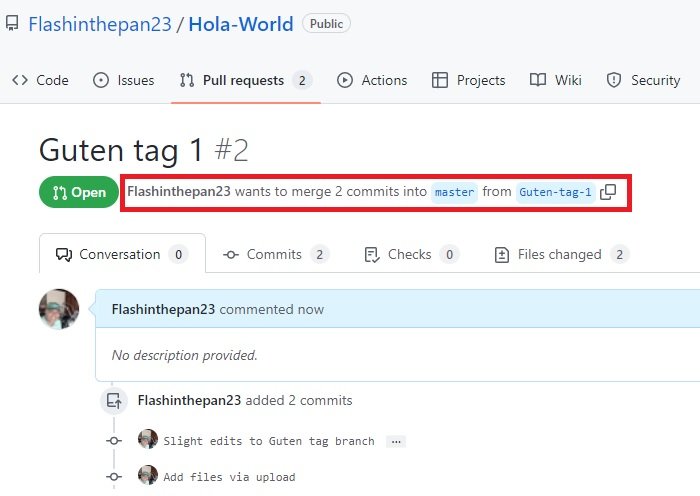
Читайте также: Как очистить кэш Git
5. Отображение снимков экрана и изображений GIF на странице GitHub
Вместо того, чтобы загружать снимки экрана и файлы GIF отдельно в репозиторий запросов на включение, вы также можете сделать их видимыми на странице GitHub.
- Хитрость заключается в том, чтобы щелкнуть файл «ReadMe.md», видимый в любой ветке. Когда он откроется, щелкните значок «Отобразить исходный объект». Эту ветку можно редактировать для отображения изображений, снимков экрана, GIF-файлов и многого другого.
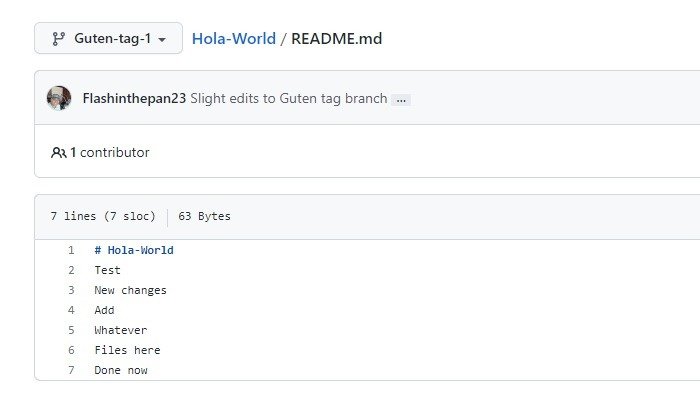
- Нажатие на значок «Редактировать файл» приведет к экрану кодирования, куда вы можете добавить сн
4. Добавьте скриншоты или анимацию в запросы на извлечение GitHub
ив !и обернув замещающий текст[ ], а затем вставив ссылку на изображение в круглые скобки().
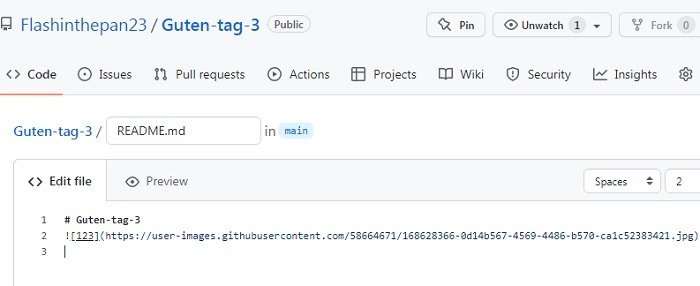
Если вы не хотите писать код, есть более простой способ добавить скриншот/GIF непосредственно на страницу репозитория.
- Нажмите «Изменить файл» на странице Readme.md, после чего откроется новое окно, в котором вы можете прикрепить скриншот/GIF для отображения на странице ветки.
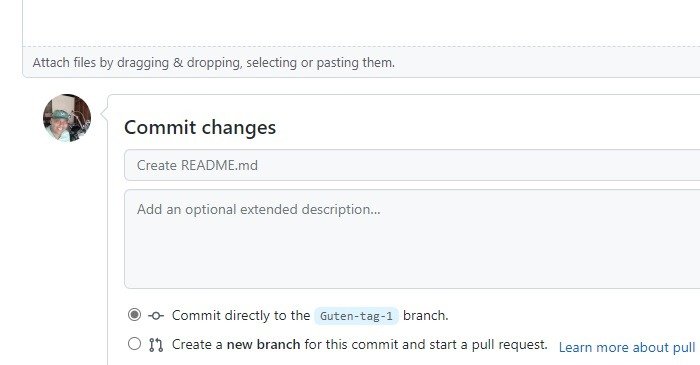
- Прежде чем внести изменения в свою ветку GitHub, вы можете легко просмотреть изображение, снимок экрана или GIF.
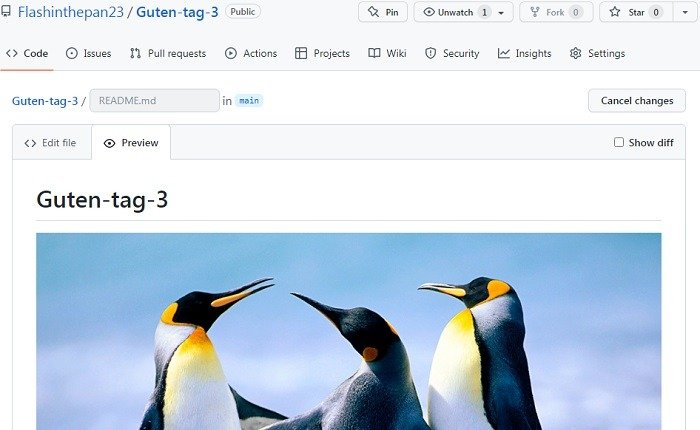
Читайте также: Как установить Git и Git Bash в Windows
Часто задаваемые вопросы
Как выровнять или изменить размер изображения или снимка экрана в GitHub?
Чтобы выровнять изображение или снимок экрана на своей странице GitHub, нажмите «Изменить это» в файле ReadMe.md, затем загрузите изображение или снимок экрана и добавьте следующий код:
<img align="left" width="100" height="100" src="URL/100/100">
<
Измените код, указав, хотите ли вы, чтобы изображение было выровнено по левому краю, по правому краю или по центру. Чтобы изменить размер изображения, измените размеры ширины и высоты.
Существует ли ограничение на размер файлов GIF и видео на GitHub?
Да. Максимальный размер файла составляет 50 МБ для отдельных файлов GIF или MP4. Используя скрытую функцию GitHub под названием «Блоки GitHub», вы можете увеличить размер каждого файла до 100 МБ. Репозитории GitHub (ваша основная ветка) должны занимать менее 5 ГБ.
Если вам нужно загрузить изображение или видео с файлом большего размера, используйте программу GitHub под названием GitHub Large File Storage (LFS), максимальный размер которой для пользователей Free/Pro составляет 2 ГБ на файл.
Как разместить изображения на GitHub?
GitHub в настоящее время не имеет возможности напрямую обмениваться изображениями с помощью чата и связанных с ним инструментов, таких как снимки экрана или GIF-файлы. Однако вы можете создавать «проблемы» на странице GitHub и отправлять их на рассмотрение. Эти проблемы могут включать изображения. Чтобы уведомить человека на GitHub, используйте @перед его именем пользователя.
Изображение предоставлено: Грут и Октокот на Unsplash Все скриншоты сделаны автором.


