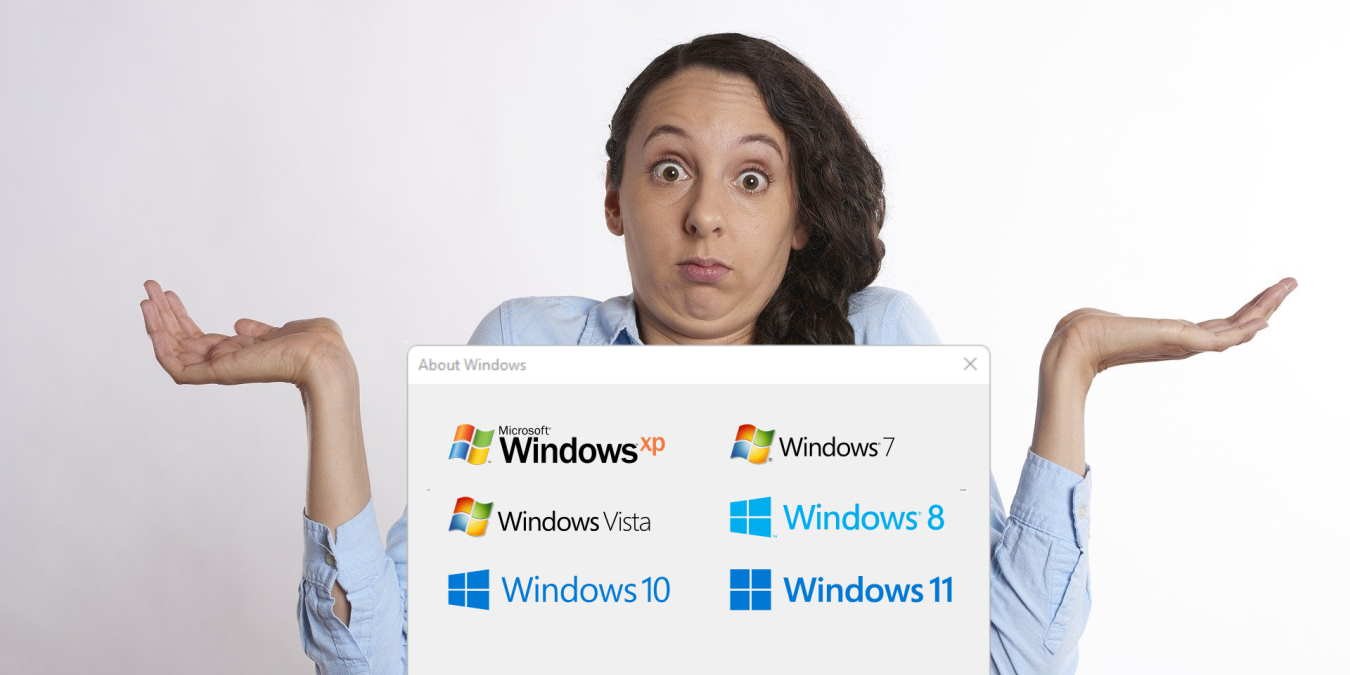Часто не имеет большого значения, какая версия Windows установлена на вашем компьютере. Но если вы пытаетесь устранить техническую проблему или обновить систему, вам необходимо это знать.
Это руководство покажет вам, как с первого взгляда идентифицировать большинство версий Windows и даже получить конкретные сведения, такие как номер сборки, с помощью простых команд.
Читайте также: Ваш компьютер не может работать под управлением Windows 11? Попробуйте изменить эти настройки
Как визуально определить версию Windows
Самый быстрый способ определить версию Windows, которую вы используете, — это визуальная проверка. В конце концов, общий вид каждой версии Windows одинаков, если вы не установили собственную тему.
Windows XP
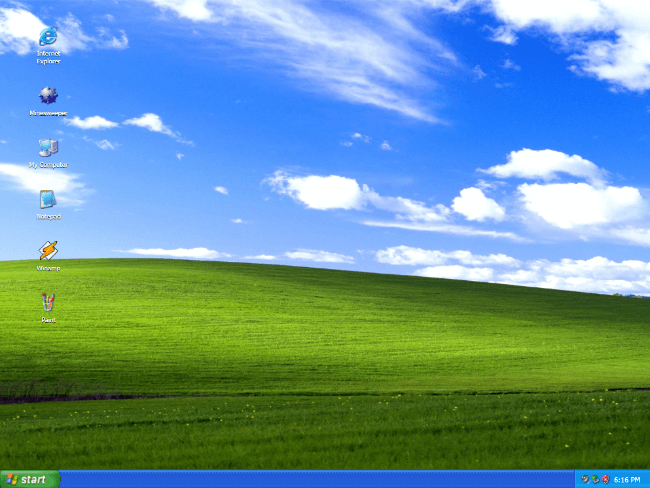
Windows XP ознаменовала з
Contents
Как визуально определить версию Windows
года, это самая долгоживущая операционная система Microsoft, за плечами которой двадцать один год.Некоторые из выдающихся функций XP включают в себя:
- Кнопка «Пуск». : Windows XP имеет зеленую кнопку «Пуск» с логотипом Windows и словом «Пуск».
- Панель задач. XP поставляется с синей панелью задач с теневыми эффектами, создающими трехмерную иллюзию.
Windows Vista
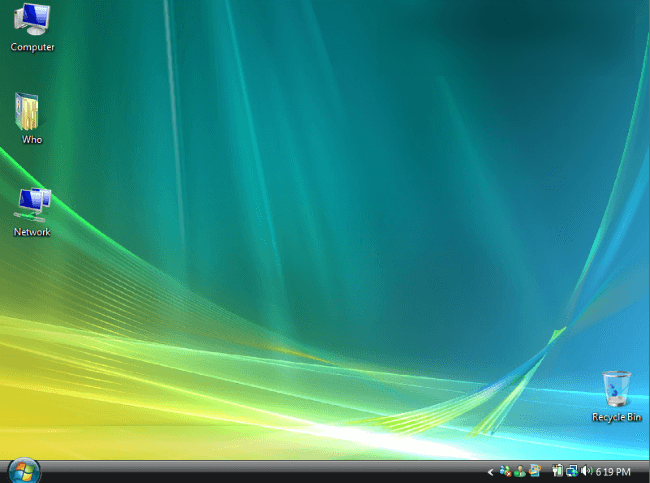
Windows Vista, преемница Windows XP, была выпущена 30 января 2007 года. К сожалению, она оказалась неудачной и так и не получила ожидаемого успеха.
Вы используете Windows Vista, если видите следующее:
- Кнопка «Пуск». Обратите внимание на стеклянный шар Windows в левой части экрана, расположенный над и под панелью задач.
- Стеклянные окна. Vista использует тему Windows Aero, характеризующуюся прозрачными окнами, сложной анимацией и динамическими отражениями.
Windows 7
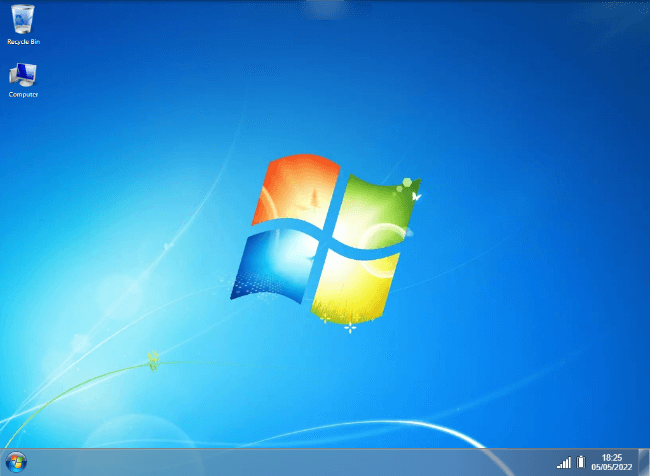
22 октября 2009 года Microsoft выпустила Windows 7, и она сразу же стала хитом среди пользователей. Поддержка закончилась в 2020 году, но вы все еще можете использовать Windows Vista
ий .
Как узнать, используете ли вы Windows 7:
- Кнопка «Пуск». Имеет стеклянный шар Windows, похожий на Windows Vista, но полностью помещающийся на панели задач.
- Меню «Пуск». Изображение профиля пользователя выдвигается вверх и за пределы верхней части меню «Пуск».
- Панель задач: панель задач прозрачна.
Читайте также: Ножницы в Windows 11 не работают: 12 возможных исправлений
Windows 8
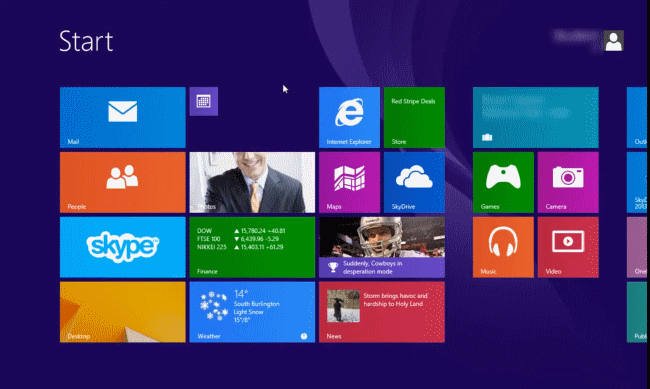
Выпущенная 1 августа 2012 года Windows 8 в первую очередь была ориентирована на устройства с сенсорным экраном. К сожалению, это стало огромным разочарованием д
Windows 7
т некоторые из выдающихся функций Windows 8:- Стартовый экран. В Windows 8.0 нет столбцов значков, всплывающих после нажатия кнопки «Пуск». Вместо этого у вас есть приложения, которые отображаются в виде плиток на начальном экране.
- Кнопка «Пуск». В Windows 8.1 у вас есть кнопка «Пуск» без логотипа с развевающимся флагом, который использовался в предыдущих операционных системах Windows. Вместо этого у вас есть логотип с четырьмя панелями, расположенными под углом. Тот же логотип используется и в Windows 10.
Windows 10
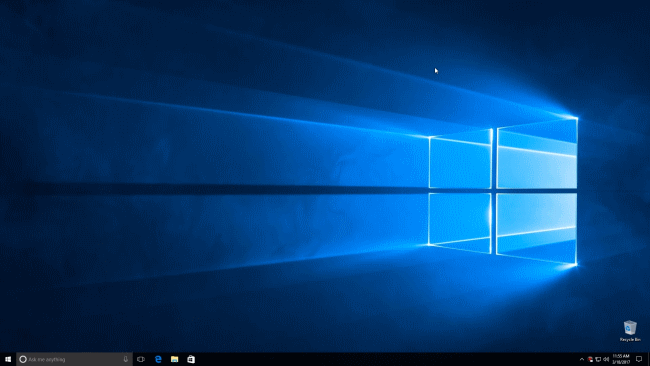
На момент написания этой статьи Windows 10 насчитывала более 1 миллиарда активных пользователей. Это самая популярная операционная система, выпущенная Microsoft.
- Меню «Пуск». Меню «Пуск» похоже на меню «Пуск» в Windows 7. Но вместо значков в меню «Пуск» есть живые плитки (как в Windows 8).
- Кнопка «Пуск». Кнопка «Пуск» находится в левом нижнем углу экрана, а логотип Windows — вверху. Логотип состоит из четырех панелей, расположенных под углом.
- Окно поиска на панели задач. В левой части панели задач вы увидите окно поиска со словами «Спросите меня о чем угодно». Это окно поиска Кортана .
Windows 11
Microsoft выпустила Windows 11 в октябре 2021 года. Как и ожидалось, она выглядит намного современнее, чем предшественница — Windows 10. Вот некоторые из выдающихся функций:
- Закругленные края. Углы Windows для всех приложений закруглены.
- Панель задач. Область панели задач чистая, значки приложений отображаются в центре панели задач.
- Меню «Пуск». Меню «Пуск» отображается в центре экрана. Это очень похоже на панель запуска приложений Android. Приложения отображаются в виде сетки значков, которые можно закреплять и откреплять.
- Кнопка «Пуск». Кнопка «Пуск» – это небольшой значок Windows в левой части панели задач.
- Кнопка виджетов. В Windows 11 имеется кнопка виджетов в левом углу панели задач.
Читайте также: Как перейти с Windows 11 на Windows 10
Альтернативные способы проверить версию Windows
К сожалению, проверить версию Windows глазами не очень надежно. Видите ли, возможно Windows 10зуйте темы, чтобы изменить внешний вид Windows , поэтому в визуальном плане все может оказаться обманчивым.
Ниже мы рассмотрели два надежных способа проверить версию Windows, которую вы используете. Их легко использовать независимо от версии Windows, и вы даже получите номер сборки.
Примечание. Процесс одинаков для вышеуказанных версий Windows. Но для этого урока мы используем Windows 11.
1. Использование команды Winver
Winver — это команда Windows, используемая для отображения используемой версии Windows, установленных пакетов обновлений и номера сборки. Вот как выполнить команду.
- Нажмите Win+R, чтобы открыть приложение «Выполнить».
- Введите
winverв текстовое поле в окне приложения «Выполнить» и нажмите Enter.
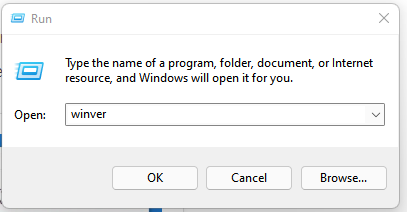
- Откроется новое окно с указанием версии Windows и номера сборки. Нажмите «ОК», чтобы закрыть окно.
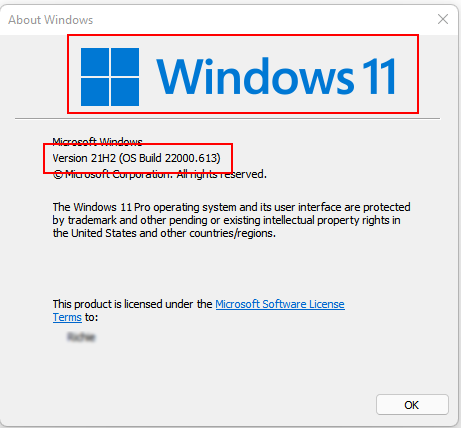
2. С помощью CMD
Хотя это может показаться сложным, использование CMD (командной строки Windows), чтобы узнать, какую версию Windows вы используете, является простым и понятным процессом. Вот как это сделать.
- Нажмите Win+R. Откроется приложение «Выполнить».
- Введите
cmdв текстовое поле приложения «Выполнить» и нажмите «ОК».
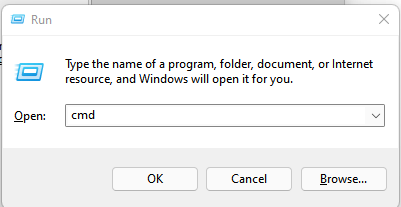
- Откроется командная строка. Введите
systeminfoи нажмите Enter, чтобы выполнить команду. Вы получите подробную информацию о вашей системе внутри вывода терминала. Сюда входит версия Windows и номер сборки.
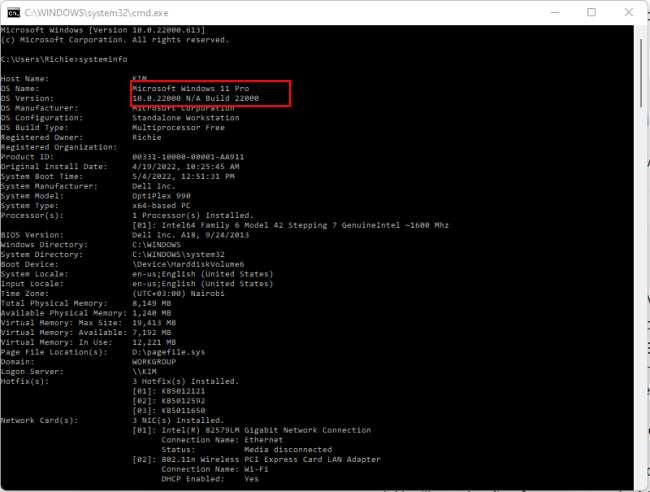
Читайте также: Windows Home или Pro: какая версия вам подойдет?
Часто задаваемые вопросы
Могу ли я проверить версию Windows без использования команды?
Да, можете. Цель — найти «Информацию о системе» или «Свойства системы». Нажмите кнопку Winи найдите «Система». Если вы используете Windows 11 или 10, вы сможете выбрать оттуда «Информация о системе». Откроется новое окно, показывающее
Альтернативные способы проверить версию Windows
d>Winприведет вас к плиточному интерфейсу, вы, вероятно, используете Windows 8.1, но чтобы еще раз проверить, нажмите на панель поиска в правом верхнем углу на дисплее и найдите «Информация о ПК» или «Этот компьютер». Нажмите на приложение, и вы увидите точную версию, установленную на вашем компьютере.Что касается Windows 7, нажатие кнопки Winдолжно вызвать меню «Пуск». Щелкните правой кнопкой мыши «Компьютер» (если вы его видите) справа, а затем выберите «Свойства», чтобы подтвердить, что вы действительно используете Windows 7.
Как долго поддерживаются версии Windows?
В настоящее время Microsoft активно поддерживает только Windows 11 и Windows 10 . Поддержка Windows 10 заканчивается 14 октября 2025 года. Microsoft предлагает не менее десяти лет поддержки для каждой операционной системы. Поддержка включает обновления программы и безопасности.
Как проверить, установлена ли у меня 64-битная или 32-битная версия Windows?
Вот как вы можете проверить, какую версию Windows вы используете:
- Нажмите Win+ I, чтобы запустить «Настройки».
- На левой панели нажмите «Система».
- Выберите «О программе», чтобы узнать, является ли ваша система 32-битной или 64-битной.
Изображение предоставлено: Pixabay