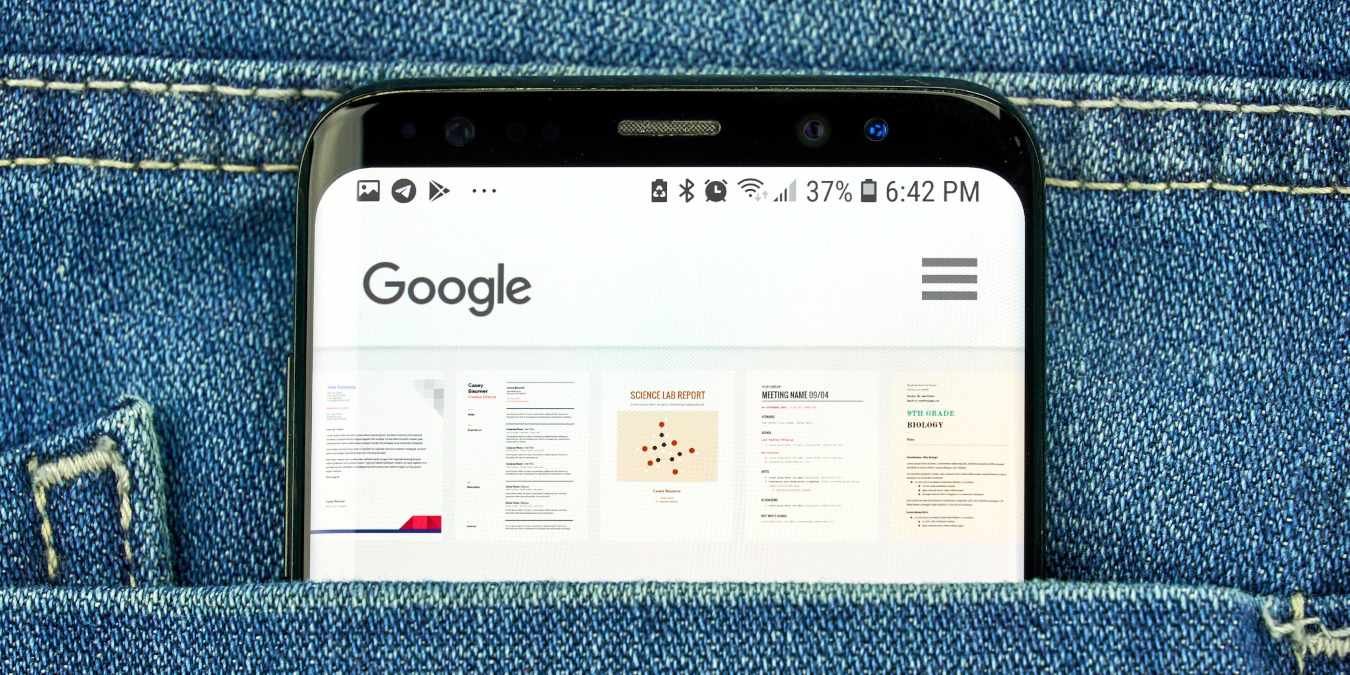Сегодня в профессиональном мире существует множество способов общения людей друг с другом, например, в LinkedIn или Slack. Однако, несмотря на то, что надежная электронная почта является одним из старейших средств связи в Интернете, она остается для профессионалов одним из лучших способов обсуждения вопросов.
Если вы заядлый пользователь Документов Google, возможно, вам захочется узнать, как отправить Документ Google по электронной почте. На самом деле существует несколько способов отправить документ Google по электронной почте и поделиться им с другими. Мы обсудим их все ниже.
Полезно знать: вы можете отслеживать изменения в Google Docs , что является полезной функцией при совместной работе над документом.
Как приглашение
Если вы хотите просто отправить приглашение для просмотра Документа Google:
- Нажмите синюю кнопку «Поделиться» в правом верхнем углу.
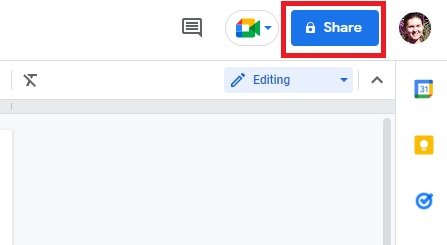
- В диалоговом окне «Поделиться с людьми и группами» введите адреса электронной почты людей,
Как приглашение
елиться. Если они есть в ваших контактах, вы можете сделать это через имена.
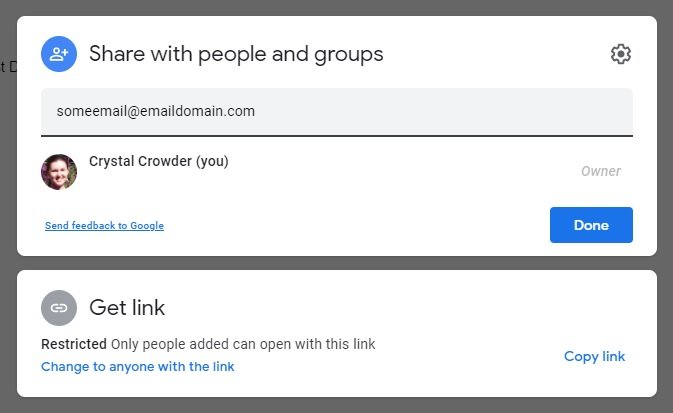
- Нажмите значок «Настройки» в правом верхнем углу, чтобы выбрать уровень доступа вашей аудитории. По умолчанию у них есть все разрешения, но вы можете ограничить их, отметив или сняв соответствующие флажки.
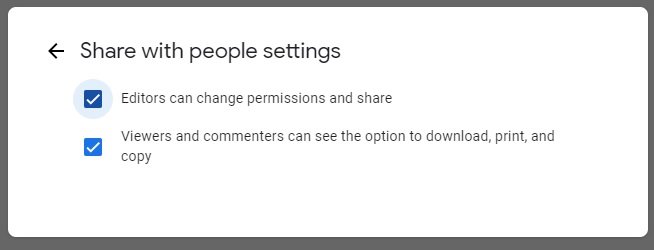
Редактор может делать с документом практически всё, в том числе изменять его. «Просмотрщики и комментаторы» не могут ничего изменить, но могут добавлять комментарии, например примечание о том, что необходимо изменить в документе.
Читайте также: Как использовать Документы Google в темном режиме в Chrome
При вводе адреса электронной почты вы также можете добавить сообщение к приглашению. Однако эта опция не появляется автоматически.
- Нажмите на адрес электронной почты или наведите на него курсор, пока он не появится во второй раз под текстовым полем адреса электронной почты.
- Нажмите на второе письмо, чтобы просмотреть дополнительные параметры, включая поле сообщения.
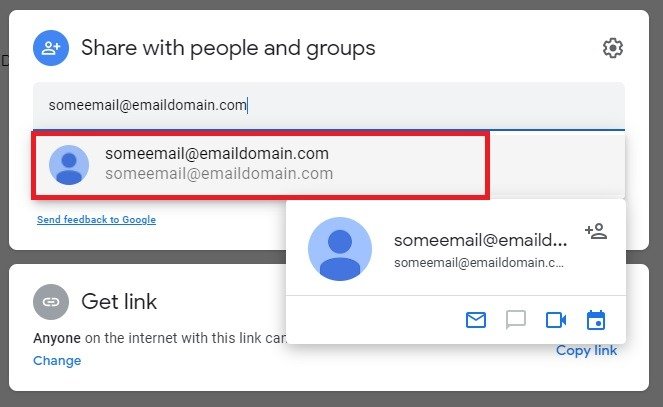
- Добавьте сообщение и нажмите раскрывающееся меню разрешений рядом с адресом электронной почты, чтобы выбрать уровни разрешений.
- Нажмите «Отправить», когда вас устроят изменения.
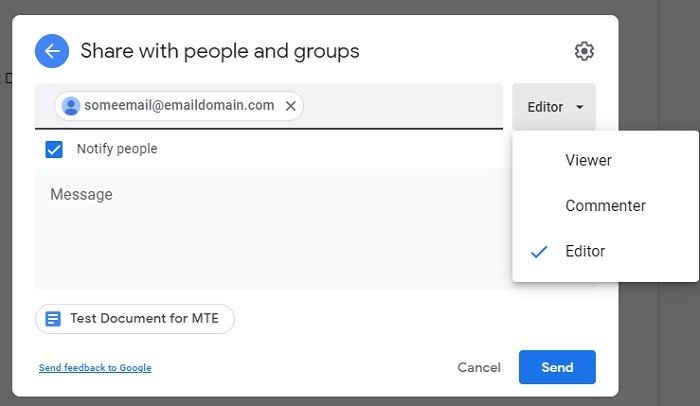
Также читайте: Как добавить письменную подпись в Документы Google
Как ссылка
Если вы хотите разместить ссылку в электронном письме, вы можете сделать прямую ссылку на Документ Google, чтобы люди могли ее прочитать. Чтобы получить ссылку, нажмите синюю кнопку «Поделиться» рядом с изображением вашего профиля в правом верхнем углу. На этот раз вы будете использовать раздел «Получить ссылку».
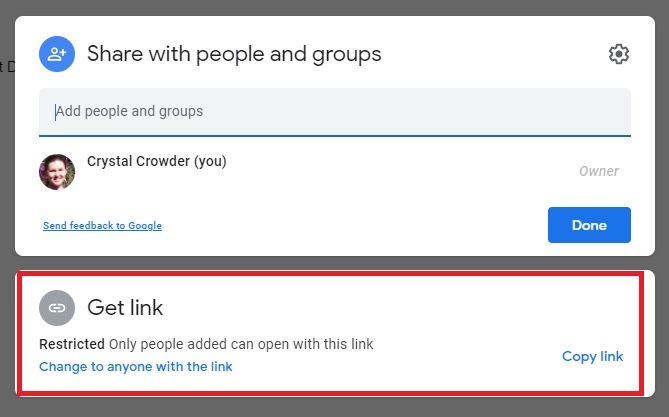
По умолчанию Документы Google предоставляют вам ссылку, по которой люди смогут просмотреть ваш документ. Для него установлено значение «Ограничено», что означает, что вам также нужно будет поделиться документом Google, используя описанный выше процесс. Это помогает предотвратить доступ к документу посторонних лиц, которые могут получить доступ к ссылке. Если с этой настройкой все в порядке, нажмите «Копировать ссылку».
Если вы хотите изменить тех, кто может открывать ссылку, и их уровни доступа, нажмите «Изменить на всех, у кого есть ссылка» чуть ниже «Ограничено». Затем настройте уровень доступа. Когда закончите, нажмите «Копировать ссылку».
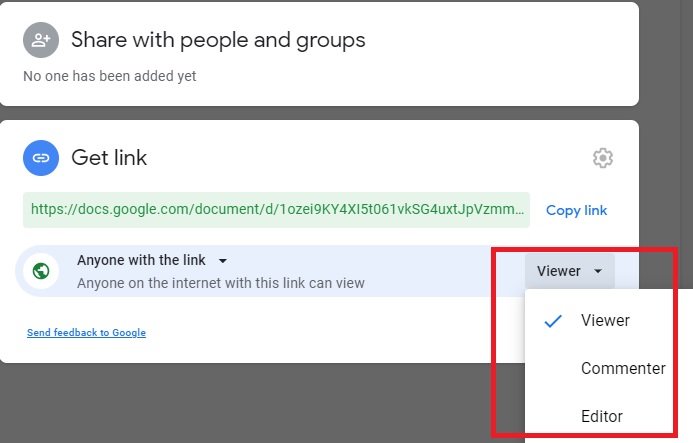
Чтобы ссылка в электронном письме выглядела профессионально, попробуйте встроить ее в текст, чтобы она выглядела более естественно.
Как вложение
Если вы предпочитаете прикрепить копию документа к электронному письму, вы можете сделать это прямо из Документов Google. Если вы вошли в Документы Google под той же учетной записью, с которой хотите отправить электронное письмо, вам не нужно ничего скачивать — просто отправьте это прямо сейчас!
Для этого нажмите «Файл», а затем «Электронная почта». Выберите «Отправить этот файл по электронной почте».
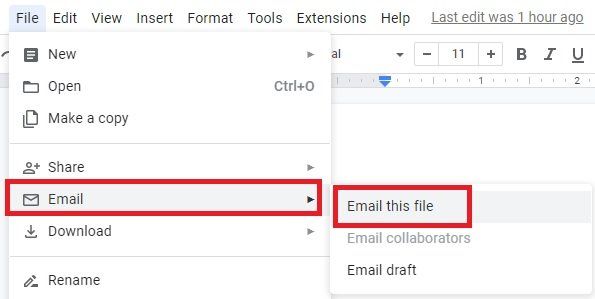
Появится окно с запросом электрон
Как ссылка
е темы и тела письма. Обратите внимание, что отсюда вы не можете добавить электронное письмо, которое хотите отправить; это потому, что Документы Google предполагают, что вы хотите отправить его из учетной записи Google, в которую вы вошли.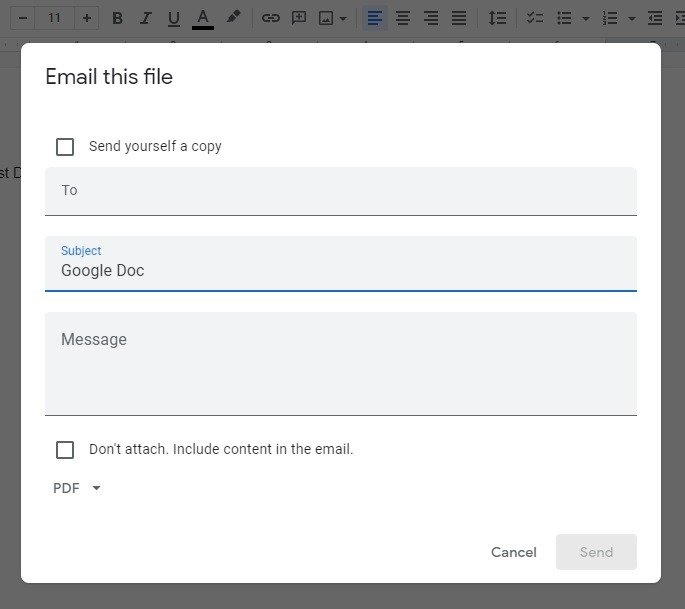
При выборе способа отправки документа Google по электронной почте в виде вложения вам доступны несколько форматов. Нажмите раскрывающийся список «PDF» в нижней части окна электронной почты, чтобы выбрать способ его отправки.
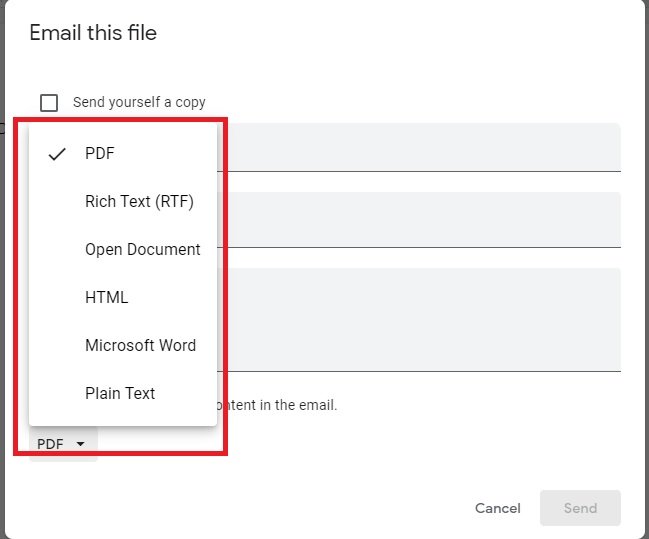
После этого нажмите «Отправить», и Документы Google автоматически отправят ваш документ в виде вложения к указанным вами электронным письмам.
Читайте также: Как использовать голосовой ввод в Документах Google, чтобы печатать быстрее
В теле письма
Аналогичным образом, если вы хотите отправить всю статью в теле письма, вы также можете сделать это через Документы Google. Выполните тот же процесс, что и при отправке электронного письма в виде вложения. Однако проверьте «Не прикреплять. Включить содержимое в электронное письмо» под полем «Сообщение». Здесь также предполагается, что вы хотите отправить электронное письмо из учетной записи, в которую вы сейчас вошли.
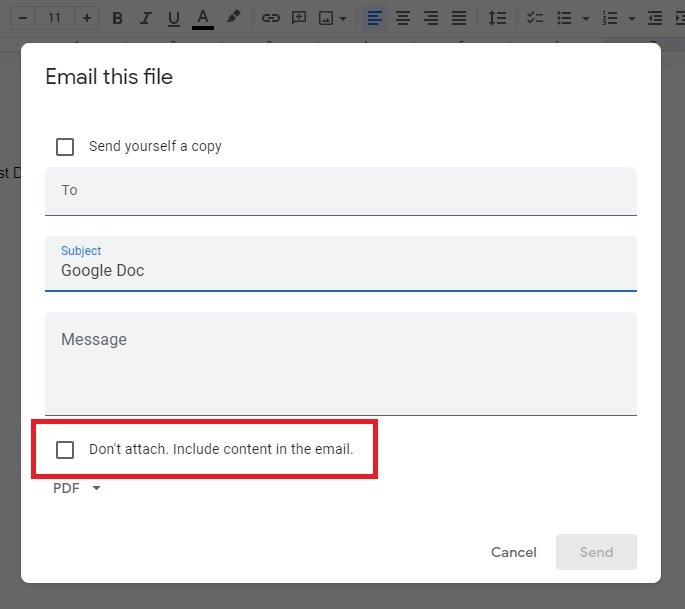
Читайте также: Как создать и вставить водяной знак в Документы Google
Часто задаваемые вопросы
Почему я не могу нажать «Отправить» при прикреплении файла Документов Google?
Когда вы прикрепляете или отправляете файл Документов Google по электронной почте, кнопка «Отправить» не становится активной, пок
Как вложение
электронной почты получателя и тело сообщения.Если вы сделали это, но по-прежнему не можете использовать кнопку «Отправить», убедитесь, что вы используете действительный адрес электронной почты Google. Хотя вы можете зарегистрировать аккаунт Google, используя практически любой адрес электронной почты, вам понадобится аккаунт Gmail или адрес электронной почты Google Workspace, чтобы отправлять электронные письма непосредственно из Документа Google.
Например, у меня есть учетная запись Google с адресом электронной почты «yahoo.com». Я не могу отправлять вложения к электронной почте, находясь в системе с этой учетной записью электронной почты. Вместо этого мне придется использовать свой адрес «gmail.com».
Потеряет ли мой документ форматирование при отправке в другом формате?
В целом Документы Google хорошо конвертируют документы в перечисленные форматы. Однако всегда есть вероятность потерять часть форматирования, особенно при переходе с Google Docs на Microsoft Word. То же самое происходит, когда преобразование документа Google в документ Microsoft Word при загрузке.
Если вы ищете лучший способ отправить документ Google по электронной почте без проблем с форматированием, выберите PDF. Хотя получатель не может редактировать файл, он должен выглядеть точно так же, как если бы вы его распечатали.
Если вы не уверены в проблемах с форматированием, попробуйте сначала отправить файл себе или на альтернативный адрес электронной почты, чтобы проверить, как он выглядит.
Могу ли я удалить доступ к документу Google или изменить разрешения после добавления?
Да. Если вы поделились ссылкой с другим пользователем, откройте опцию «Поделиться» в правом верхнем углу. Вы можете изменить разрешения для отдельных пользователей и закрыть доступ, щелкнув раскрывающийся список рядом с их именем или адресом электронной почты.
Если вы поделились ссылкой с другими, используя опцию «Получить ссылку», убедитесь, что для нее установлено значение «Ограничено». Затем вы можете удалить всех добавленных пользователей. Если у вас нет добавленных пользователей, любой, у кого есть ссылка, больше не сможет получить доступ к файлу.
Изображение предоставлено: Приложение Google Docs на экране S8 в кармане синих джинсов от 123RF